Hướng dẫn Mở ứng dụng Terminal trên Mac
23/02/2025
Nội dung bài viết
Hôm nay, tripi.vn sẽ đồng hành cùng bạn khám phá cách mở Terminal – công cụ dòng lệnh mạnh mẽ trên Mac. Bạn có thể dễ dàng truy cập Terminal thông qua Launchpad, Spotlight hoặc Finder – những ứng dụng quen thuộc trên hệ điều hành MacOS. Terminal không chỉ giúp bạn quản lý file, tùy chỉnh hệ thống mà còn là cánh cửa để khám phá sức mạnh của Unix ngay trên MacOS.
Hướng dẫn chi tiết
Mở Terminal bằng Launchpad
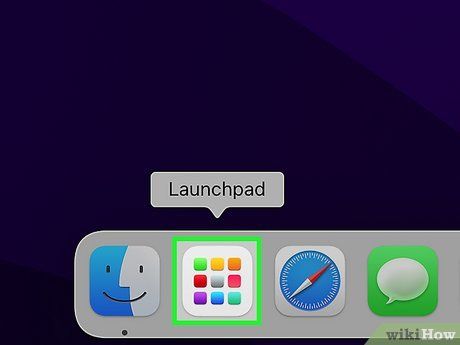
Bước 1: Mở Launchpad. Launchpad có biểu tượng hình tên lửa màu bạc, thường nằm trên thanh dock – thanh công cụ chứa các biểu tượng ứng dụng, thường được đặt ở dưới cùng màn hình. Tuy nhiên, vị trí của thanh dock có thể thay đổi tùy theo cài đặt của bạn.
- Nếu bạn đang sử dụng MacBook, hãy thử thao tác chụm bốn ngón tay trên trackpad để mở Launchpad một cách nhanh chóng.
- Bạn cũng có thể nhấn phím F4 để khởi động Launchpad.
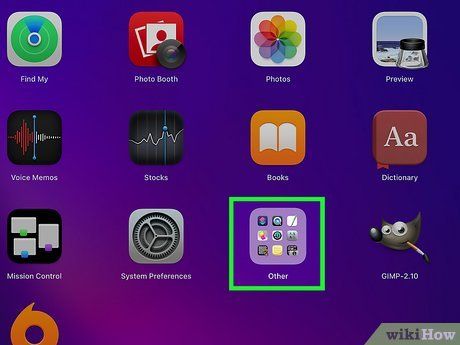
Nhấp vào thư mục Other (Khác). Thư mục này có biểu tượng hình vuông chứa nhiều biểu tượng nhỏ bên trong, là nơi lưu trữ các ứng dụng hệ thống quan trọng.
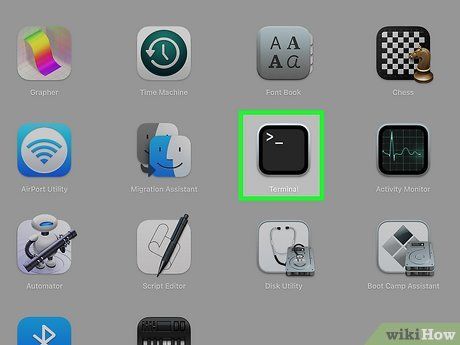
Nhấp vào Terminal. Terminal sẽ ngay lập tức khởi chạy, mở ra cửa sổ dòng lệnh để bạn bắt đầu làm việc.
- Nếu không tìm thấy Terminal trong thư mục Other, hãy kiểm tra lại các thư mục khác trên Launchpad hoặc sử dụng phương pháp khác để mở ứng dụng.
Sử dụng Spotlight để mở Terminal
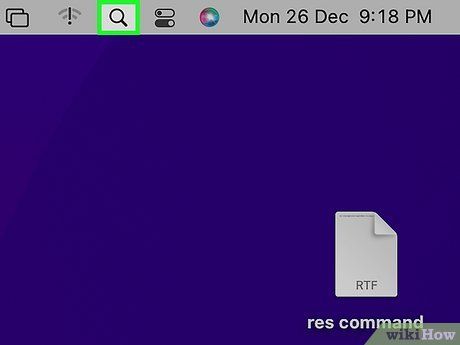
Nhấp vào biểu tượng Spotlight. Biểu tượng này có hình kính lúp, thường nằm ở góc trên bên phải màn hình.
- Bạn cũng có thể mở Spotlight nhanh chóng bằng cách nhấn tổ hợp phím ⌘ Command+Space.
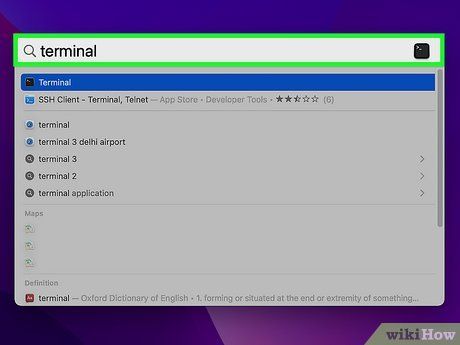
Gõ terminal vào ô tìm kiếm. Ngay lập tức, Terminal sẽ xuất hiện trong danh sách kết quả, cho phép bạn khởi chạy ứng dụng chỉ với một cú nhấp chuột.
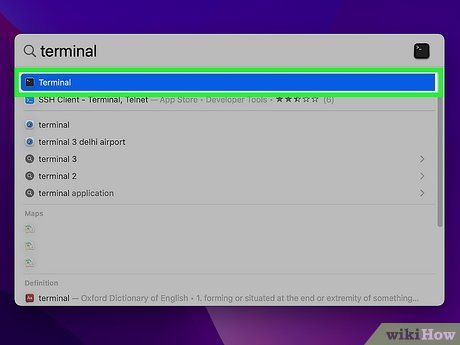
Nhấp đúp vào Terminal. Ngay lập tức, cửa sổ dòng lệnh sẽ hiện ra, sẵn sàng để bạn bắt đầu những thao tác chuyên sâu trên hệ thống.
Khám phá cách mở Terminal qua Finder
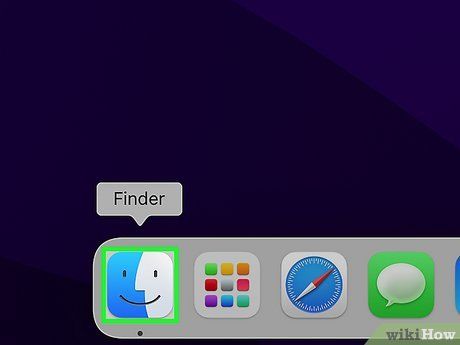
Mở ứng dụng Finder. Biểu tượng Finder, với hình ảnh hai khuôn mặt đan xen, thường nằm ở thanh dock phía dưới màn hình, là cánh cửa dẫn bạn đến mọi thư mục và ứng dụng trên Mac.
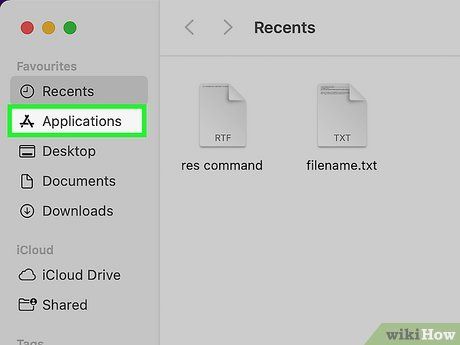
Nhấp vào mục Applications (Ứng dụng) trong bảng bên trái của Finder.
- Nếu không thấy mục "Applications", hãy nhấp vào menu Go ở phía trên và chọn Applications để tiếp tục.
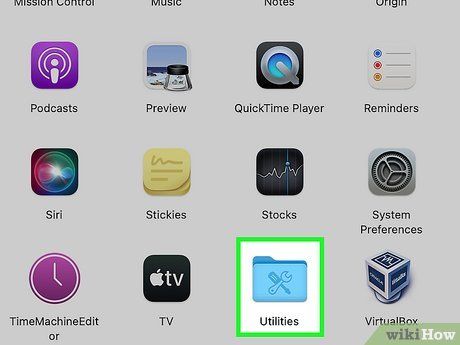
Nhấp vào thư mục Utilities (Tiện ích). Đây là nơi chứa các công cụ hệ thống quan trọng, bao gồm cả Terminal. Bạn có thể cần cuộn xuống một chút để tìm thấy nó.
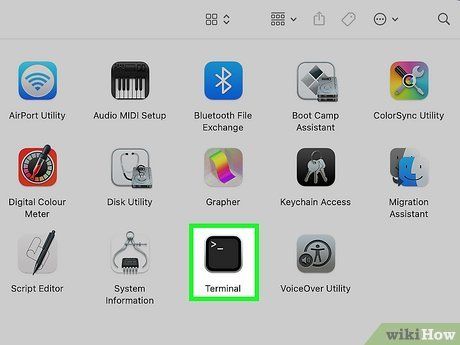
Nhấp đúp vào Terminal. Bạn có thể cần cuộn xuống một chút để tìm thấy biểu tượng Terminal. Ngay sau khi nhấp đúp, cửa sổ dòng lệnh sẽ hiện ra, sẵn sàng cho những thao tác của bạn.
Mẹo hữu ích
- Để đóng Terminal nhanh chóng, hãy nhấn tổ hợp phím ⌘ Command+Q.
- Nếu muốn cá nhân hóa giao diện Terminal, hãy nhấp vào menu Terminal ở phía trên cùng màn hình, chọn Preferences (Tùy chỉnh). Tại đây, bạn có thể chọn một chủ đề có sẵn hoặc tự tạo màu sắc riêng cho cửa sổ Terminal của mình.
Du lịch
Ẩm thực
Khám phá
Đi Phượt
Vẻ đẹp Việt Nam
Chuyến đi
Có thể bạn quan tâm

3 Địa chỉ uy tín nhất Phú Yên chuyên cung cấp cửa lưới chống muỗi cao cấp

Top 10 phòng khám nha khoa hàng đầu tại quận Cầu Giấy, Hà Nội

8 địa chỉ uy tín cung cấp kệ mini đa năng chất lượng tại Lâm Đồng

10 Bài văn thuyết minh xuất sắc nhất hướng dẫn phương pháp học Văn đạt hiệu quả cao

9 Địa điểm cho thuê váy cưới đẹp nhất Hóc Môn, TP.HCM – Gợi ý không thể bỏ qua


