Hướng dẫn Nhúng Video vào PowerPoint một cách chuyên nghiệp
24/02/2025
Nội dung bài viết
Làm cho bài thuyết trình PowerPoint của bạn trở nên sống động bằng cách thêm video. Bạn có thể nhúng video từ máy tính hoặc từ YouTube. Đối với các phiên bản PowerPoint cũ, bạn có thể tạo liên kết đến video thay vì nhúng trực tiếp.
Quy trình thực hiện
Nhúng Video từ Tệp tin
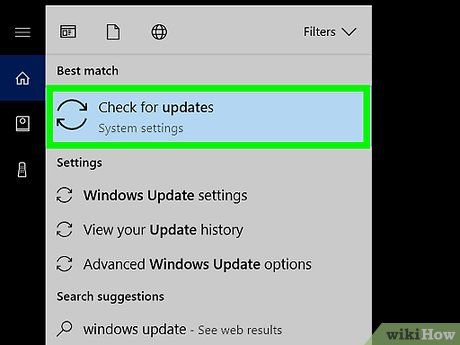
Hãy chắc chắn rằng bạn đã cập nhật Office lên phiên bản mới nhất. Để đạt được kết quả tốt nhất khi nhúng video, sử dụng phiên bản mới nhất của Office là điều cần thiết. Cập nhật Office được thực hiện thông qua dịch vụ Windows Update. Bạn có thể tìm hiểu thêm về cách cập nhật Windows trên các trang hướng dẫn trực tuyến.
- Quy trình này áp dụng cho PowerPoint 2016, 2013 và 2010.
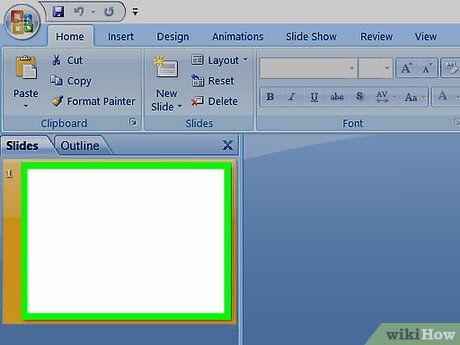
Chọn slide bạn muốn thêm video. Bạn có thể chèn video vào bất kỳ slide nào trong bài thuyết trình của mình.
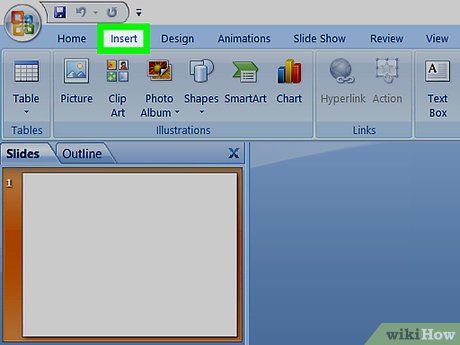
Nhấp vào tab "Insert" (Chèn). Tại đây, bạn sẽ khám phá nhiều tùy chọn chèn đa dạng.
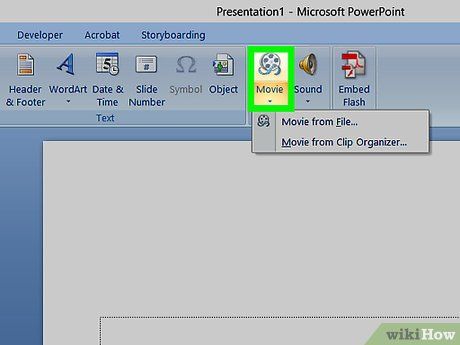
Nhấp vào nút "Video" trong phần "Media" (Đa phương tiện). Một menu nhỏ sẽ hiện ra để bạn lựa chọn.
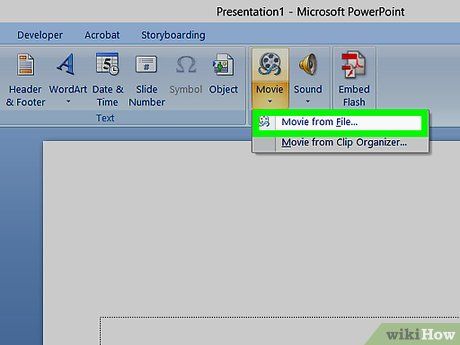
Chọn "Video on My PC" (Video trên máy tính của tôi). Thao tác này sẽ mở ra cửa sổ duyệt tệp.
- Nếu bạn đang sử dụng Mac, hãy chọn "Movie from File" (Đoạn phim từ Tập tin).
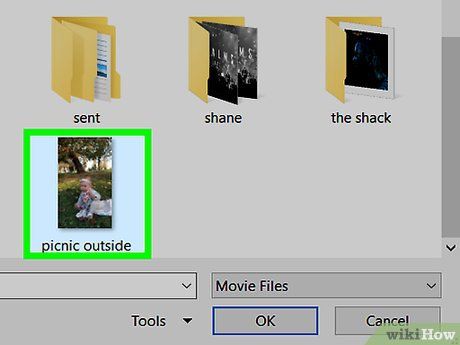
Tìm và chọn video bạn muốn thêm vào slide. Sử dụng trình duyệt tệp để tìm video cần chèn. Lưu ý:
- Các phiên bản PowerPoint khác nhau hỗ trợ các định dạng video khác nhau. PowerPoint 2016 hỗ trợ nhiều định dạng như MP4 và MKV, trong khi PowerPoint 2010 chỉ hỗ trợ MPG, WMV, ASF và AVI.
- Tránh sử dụng định dạng AVI vì nó thường yêu cầu codec đặc biệt, gây khó khăn khi phát lại. Bạn có thể chuyển đổi AVI sang định dạng tương thích hơn như MP4 bằng các công cụ chuyển đổi miễn phí. Tham khảo hướng dẫn trực tuyến để biết thêm chi tiết.
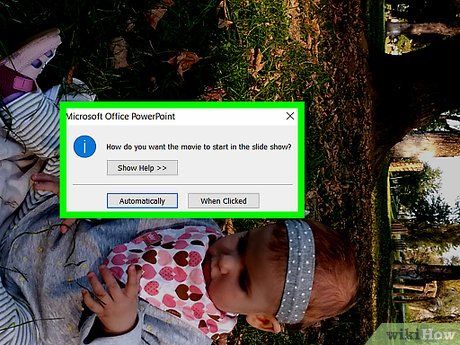
Chờ quá trình nhúng video hoàn tất. Thời gian nhanh hay chậm phụ thuộc vào kích thước video. Tiến trình sẽ được hiển thị ở góc dưới màn hình.
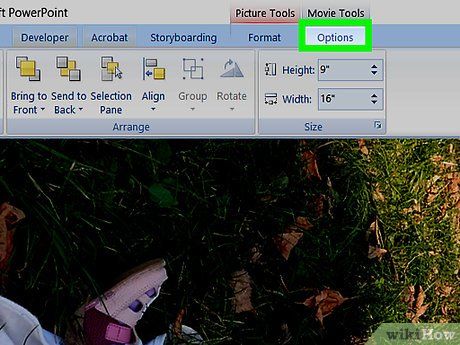
Nhấp vào tab "Playback" (Phát lại). Tab này cho phép bạn tùy chỉnh cài đặt phát lại video vừa được nhúng. Nếu không thấy tab, hãy đảm bảo bạn đã chọn video.
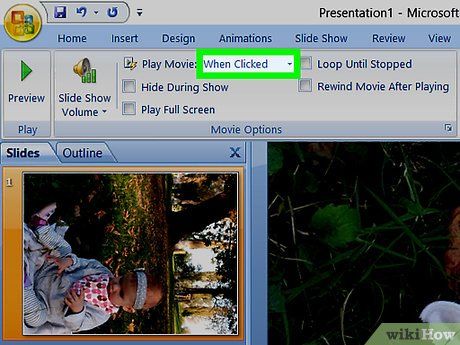
Sử dụng trình đơn "Start" (Khởi động) để thiết lập cách phát video. Mặc định, video sẽ phát khi bạn nhấp chuột. Nếu chọn "Automatically" (Tự động), video sẽ tự động phát khi chuyển đến slide.
- Bạn có thể thiết lập phát lại hoặc tua lại tự động bằng cách chọn các tùy chọn tương ứng.

Điều chỉnh kích thước video bằng cách kéo các góc. Bạn có thể thay đổi kích thước và vị trí của video trên slide bằng cách nhấp và kéo các góc của video.
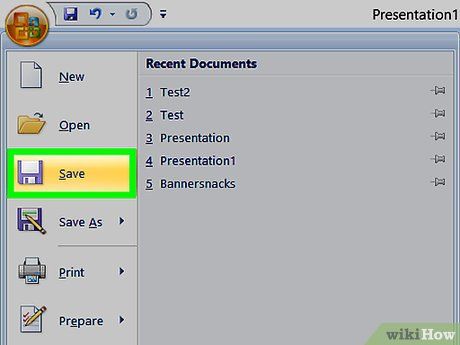
Lưu bản trình chiếu đã nhúng video. Video đã được tích hợp vào tập tin PowerPoint, giúp bạn không cần lo lắng về việc gửi kèm video riêng. Lưu ý rằng dung lượng tập tin sẽ tăng do chứa video.
- Lưu bản trình chiếu như bình thường bằng cách chọn "Save" (Lưu) trong tab File (Tập tin).
Nhúng Video từ YouTube vào PowerPoint
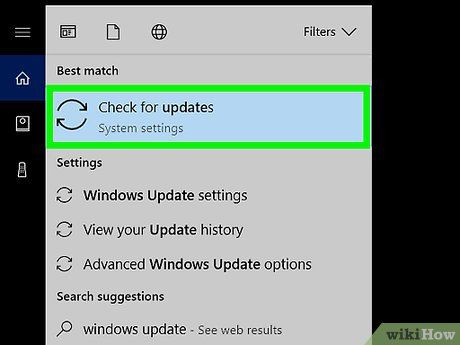
Đảm bảo bạn đang sử dụng phiên bản Office mới nhất. Điều này giúp quá trình nhúng video từ YouTube vào PowerPoint diễn ra trơn tru. Office được cập nhật thông qua Windows Update. Tham khảo thêm thông tin trực tuyến nếu cần.
- Bạn có thể nhúng video từ YouTube vào PowerPoint 2016, 2013 và 2010. YouTube là nền tảng video trực tuyến duy nhất được hỗ trợ.
- Lưu ý rằng tính năng này không khả dụng trên PowerPoint dành cho Mac.

Truy cập video YouTube bạn muốn nhúng vào bản trình chiếu. Mở trình duyệt web và điều hướng đến trang chứa video.
- YouTube là nền tảng video trực tuyến duy nhất được PowerPoint hỗ trợ nhúng.
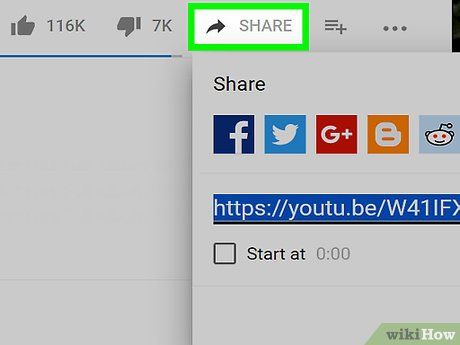
Nhấp vào nút "Share" (Chia sẻ) trên trang YouTube. Thao tác này sẽ mở ra các tùy chọn chia sẻ video.
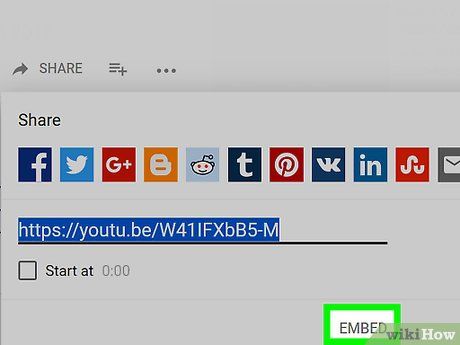
Chọn tab "Embed" (Nhúng). Tab này sẽ xuất hiện sau khi bạn nhấp vào nút "Share".
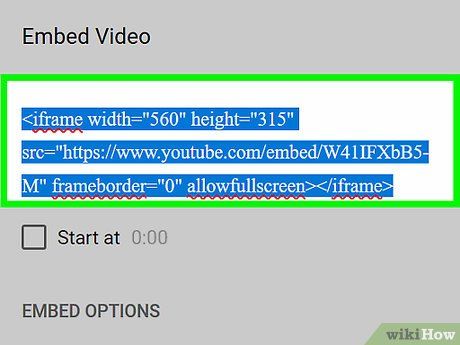
Sao chép đoạn mã nhúng được đánh dấu. Mã nhúng sẽ được bôi đậm tự động. Sử dụng tổ hợp phím Ctrl+C hoặc nhấp chuột phải và chọn "" (Sao chép).

Mở slide mà bạn muốn nhúng video trong PowerPoint. Bạn có thể chèn video YouTube vào bất kỳ slide nào trong bài thuyết trình.
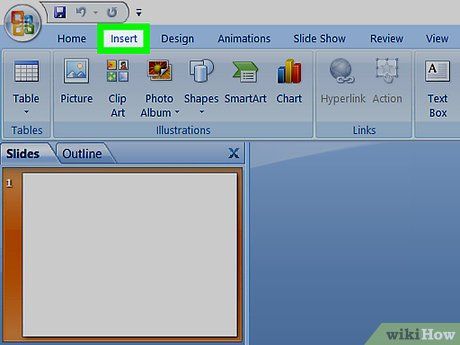
Nhấp vào tab "Insert" (Chèn) trong PowerPoint. Tại đây, bạn sẽ tìm thấy nhiều tùy chọn để thêm nội dung vào slide.
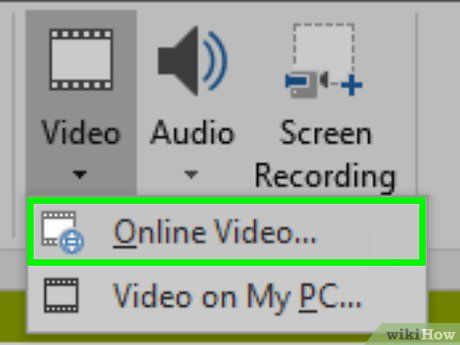
Nhấp vào nút "Video" và chọn "Online Video" (Video trực tuyến). Nếu đang sử dụng PowerPoint 2010, hãy chọn "Video from Web Site" (Video từ Trang web).
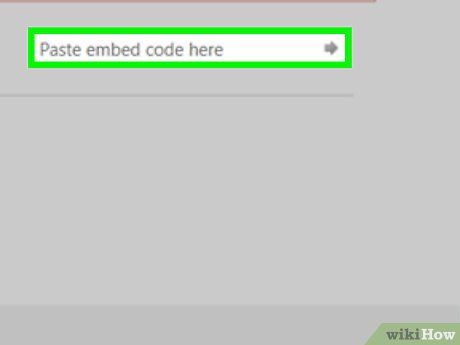
Nhấp vào hộp thoại "Paste embed code here" (Dán mã nhúng tại đây) và dán mã đã sao chép. Bạn có thể dùng tổ hợp phím Ctrl+V hoặc nhấp chuột phải và chọn "Paste" (Dán).
- Trong PowerPoint 2010, hộp thoại này được gọi là "Insert Video From Website" (Chèn Video từ Trang Web).
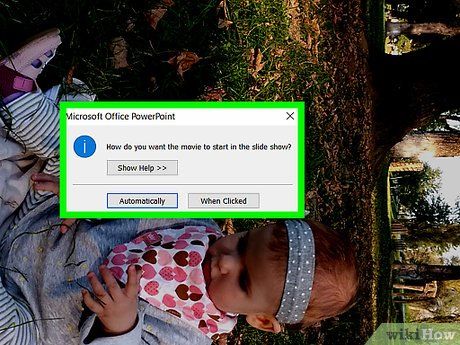
Nhúng video vào slide. Chờ một chút, video sẽ hiển thị trên slide dưới dạng một hộp màu đen. Đây là hiện tượng bình thường.
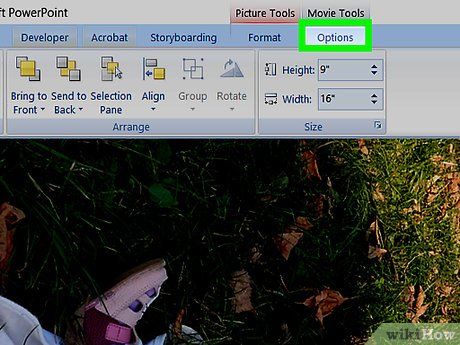
Nhấp vào tab "Playback" (Phát lại). Thao tác này mở ra các tùy chọn phát lại video. Nếu không thấy tab, hãy đảm bảo bạn đã chọn video.
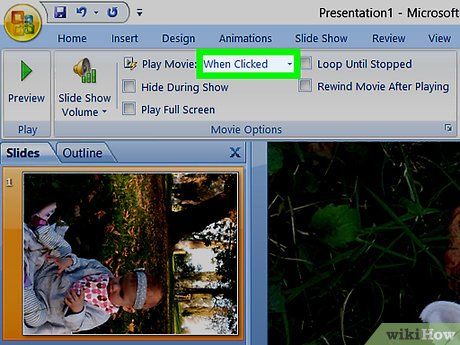
Chọn cách phát video từ trình đơn "Start" (Khởi động). Nếu không thiết lập, video sẽ không tự động phát khi trình chiếu.
- Bạn có thể tùy chỉnh nhiều tùy chọn, nhưng "Start" là quan trọng nhất để video hoạt động.
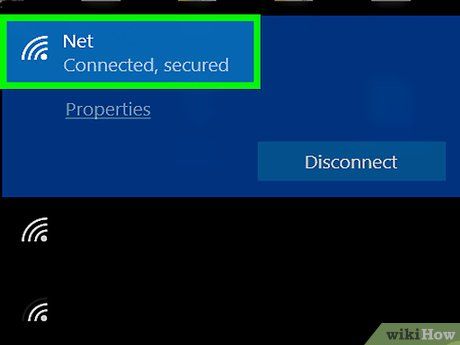
Đảm bảo kết nối mạng khi trình chiếu. Video YouTube chỉ phát được khi máy tính có kết nối internet. Nhúng video không đồng nghĩa với việc xem được ngoại tuyến.
Liên kết Tập tin Video (PowerPoint 2007)
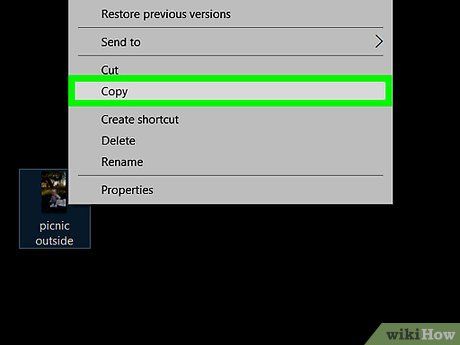
Đặt tập tin video cùng thư mục với tập tin PowerPoint. Với PowerPoint 2007 hoặc cũ hơn, bạn không thể nhúng video mà phải tạo liên kết. Video không nằm trực tiếp trong tập tin PowerPoint mà được tải từ vị trí chỉ định. PowerPoint cần biết chính xác vị trí của video để phát.
- Tính năng nhúng video (bao gồm cả tập tin) chỉ khả dụng từ PowerPoint 2010 trở đi.

Mở slide bạn muốn thêm video. Bạn có thể chèn video vào bất kỳ slide nào trong bài thuyết trình.
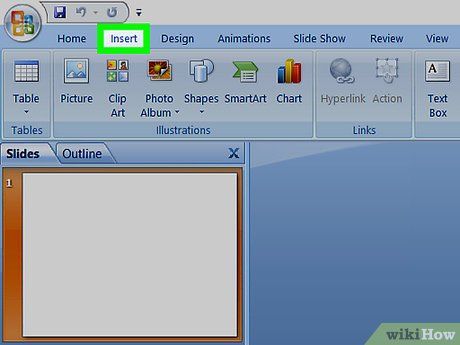
Nhấp vào tab "Insert" (Chèn). Tại đây, bạn sẽ thấy nhiều tùy chọn để thêm nội dung vào slide.
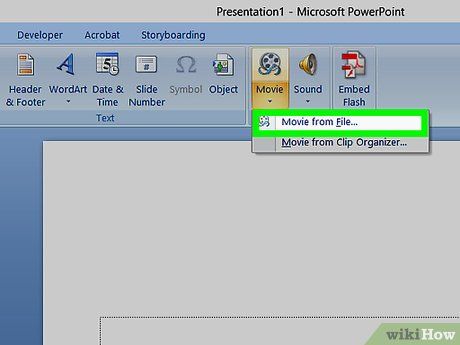
Nhấp vào nút "Movie" (Phim) và chọn "Movie from File" (Phim từ Tập tin). Cửa sổ duyệt tệp sẽ xuất hiện để bạn chọn video.
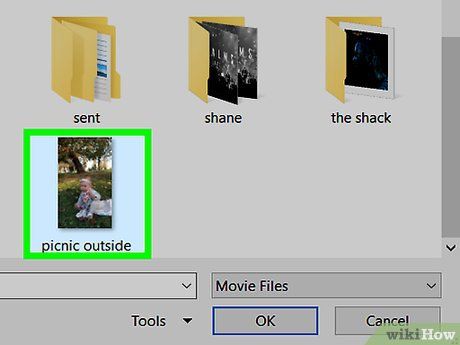
Chọn tập tin video bạn muốn liên kết. PowerPoint 2007 chỉ hỗ trợ các định dạng AVI, MPG và WMV. Nếu có tập tin AVI, hãy chuyển đổi sang MPG hoặc WMV để tránh các vấn đề về codec khi phát.
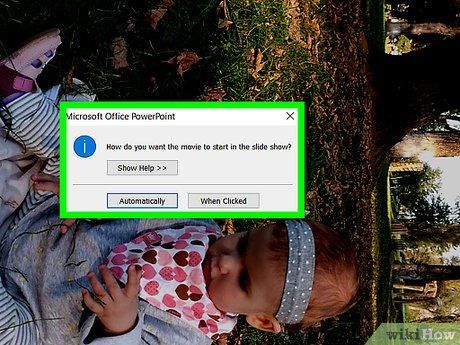
Chọn cách phát video. Sau khi chọn video, bạn sẽ được yêu cầu thiết lập cách phát. Chọn "Automatically" để video tự động phát khi trình chiếu đến slide, hoặc "When Clicked" để video chỉ phát khi bạn nhấp chuột.
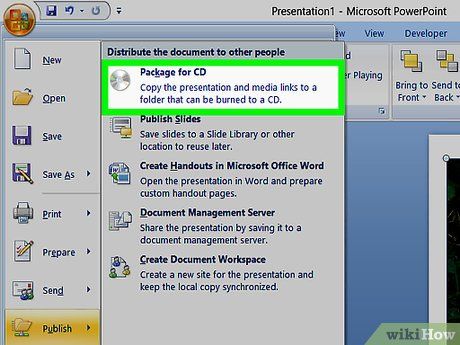
Sử dụng tính năng "Package for CD" (Gói cho CD) khi chia sẻ bản trình chiếu. Vì video được liên kết từ vị trí cụ thể, người nhận sẽ không xem được video nếu chỉ gửi tập tin PowerPoint. Tính năng này giúp đóng gói bản trình chiếu cùng các tệp đa phương tiện liên quan.
- Nhấp vào nút Office và chọn "Publish" (Xuất bản).
- Chọn "Package for CD" và chọn bản trình chiếu cần gửi.
- Đừng quên chọn "Linked files" (Tập tin được liên kết) trong mục "Options" (Tùy chọn).
Du lịch
Ẩm thực
Khám phá
Đi Phượt
Vẻ đẹp Việt Nam
Chuyến đi
Có thể bạn quan tâm

8 Áng văn sâu sắc nhất về nghệ thuật thể hiện cá tính trong học đường

Top 10 Bếp từ Eurosun chất lượng cao & đắt khách nhất thị trường

Top 10 phấn phủ kiềm dầu che khít lỗ chân lông giá sinh viên - Lựa chọn hoàn hảo cho làn da mịn màng

Top 10 Bài thơ chế bá đạo nhất về đời sống sinh viên

Top 30 Bản Tình Ca Đám Cưới (Nhạc Việt) Đẹp Nhất Dành Cho Ngày Trọng Đại


