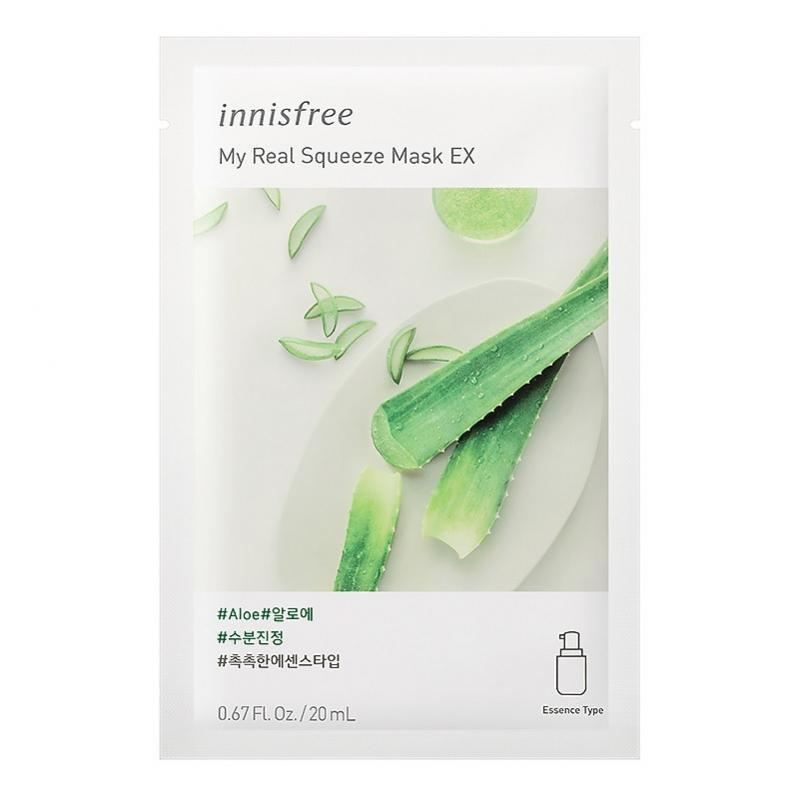Hướng dẫn Phát trực tiếp video
23/02/2025
Nội dung bài viết
Bạn đã từng mơ ước sở hữu một chương trình truyền hình cá nhân? Chỉ với một chiếc webcam và kết nối internet, ước mơ đó sẽ trở thành hiện thực! Bạn muốn thể hiện tài năng chơi game của mình? Phát trực tiếp video chơi game đang trở thành xu hướng phổ biến. Phát trực tiếp video chính là tương lai của internet, và cách thực hiện ngày càng đơn giản hơn bao giờ hết.
Các bước thực hiện
Phát trực tiếp từ Webcam
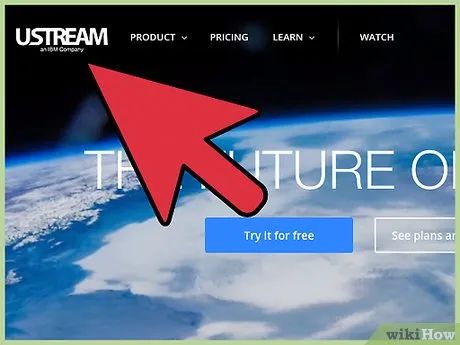
Lựa chọn dịch vụ trực tuyến để phát sóng. Để phát trực tiếp từ webcam, bạn cần đăng ký một nền tảng trực tuyến. Nền tảng này sẽ cung cấp băng thông để bạn có thể chia sẻ video trực tiếp với mọi người. Nhiều trang web cho phép bạn phát trực tiếp mà không cần cài đặt phần mềm mã hóa. Dưới đây là một số dịch vụ phổ biến:
- Ustream
- YouNow
- Bambuser
- Livestream
- Google+ Hangouts On Air
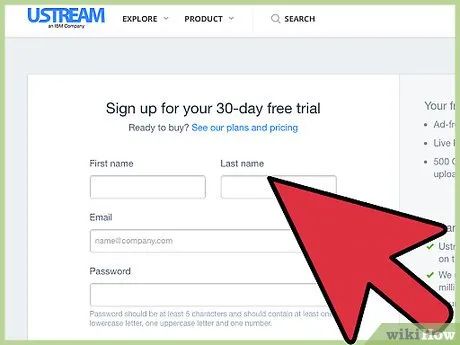
Tạo tài khoản. Mọi dịch vụ phát trực tiếp đều yêu cầu bạn đăng ký tài khoản trước khi bắt đầu. Hầu hết đều cung cấp gói miễn phí, cùng nhiều ưu đãi hấp dẫn cho tài khoản trả phí như loại bỏ quảng cáo và tăng khả năng tiếp cận người xem.
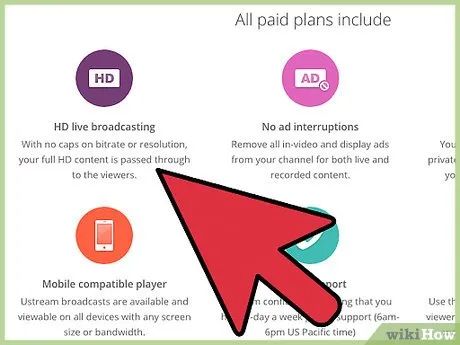
Sử dụng công cụ phát sóng tích hợp sẵn trên nền tảng web. Phần lớn các dịch vụ cho phép bạn phát sóng mà không cần tải thêm phần mềm. Tuy nhiên, chất lượng phát sóng từ công cụ tích hợp thường thấp hơn so với phần mềm tải về máy. Quy trình thực hiện có thể khác nhau tùy thuộc vào từng dịch vụ.
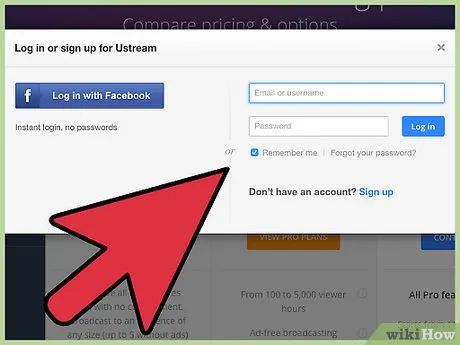
Đăng nhập vào tài khoản của bạn.
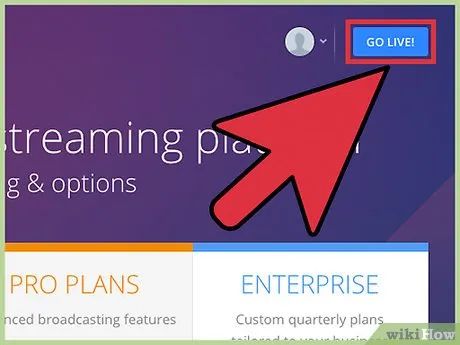
Tạo kênh hoặc phòng phát sóng. Nhiều nền tảng cung cấp nút “Broadcast Now” (Phát sóng ngay) hoặc “Go Live” (Bắt đầu phát trực tiếp) để bạn dễ dàng khởi động buổi phát sóng.
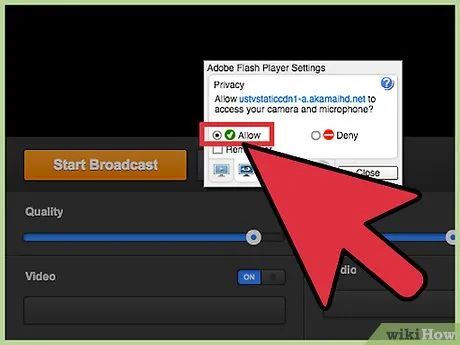
Kích hoạt Flash để truy cập webcam. Bạn chỉ cần thực hiện thao tác này một lần duy nhất khi bắt đầu, sau đó chọn “Remember” (Ghi nhớ) hoặc “Always Allow” (Luôn cho phép). Đảm bảo rằng bạn đã cập nhật phiên bản Flash mới nhất để trải nghiệm mượt mà hơn.
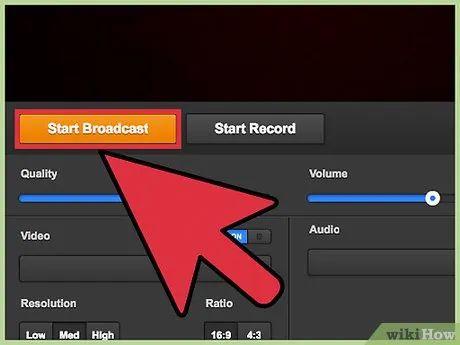
Bắt đầu phát sóng. Sau khi hệ thống nhận diện được thiết bị quay, bạn có thể ngay lập tức bắt đầu buổi phát sóng của mình.
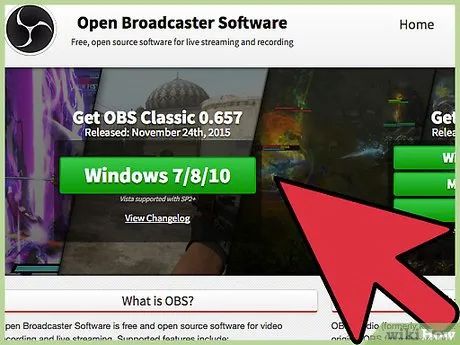
Tải phần mềm phát sóng để nâng cao chất lượng. Nhiều dịch vụ cung cấp phiên bản miễn phí của phần mềm phát sóng, hoặc hỗ trợ sử dụng phần mềm trung gian như Flash Media Live Encoder hoặc Open Broadcaster Software. Bạn có thể tham khảo thêm các hướng dẫn trực tuyến để tìm hiểu chi tiết.
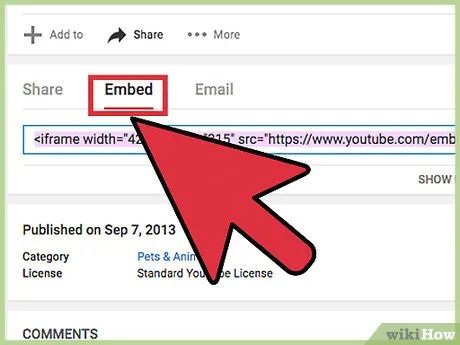
Nhúng video trực tiếp vào trang web cá nhân. Sau khi thiết lập kênh phát sóng, bạn có thể sử dụng mã nhúng để tích hợp video vào trang web của mình. Điều này yêu cầu bạn có quyền chỉnh sửa mã nguồn web. Nếu không có quyền truy cập, hãy liên hệ với nhà phát triển web để được hỗ trợ.
Sử dụng Google+
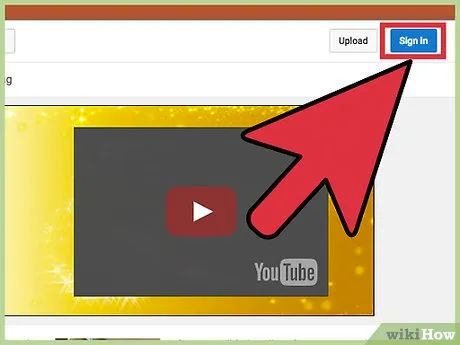
Đăng nhập YouTube bằng tài khoản bạn muốn sử dụng để phát trực tiếp.
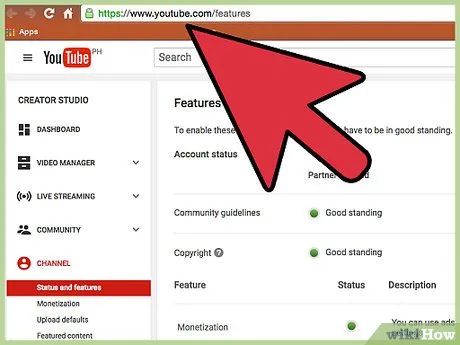
Truy cập youtube.com/features sau khi đăng nhập.
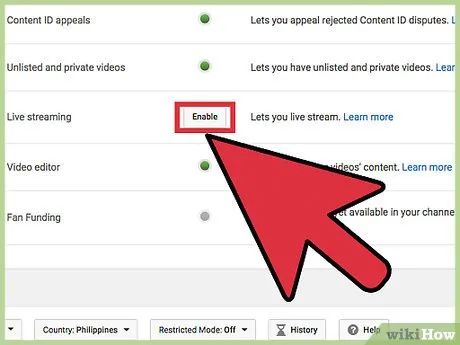
Nhấp vào nút Enable (Kích hoạt) bên cạnh mục "Live events" (Sự kiện trực tiếp). Tài khoản của bạn cần duy trì trạng thái tốt (Good Standing).
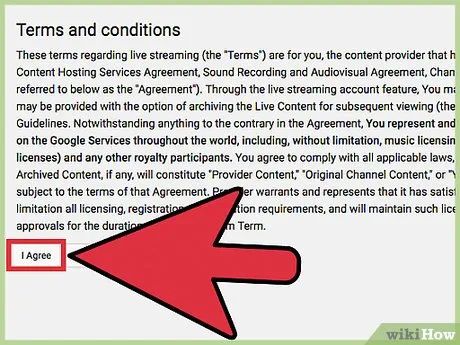
Đọc kỹ điều khoản và nhấp vào I Agree (Tôi đồng ý) để tiếp tục.
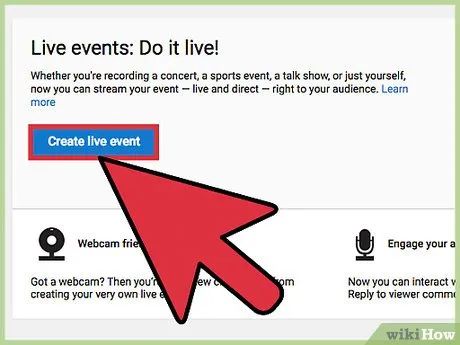
Nhấp vào nút "Create Event" (Tạo sự kiện).
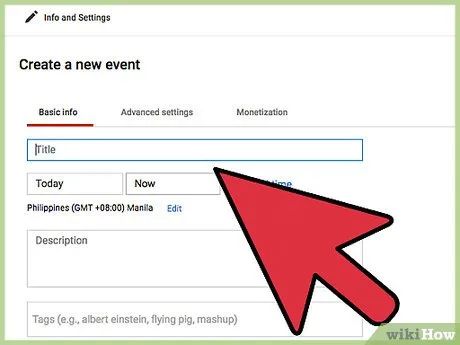
Nhập thông tin cơ bản về sự kiện. Bao gồm tiêu đề, mô tả và các thẻ liên quan.
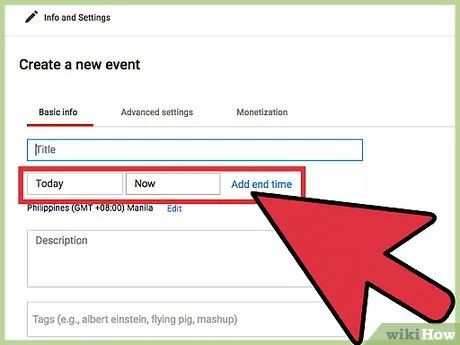
Thiết lập lịch trình. Bạn có thể lên lịch phát sóng hoặc bắt đầu phát trực tiếp ngay lập tức.
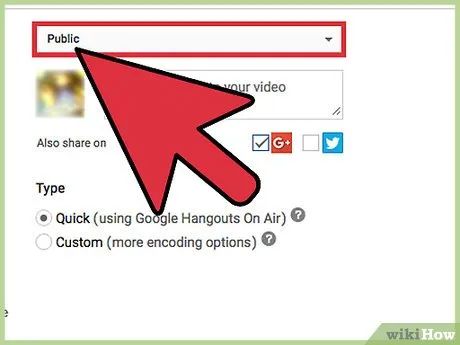
Nhấp vào trình đơn "Public" (Công cộng) để chọn chế độ riêng tư. Sự kiện công cộng cho phép mọi người tìm kiếm và xem, sự kiện không liệt kê chỉ dành cho người có liên kết, và sự kiện riêng tư yêu cầu người xem phải đăng nhập bằng tài khoản Google+.
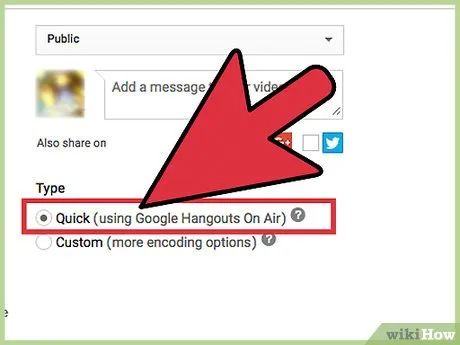
Chọn "Quick" (Nhanh). Đây là tùy chọn kích hoạt Google Hangouts on Air, sử dụng plugin Hangouts và webcam. Tùy chọn "Custom" (Tùy chỉnh) dành cho các sự kiện phức tạp hơn, yêu cầu phần mềm mã hóa chuyên dụng.
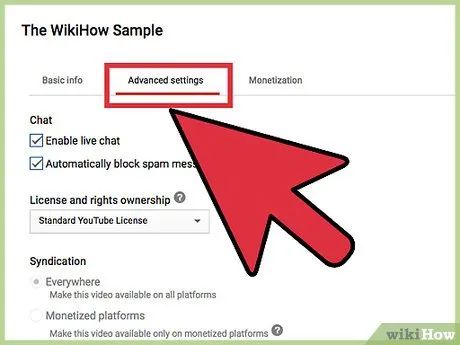
Kiểm tra cài đặt nâng cao. Nhấp vào tab "Advanced settings" (Cài đặt nâng cao) để xem và điều chỉnh các tùy chọn như bình luận, giới hạn tuổi, số liệu, hoãn phát sóng, và nhiều hơn nữa.
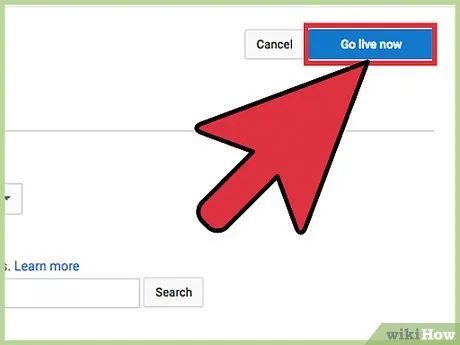
Nhấp vào "Go live now" để khởi động Google+ Hangouts. Nếu chưa cài đặt plugin Google+, bạn sẽ được nhắc cài đặt tại bước này.
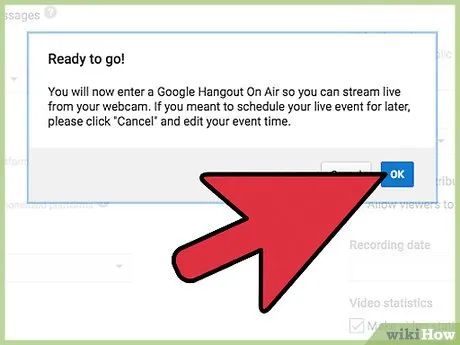
Chờ video tải lên. Cửa sổ Hangouts sẽ xuất hiện và webcam được kích hoạt. Bạn sẽ thấy tỷ lệ phần trăm tăng dần ở góc dưới màn hình. Khi đạt đến ngưỡng nhất định, bạn có thể bắt đầu phát trực tiếp.
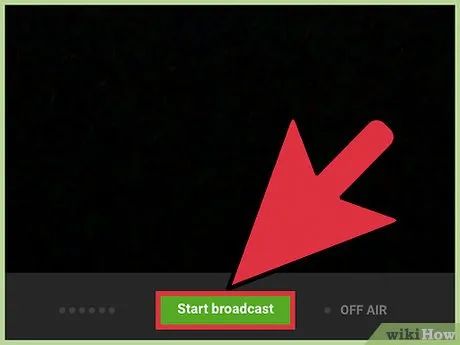
Nhấp vào "Start broadcast" (Bắt đầu phát sóng) để khởi động, sau đó nhấp "OK" để xác nhận. Bạn có thể phát sóng tối đa 8 giờ liên tục.
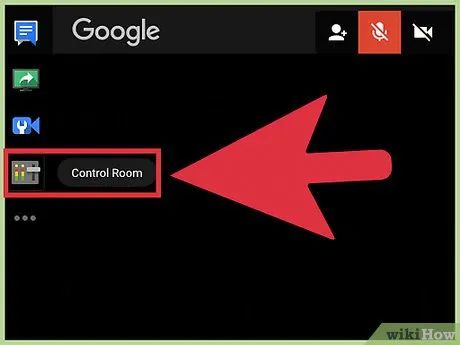
Nhấp vào tùy chọn "Control Room" (Phòng kiểm soát) để quản lý người xem. Tùy chọn này cho phép bạn tắt tiếng hoặc loại bỏ người xem gây ảnh hưởng đến buổi phát sóng.
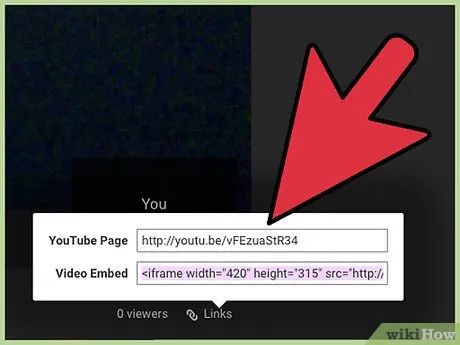
Chia sẻ và nhúng video phát trực tiếp. Nhấp vào nút "Links" (Liên kết) ở góc dưới cửa sổ Hangouts để xem thông tin chia sẻ và mã nhúng. URL rút gọn giúp bạn dễ dàng chia sẻ video lên Twitter và các mạng xã hội khác, trong khi mã nhúng cho phép bạn tích hợp video vào blog một cách nhanh chóng.
- Video cũng sẽ được hiển thị nổi bật trên kênh YouTube của bạn.
Phát trực tiếp Video Game
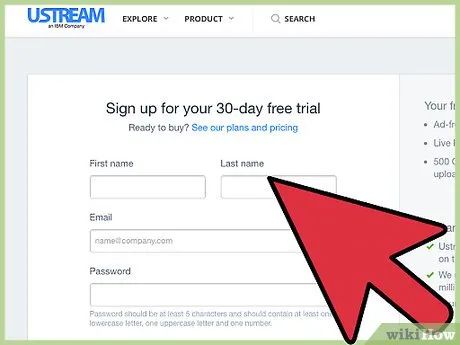
Đăng ký dịch vụ phát trực tiếp. Để phát sóng khi chơi game, bạn cần đăng ký một dịch vụ hỗ trợ phát video. Các dịch vụ này cung cấp băng thông, công cụ trò chuyện với người xem và các tính năng phát sóng game. Dưới đây là một số nền tảng phổ biến:
- Twitch.tv
- Ustream.tv
- Twitch là nền tảng chuyên biệt cho phát trực tiếp game, nơi bạn có thể thu hút lượng lớn khán giả.
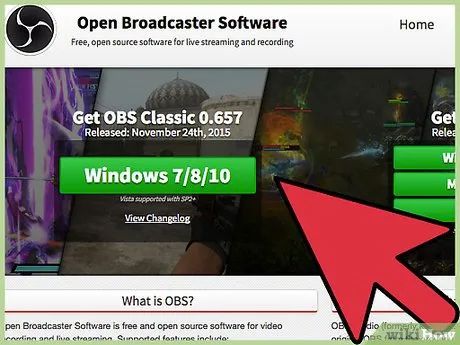
Tải phần mềm quay màn hình. Để phát sóng game, bạn cần phần mềm quay và phát sóng màn hình máy tính. Có nhiều lựa chọn miễn phí và trả phí, trong đó hai phần mềm miễn phí phổ biến là:
- FFSplit
- Open Broadcaster
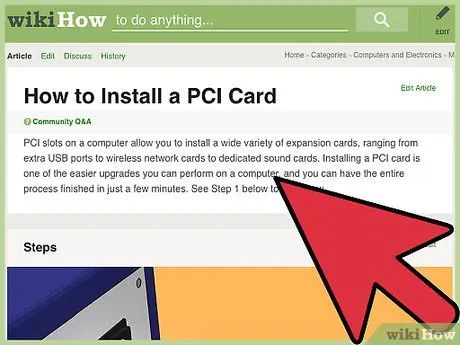
Cài đặt card quay màn hình (tùy chọn). Nếu bạn muốn phát trực tiếp từ máy chơi game cầm tay như Xbox One hoặc PlayStation 4, bạn cần card quay video để kết nối với máy tính. Card này sẽ thu hình ảnh và âm thanh từ máy chơi game.
- Bạn không cần card này nếu chơi game trên máy tính.
- Quy trình lắp đặt tương tự như lắp đặt card đồ họa.
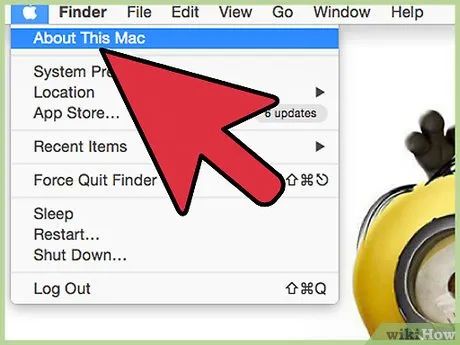
Đảm bảo máy tính đủ mạnh để phát sóng. Phát trực tiếp game đòi hỏi nhiều tài nguyên hệ thống vì bạn vừa chơi game vừa phát sóng. Twitch khuyến nghị cấu hình tối thiểu như sau:
- CPU: Intel Core i5-2500K Sandy Bridge 3.3GHz hoặc tương đương AMD
- RAM: 8GB DDR3 SDRAM
- Hệ điều hành: Windows 7 Home Premium hoặc mới hơn
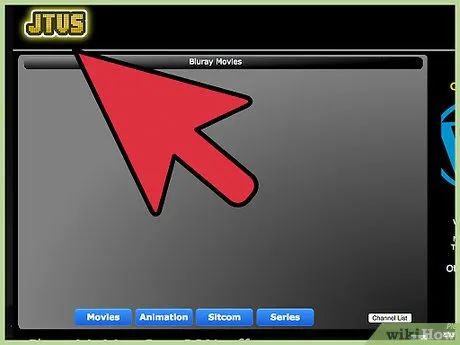
Liên kết phần mềm với tài khoản phát trực tiếp. Mở tab Service (Dịch vụ) hoặc trình đơn trong phần mềm phát sóng. Chọn dịch vụ phát sóng từ danh sách có sẵn. Các phần mềm như FFSplit tích hợp sẵn Twitch và Justin.tv.
- Nhập Stream Key (Khóa phát sóng). Để bắt đầu, bạn cần liên kết tài khoản Twitch hoặc Justin.tv bằng Stream Key. Bạn có thể lấy key trên Twitch bằng cách nhấp vào nút Streaming Apps (Ứng dụng phát sóng) và chọn Show Key (Hiển thị Khóa). Sao chép và dán key vào phần mềm phát sóng.
- Chọn máy chủ. Trong FFSplit, nhấp vào nút “Find Best Server” (Tìm máy chủ tốt nhất) để tự động chọn máy chủ tối ưu cho vị trí của bạn.
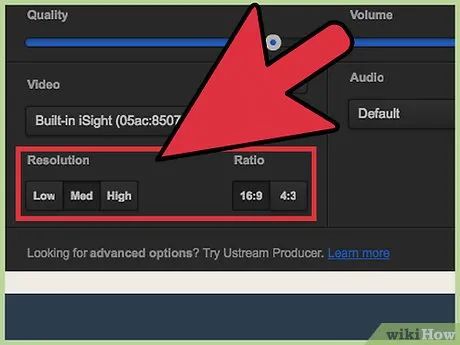
Chọn tùy chọn mã hóa. Trong trình đơn Encoding (Mã hóa), bạn có thể điều chỉnh các thiết lập mã hóa, ảnh hưởng trực tiếp đến chất lượng video và tốc độ phát trực tiếp. Nhiều chương trình và dịch vụ khuyến nghị thiết lập phù hợp với loại game và tốc độ đường truyền mạng.
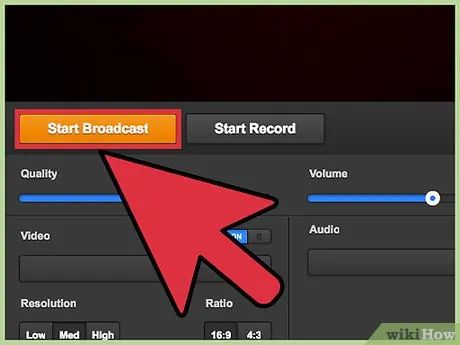
Thử phát sóng vài lần. Đây là cách để làm quen với phần mềm phát sóng và kiểm tra xem thiết lập mã hóa đã tối ưu hay chưa.
Sử dụng Encoder
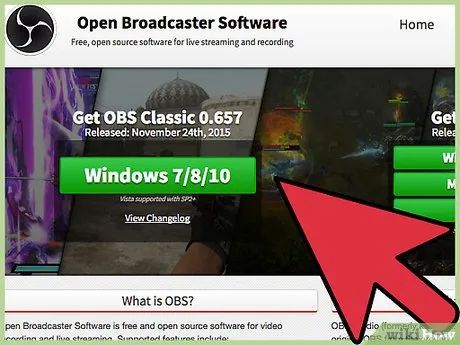
Tải và cài đặt chương trình encoder. Encoder là công cụ chuyển đổi đầu vào (máy quay, card quay màn hình, mic, v.v.) thành video để phát sóng trực tuyến. Mặc dù nhiều trang web tích hợp sẵn giải pháp mã hóa, việc sử dụng encoder riêng sẽ cải thiện chất lượng video và mang lại khả năng kiểm soát tốt hơn. Encoder phù hợp cho các buổi phát sóng nâng cao, chẳng hạn như sử dụng nhiều máy quay hoặc yêu cầu chất lượng âm thanh cao. Dưới đây là một số chương trình encoder phổ biến:
- Open Broadcaster Software (OBS) là phần mềm mã nguồn mở miễn phí, hỗ trợ nhiều tính năng nâng cao. OBS đi kèm với các cấu hình sẵn cho nhiều dịch vụ phát trực tiếp.
- Wirecast là encoder cho phép truy cập nhanh vào giao diện của các dịch vụ như YouTube Live Streaming. Phiên bản miễn phí chỉ hỗ trợ một máy quay đầu vào.
- Flash Media Live Encoder (FMLE) là sản phẩm chuyên nghiệp của Adobe với giá thành cao. Bạn có thể sử dụng các hồ sơ FMLE được cung cấp bởi dịch vụ phát trực tiếp.
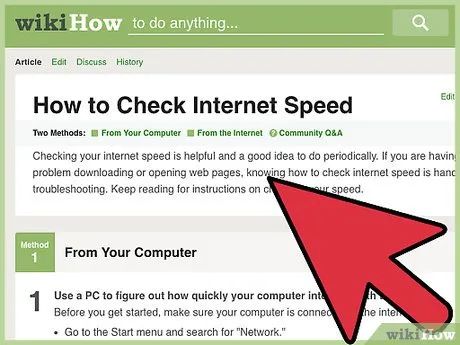
Xác định tốc độ kết nối. Tốc độ này quyết định chất lượng mã hóa để người xem có thể thưởng thức video rõ nét. Bạn có thể kiểm tra tốc độ đường truyền tại speedtest.net. Hãy ghi lại tốc độ vì bạn sẽ cần sử dụng nó.
- Tham khảo bài hướng dẫn này để biết cách kiểm tra tốc độ internet.
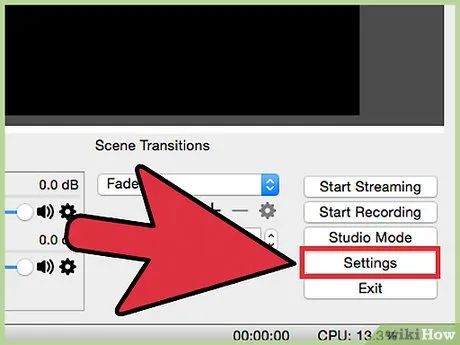
Mở trình đơn Settings (Cài đặt). Tại đây, bạn sẽ thực hiện các cấu hình cần thiết cho OBS.
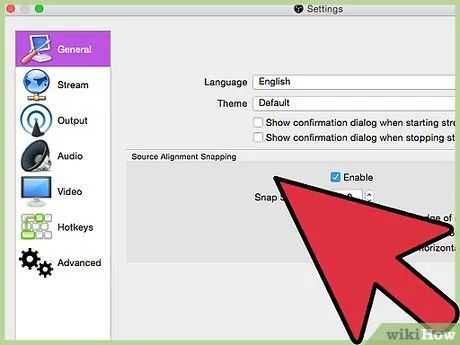
Nhấp vào tab "Encoding" (Mã hóa). Các thiết lập tại đây quyết định chất lượng video phát trực tiếp và phụ thuộc vào tốc độ internet của bạn.
- "Max Bitrate" (Bitrate tối đa) là tốc độ mã hóa tối đa. Bạn nên đặt giá trị này bằng một nửa tốc độ tải lên tối đa. Ví dụ, nếu tốc độ tải lên là 3 mb/s (3000 kb/s), hãy đặt bitrate tối đa là 1500 kb/s.
- Thiết lập "Buffer size" (Kích thước bộ đệm) bằng với giá trị bitrate tối đa.
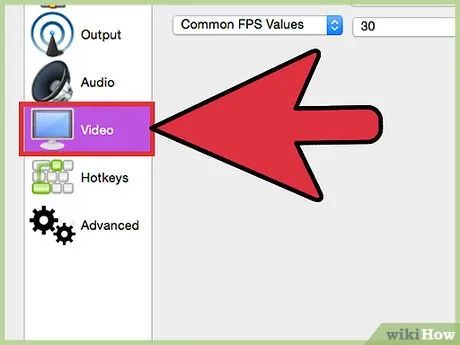
Nhấp vào tab "Video". Bạn có thể điều chỉnh độ phân giải và tỷ lệ khung hình của video phát trực tiếp. Các thiết lập này phụ thuộc nhiều vào tốc độ tải lên của bạn.
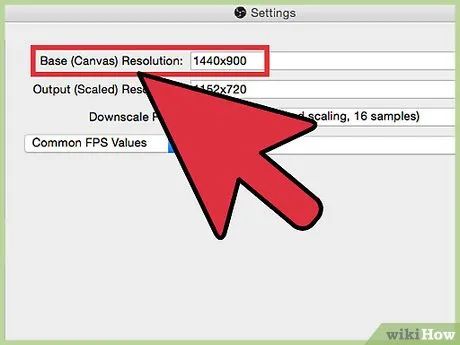
Đặt "Base Resolution" (Độ phân giải cơ bản) giống với độ phân giải màn hình của bạn.
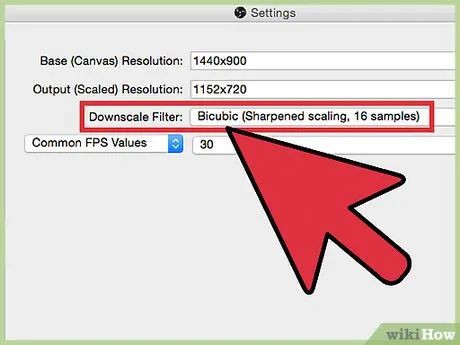
Sử dụng trình đơn "Resolution Downscale" (Giảm độ phân giải) để điều chỉnh độ phân giải đầu ra của video. Dưới đây là một số thiết lập được khuyến nghị dựa trên bitrate tối đa:
- 1920x1080 (1080P) - 4500 kb/s
- 1280x720 (720P) - 2500 kb/s
- 852x480 (480P) - 100 kb/s
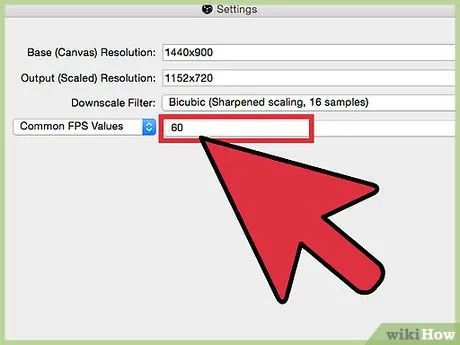
Đặt FPS về 60 nếu dịch vụ hỗ trợ. Một số dịch vụ phát trực tiếp chỉ cho phép 30 FPS, nhưng YouTube và một số nền tảng khác đã bắt đầu hỗ trợ video 60 FPS.
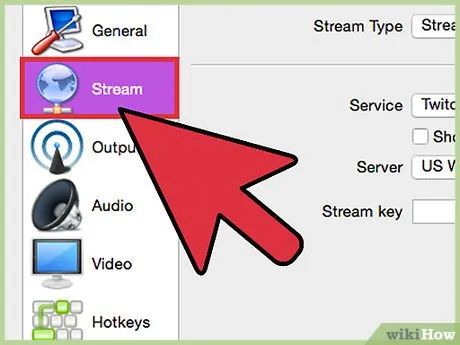
Nhấp vào tab "Broadcast Settings" (Thiết lập Phát sóng). Tab này cho phép bạn cấu hình kết nối với dịch vụ phát trực tiếp mà bạn đã chọn.
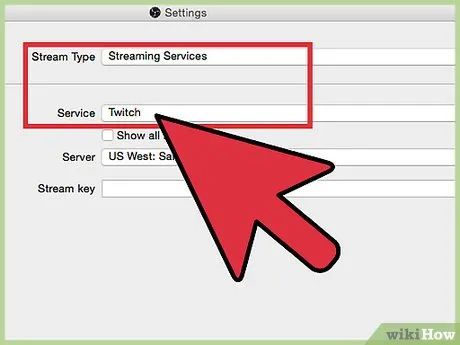
Chọn dịch vụ phát trực tiếp trong trình đơn "Streaming Service". Nhiều dịch vụ đã được cấu hình sẵn, giúp bạn tiết kiệm thời gian nhập liệu. Nếu dịch vụ của bạn không có trong danh sách, hãy chọn Custom (Tùy chỉnh).
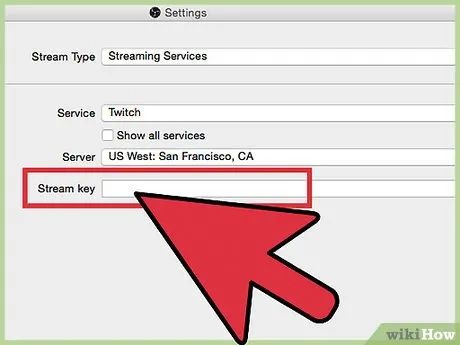
Nhập stream key/stream name. Sau khi tạo buổi phát trực tiếp mới trên dịch vụ, bạn sẽ nhận được một mã đặc biệt để dán vào hộp thoại "Play Path/Stream Key". Thao tác này giúp dịch vụ nhận diện và kết nối với video từ phần mềm encoder của bạn.
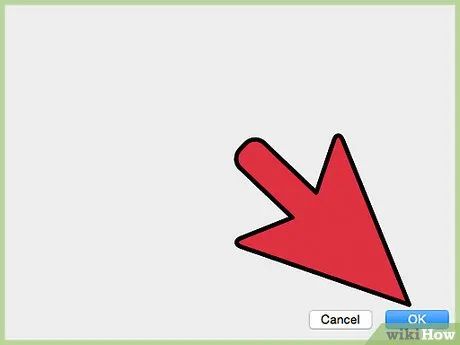
Thoát trình đơn Settings (Cài đặt).
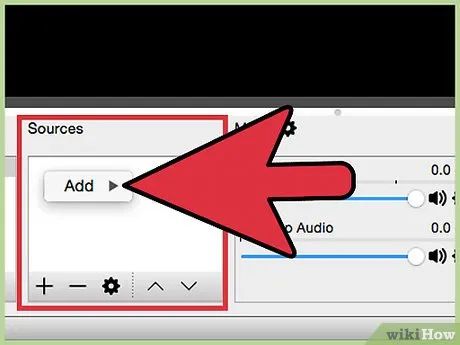
Nhấp chuột phải vào hộp thoại "Sources" (Nguồn) và chọn "Add Sources" (Thêm nguồn). Thao tác này cho phép bạn thêm các nguồn đầu vào để bắt đầu phát sóng.
- Để phát sóng màn hình máy tính, chọn "Monitor Capture" (Quay màn hình).
- Để phát sóng từ webcam, chọn "Video Capture Device" (Thiết bị quay video).
- Để phát sóng từ thẻ quay video game, chọn "Game Capture" (Quay video game).
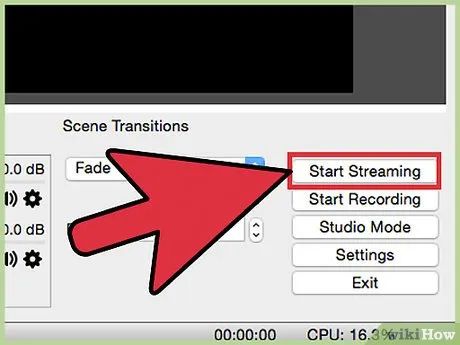
Bắt đầu phát sóng từ encoder trước. Trước khi chuyển video sang dịch vụ phát trực tiếp, hãy đảm bảo mọi thứ hoạt động trơn tru từ encoder. Sau khi kiểm tra, bạn có thể gửi video đến dịch vụ phát trực tiếp một cách dễ dàng.
Du lịch
Ẩm thực
Khám phá
Đi Phượt
Vẻ đẹp Việt Nam
Chuyến đi
Có thể bạn quan tâm
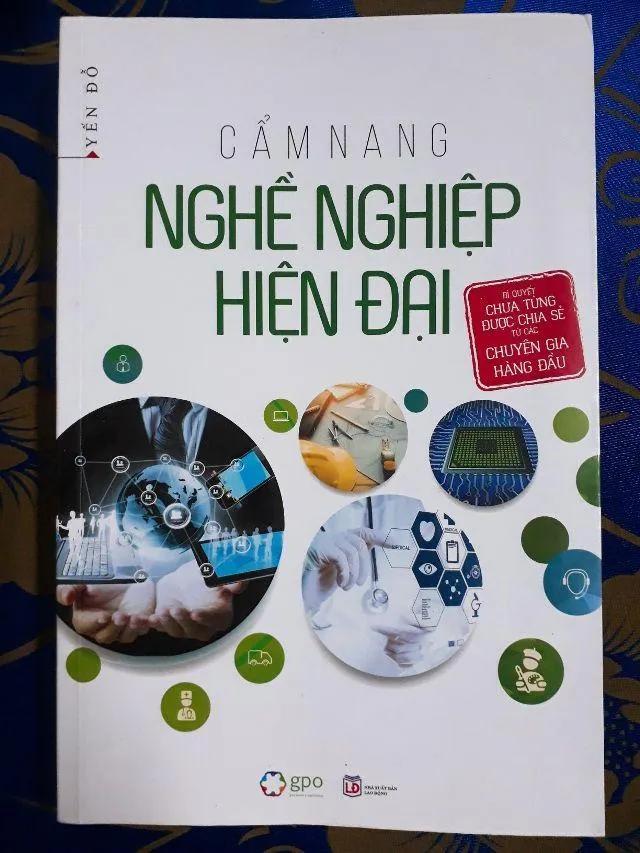
Top 10 quyển sách giúp bạn định hình nghề nghiệp trước ngưỡng cửa đại học

Top 12 Quán ăn chay ngon nhất tại Thủ Đức, TP. HCM

Top 10 Cách nhìn người của người xưa

Top 7 Xưởng sỉ quần áo unisex chất lượng nhất TP. HCM

5 công thức detox không thể thiếu giúp bạn gái lấy lại vóc dáng hoàn hảo sau Tết