Hướng dẫn Sao chép DVD vào Mac OS X
24/02/2025
Nội dung bài viết
Lưu trữ bộ sưu tập phim cá nhân trên máy Mac là giải pháp hiệu quả để bảo vệ đĩa khỏi trầy xước hoặc thất lạc. Tuy nhiên, quá trình sao chép có thể gặp trở ngại do tính năng chống sao chép trên đĩa nhằm ngăn chặn vi phạm bản quyền. Bạn có thể tận dụng các công cụ miễn phí trực tuyến để xây dựng thư viện kỹ thuật số cho riêng mình một cách nhanh chóng. Hãy làm theo hướng dẫn này để nắm rõ các bước thực hiện.
Các bước thực hiện
Sao chép DVD không có bảo vệ bản quyền
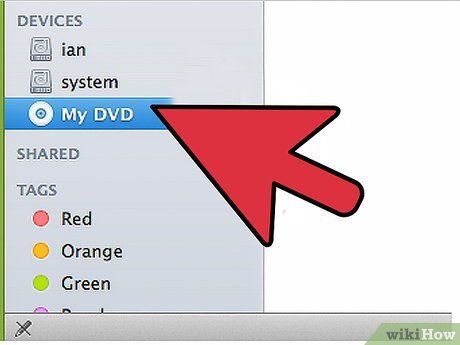
Lắp đĩa DVD cần sao chép vào ổ đĩa DVD. Nếu đĩa tự động phát, hãy dừng lại ngay lập tức.
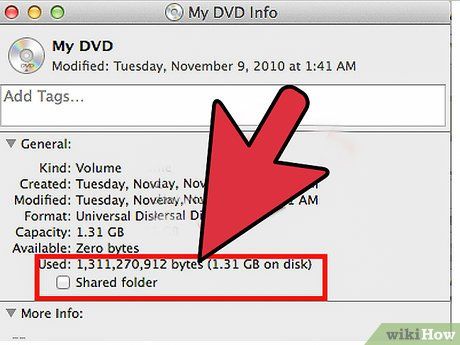
Kiểm tra dung lượng ổ cứng để đảm bảo đủ không gian sao chép DVD.
- Sử dụng công cụ tìm kiếm, chọn DVD và nhấn Command + I để xem thông tin đĩa. Xác định dung lượng đĩa.
- Kiểm tra dung lượng trống trên ổ cứng. Nếu ổ cứng có nhiều hơn 5GB so với dung lượng DVD, bạn có thể tiến hành sao chép.
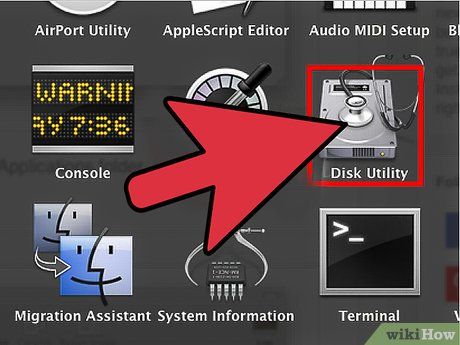
Mở Disk Utility (Tiện ích Ổ đĩa). Bạn có thể tìm thấy công cụ này trong thư mục Applications (Ứng dụng), cụ thể là trong phần Utilities.
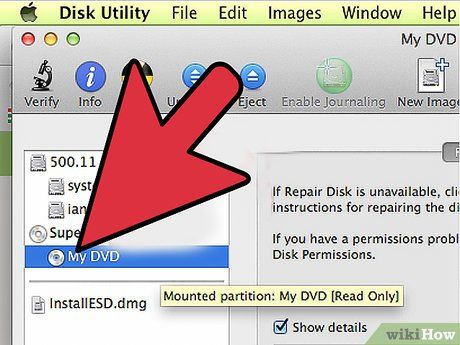
Nhấp vào tên đĩa DVD. Tên đĩa sẽ hiển thị trong khung trắng phía bên trái giao diện.
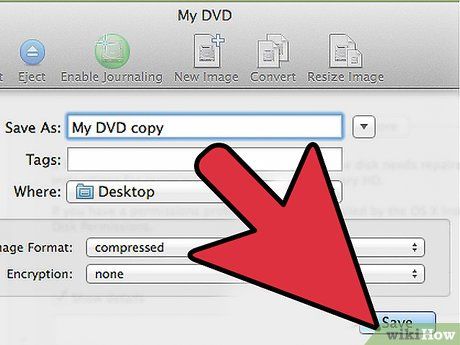
Chọn New Image (Hình ảnh mới) trên thanh công cụ của Disk Utility. Hộp thoại “Save As” (Lưu thành) sẽ xuất hiện.
- Đặt tên cho hình ảnh mới.
- Chọn vị trí lưu trữ hình ảnh DVD.
- Thiết lập định dạng hình ảnh (ở phía dưới) thành DVD/CD Master (Bản gốc DVD/CD).
- Đặt mã hóa thành None (Không).
- Nhấp vào Create (Tạo) để OS X tạo tập tin hình ảnh với phần mở rộng .cdr.
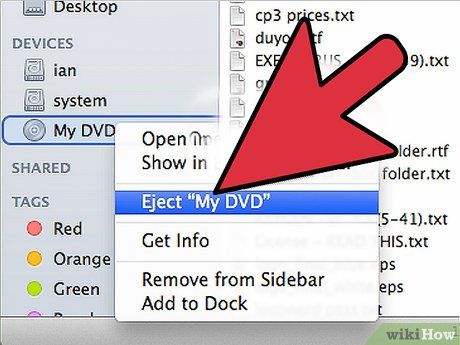
Sau khi quá trình sao lưu hoàn tất, hãy tháo DVD khỏi ổ đĩa. Bạn có thể xem phim trực tiếp từ ổ cứng hoặc chuyển đổi và ghi đĩa mới tùy ý.
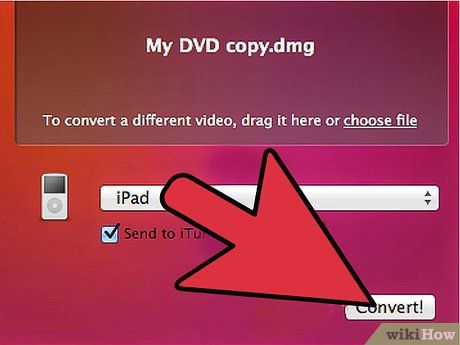
Chuyển đổi tập tin nếu bạn muốn ghi đĩa DVD mới. Sau khi tạo tập tin .cdr từ CD/DVD master, bạn có thể chuyển đổi nó sang định dạng .dmg bằng cách lưu dưới dạng nén nếu muốn ghi bản sao. Tập tin .cdr thường chiếm nhiều dung lượng.
- Để chuyển đổi, chọn tùy chọn chuyển đổi trong trình đơn. Đặt định dạng hình ảnh thành "Compressed" (Nén) và mã hóa thành "None" (Không). Thêm phần mở rộng .dmg vào tập tin và sẵn sàng ghi đĩa.
Sao chép DVD có tính năng chống sao chép
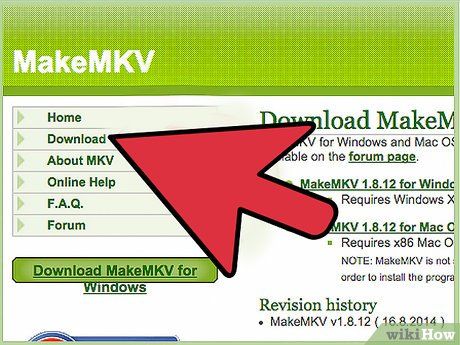
Tải phần mềm phù hợp. Vì hầu hết DVD phát hành đều được tích hợp tính năng chống sao chép, bạn không thể sử dụng Disk Utility để tạo bản sao. Bạn cần phần mềm của bên thứ ba để vô hiệu hóa tính năng này. MakeMKV là công cụ miễn phí phổ biến nhất hiện nay.
- Lưu ý: Ở nhiều quốc gia, việc vô hiệu hóa tính năng chống sao chép trên DVD không thuộc sở hữu của bạn là bất hợp pháp.
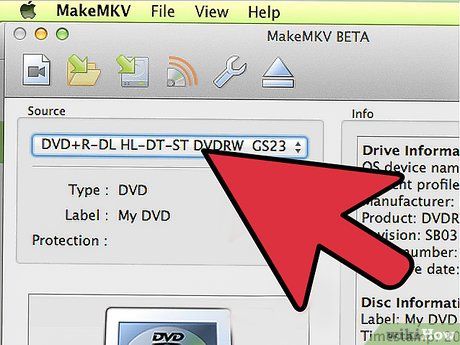
Lắp đĩa DVD bạn muốn sao chép. Khởi chạy MakeMKV và chọn ổ đĩa DVD từ trình đơn thả xuống trong giao diện phần mềm.
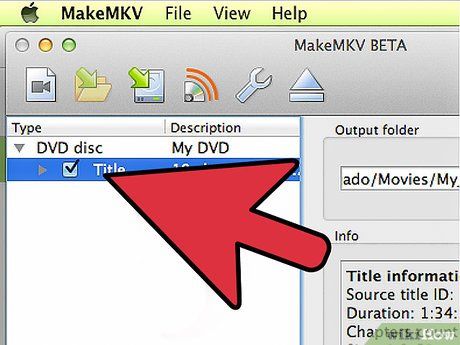
Chọn nội dung cần sao chép. DVD thường được chia thành nhiều "tiêu đề", bao gồm các phần như xem trước, trình đơn, tính năng bổ sung và phim chính. Bạn có thể bỏ chọn những nội dung không cần thiết.
- Tiêu đề có thời lượng dưới 2 phút sẽ được chọn tự động, giúp loại bỏ hầu hết các phần xem trước sau khi sao chép.
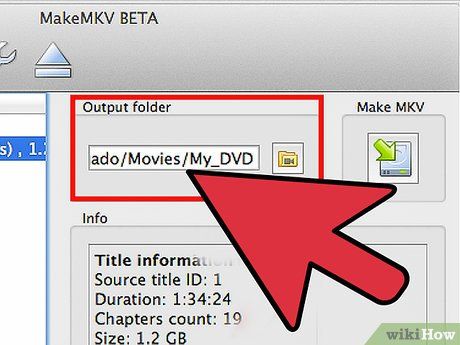
Chọn thư mục đầu ra. Đây là nơi tập tin đã sao chép sẽ được lưu trữ sau khi quá trình hoàn tất.
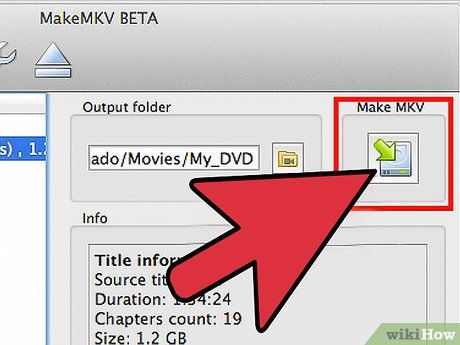
Bắt đầu sao chép DVD. Sau khi thiết lập các tùy chọn phù hợp, nhấp vào nút Make MKV (Tạo MKV) để bắt đầu quá trình sao chép. Thời gian thực hiện phụ thuộc vào tốc độ ổ đĩa DVD, thường mất khoảng 15-30 phút cho một bộ phim DVD.
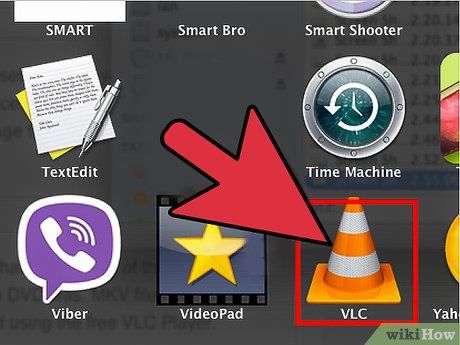
Phát video đã sao chép. MakeMKV tạo ra tập tin MKV chứa toàn bộ thông tin video và âm thanh với chất lượng tương đương DVD gốc. Tập tin MKV không tương thích với iTunes hoặc Windows Media Player nhưng có thể phát được bằng VLC Player miễn phí.
- MKV là định dạng không nén, giữ nguyên chất lượng hình ảnh và âm thanh như bản gốc.
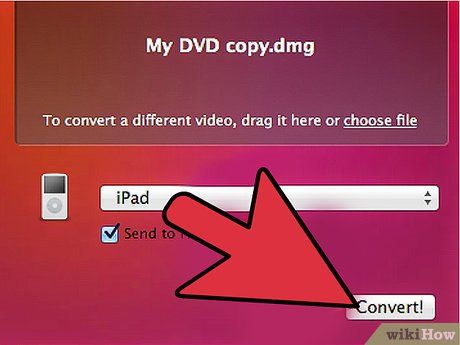
Chuyển đổi tập tin video. Nếu muốn thêm video vào thư viện iTunes hoặc phát trên thiết bị Apple, bạn cần chuyển đổi và nén tập tin sang định dạng MP4 bằng phần mềm HandBrake miễn phí. Quá trình này giảm kích thước tập tin nhưng cũng làm giảm nhẹ chất lượng video.
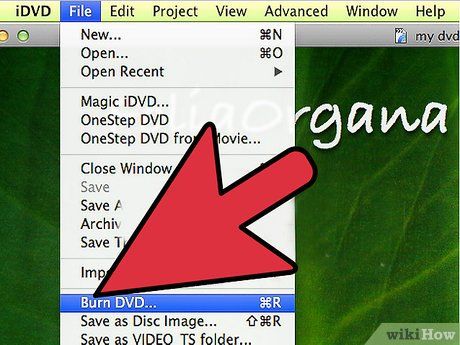
Ghi tập tin vào đĩa DVD. Sau khi chuyển đổi sang MP4, bạn có thể ghi tập tin vào đĩa DVD để xem trên các thiết bị khác. Nhiều chương trình trực tuyến hỗ trợ ghi tập tin MKV hoặc MP4 lên đĩa DVD một cách dễ dàng.
Ghi Hình Ảnh DVD
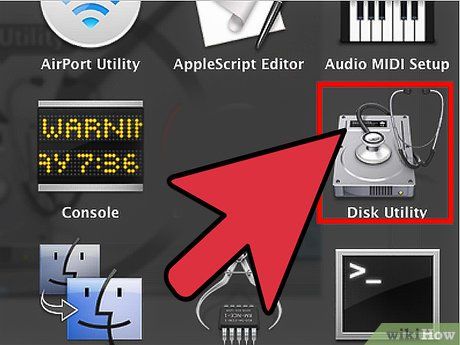
Quay lại Disk Utility. Công cụ này nằm trong thư mục Applications (Ứng dụng).
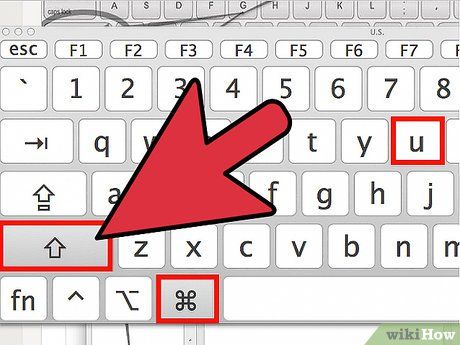
Nhấn Command + Shift + U để mở thư mục Utilities (Tiện ích).
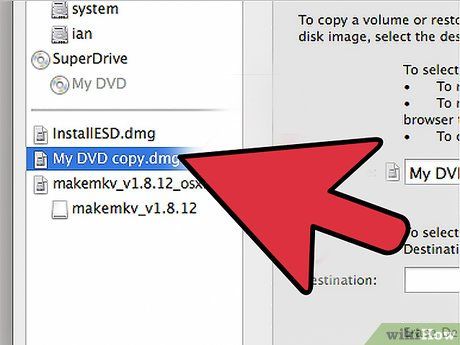
Xác định hình ảnh DVD trong công cụ tìm kiếm.
- Kéo hình ảnh DVD vào thanh bên của Disk Utility. Hình ảnh sẽ xuất hiện dưới phần Devices (Thiết bị). Nhấp chọn hình ảnh.
- Chọn Images (Hình ảnh) từ trình đơn.
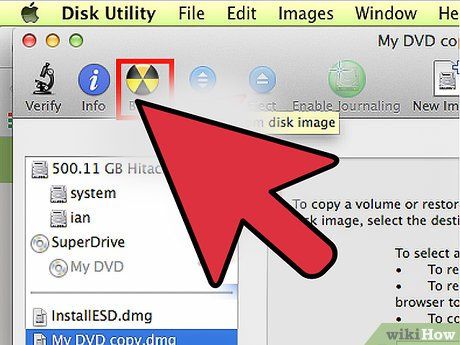
Lắp đĩa DVD trắng và chọn Burn (Ghi). Bạn có thể ghi ở tốc độ tối đa, nhưng ghi ở tốc độ thấp hơn sẽ đảm bảo quá trình ổn định và tránh lỗi.
Lời khuyên hữu ích
- Video trên đĩa DVD được mã hóa dưới định dạng mpeg2, tương tự như định dạng mp3 cho âm thanh. Mpeg2 giúp giảm kích thước tập tin video để phù hợp với dung lượng đĩa DVD, nhưng vẫn lớn hơn so với các định dạng video thông thường.
- DVD thường được tích hợp cơ chế chống sao chép. Khi sao chép, bạn vô hiệu hóa cơ chế này và tạo bản sao của video gốc. Do đó, DVD sao chép sẽ có dung lượng tương đương với DVD gốc.
Cảnh báo quan trọng
- Hãy tìm hiểu kỹ luật bản quyền tại địa phương của bạn. Đừng vi phạm pháp luật chỉ vì việc sao chép trở nên dễ dàng hơn.
Du lịch
Ẩm thực
Khám phá
Đi Phượt
Vẻ đẹp Việt Nam
Chuyến đi
Có thể bạn quan tâm

8 địa chỉ lắp đặt máy chấm công đáng tin cậy bậc nhất Hà Nội

10 Công việc hấp dẫn dành cho sinh viên chưa tốt nghiệp Đại học

Top 8 Đơn vị cung ứng khay nhựa chất lượng cao, giá ưu đãi nhất Hà Nội

6 dòng sữa bầu Úc chất lượng cao được ưa chuộng nhất hiện nay

Top 5 Bài soạn "Nghệ thuật liên kết đoạn văn trong văn bản" ấn tượng nhất


