Hướng dẫn Sao lưu Dữ liệu Máy tính
23/02/2025
Nội dung bài viết
Ngày nay, máy tính không chỉ là công cụ làm việc mà còn là nơi lưu giữ những kỷ niệm, tài liệu quan trọng và nhiều thông tin cần được bảo quản lâu dài. Do đó, việc sao lưu dữ liệu là bước không thể thiếu để đảm bảo an toàn cho dữ liệu của bạn, dù trong thời gian ngắn hay dài.
Các bước thực hiện
Máy tính cá nhân (Windows 7, 8 và các phiên bản trước)

Chọn thiết bị lưu trữ phù hợp. Bạn cần một thiết bị có dung lượng đủ lớn để chứa toàn bộ dữ liệu cần sao lưu, tốt nhất là gấp đôi dung lượng ổ cứng hiện tại. Ổ cứng ngoài là lựa chọn tối ưu và dễ dàng sử dụng.
- Nếu muốn, bạn có thể tạo phân vùng trên ổ cứng hiện tại để sao lưu. Tuy nhiên, hãy lưu ý rằng phương pháp này vẫn tiềm ẩn rủi ro do virút hoặc lỗi phần cứng.

Kết nối thiết bị với máy tính. Sử dụng cáp USB hoặc phương thức kết nối tương đương để gắn thiết bị lưu trữ vào máy tính cần sao lưu. Khi kết nối thành công, một hộp thoại sẽ hiện ra, đề xuất các tùy chọn như sử dụng thiết bị để sao lưu và mở File History (Lịch sử Tập tin). Hãy chọn tùy chọn này.
- Nếu hộp thoại không tự động xuất hiện, bạn có thể thiết lập sao lưu thủ công bằng cách tìm kiếm File History trong Control Panel (Bảng Điều khiển).
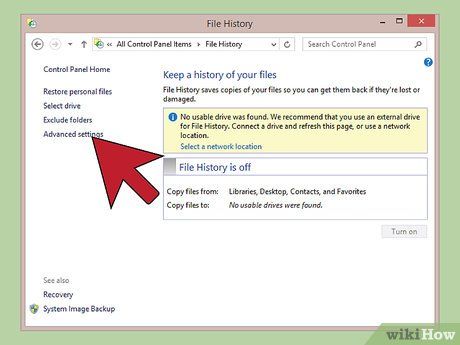
Thiết lập Cài đặt Nâng cao. Sau khi mở chương trình, bạn có thể tùy chỉnh các cài đặt trong phần Advanced Settings (Cài đặt Nâng cao) ở thanh bên trái. Tại đây, bạn có thể điều chỉnh tần suất sao lưu, thời gian lưu trữ tập tin và dung lượng ổ đĩa sử dụng.
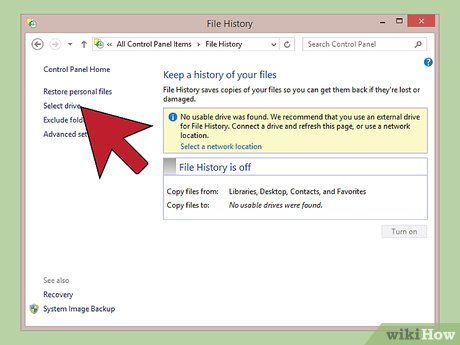
Chọn ổ đĩa sao lưu. Sau khi hoàn tất cài đặt, hãy đảm bảo chọn đúng ổ đĩa sao lưu (ổ cứng ngoài thường được chọn mặc định).
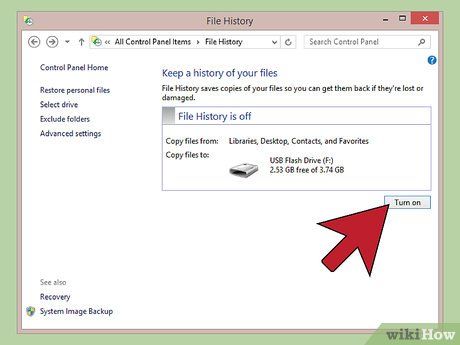
Nhấn nút “Turn on” (Bật). Sau khi thiết lập xong, nhấp vào “Turn on” để bắt đầu quá trình sao lưu. Lưu ý rằng lần sao lưu đầu tiên có thể tốn nhiều thời gian, vì vậy hãy thực hiện vào buổi tối hoặc khi bạn không sử dụng máy tính. Chỉ cần làm vậy, mọi thứ sẽ được hoàn thành một cách suôn sẻ!
Mac (OS X Leopard và các phiên bản trước đó)

Chọn thiết bị lưu trữ phù hợp. Bạn cần một thiết bị có dung lượng đủ lớn để chứa toàn bộ dữ liệu cần sao lưu, tốt nhất là gấp đôi dung lượng ổ cứng hiện tại. Ổ cứng ngoài là lựa chọn tối ưu và dễ dàng tìm kiếm.
- Nếu muốn, bạn có thể tạo phân vùng trên ổ cứng hiện tại để sao lưu. Tuy nhiên, hãy lưu ý rằng phương pháp này vẫn tiềm ẩn rủi ro do lỗi ổ cứng hoặc các vấn đề khác.

Kết nối thiết bị với máy tính. Sử dụng cáp USB hoặc phương thức kết nối tương đương để gắn thiết bị lưu trữ vào máy tính cần sao lưu. Khi kết nối thành công, một hộp thoại sẽ hiện ra, đề xuất sử dụng thiết bị để sao lưu với Time Machine (Cỗ máy Thời gian). Hãy nhấn đồng ý và chọn “Use as Backup Disk” (Sử dụng như Ổ đĩa Sao lưu).
- Nếu máy không tự động nhận diện thiết bị, bạn có thể thực hiện thủ công bằng cách truy cập Time Machine từ System Preferences (Tùy chỉnh Hệ thống).
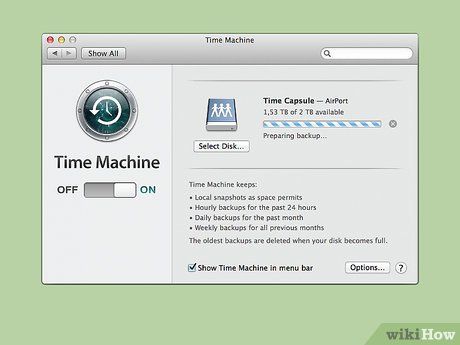
Bắt đầu quá trình sao lưu. Quá trình sẽ tự động khởi động. Lần sao lưu đầu tiên có thể tốn nhiều thời gian, vì vậy hãy thực hiện vào buổi tối hoặc trước khi bạn rời khỏi nhà để không làm gián đoạn công việc của bạn.
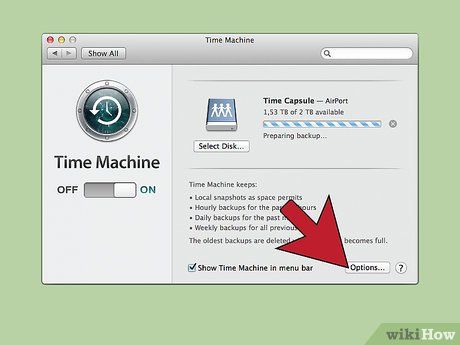
Tùy chỉnh Cài đặt. Bạn có thể truy cập Time Machine (Cỗ máy Thời gian) trong System Preferences (Tùy chỉnh Hệ thống) để điều chỉnh các thiết lập. Nhấp vào “Options” (Tùy chọn) ở góc dưới cùng bên phải để thay đổi các hạng mục đính kèm, thông báo và tùy chọn tiết kiệm pin.
iPad

Kết nối thiết bị với máy tính đã cài đặt iTunes phiên bản mới nhất. Đây là nơi dữ liệu của bạn sẽ được sao lưu, vì vậy hãy đảm bảo rằng máy tính này phù hợp cho mục đích sử dụng của bạn.
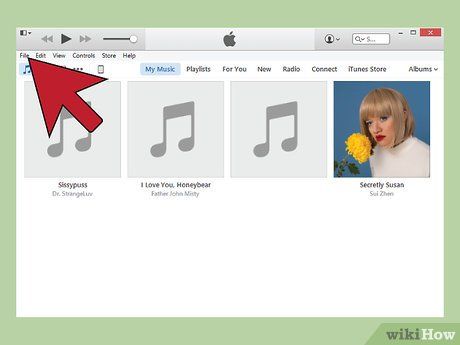
Truy cập File Menu (Trình đơn Tập tin).
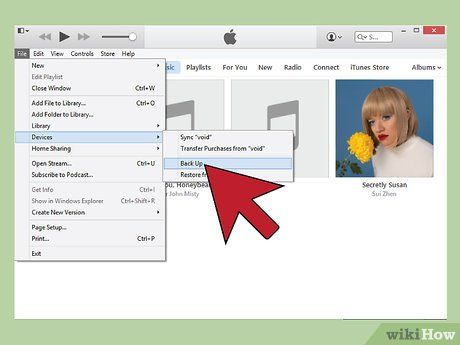
Chọn Devices submenu (Trình đơn phụ Thiết bị) và nhấp vào “Backup” (Sao lưu).
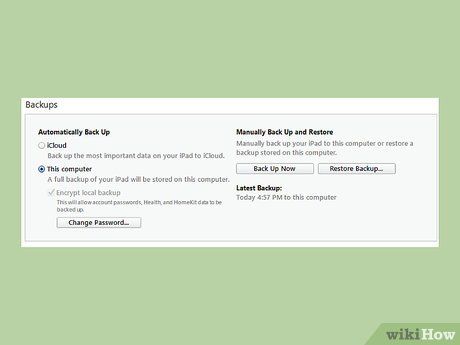
Chọn vị trí sao lưu. Ở phía bên trái, bạn có thể lựa chọn giữa việc lưu trữ trên đám mây hoặc lưu trực tiếp trên máy tính.
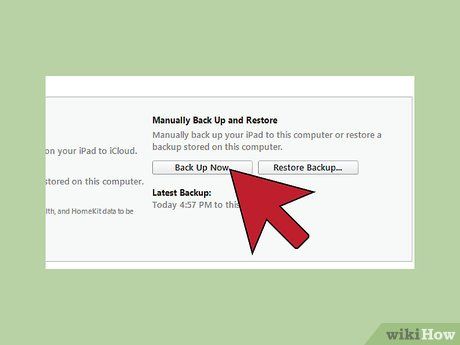
Nhấp vào “Back Up Now” (Sao lưu Ngay bây giờ). Vậy là bạn đã hoàn tất quá trình sao lưu một cách dễ dàng!
Galaxy Tab

Điều hướng đến phần Settings (Cài đặt).
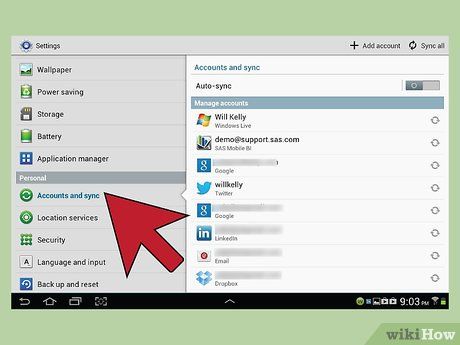
Chọn Accounts and Sync (Tài khoản và Đồng bộ).
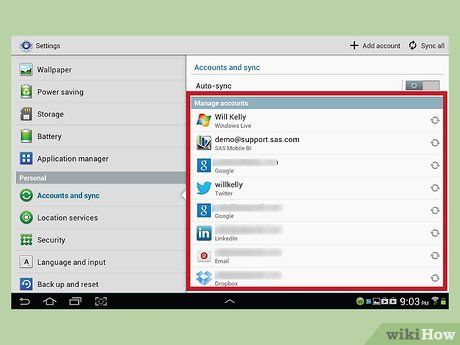
Đảm bảo tất cả các hạng mục cần sao lưu đã được chọn. Lưu ý rằng chỉ một số hạng mục nhất định có thể được sao lưu theo cách này. Đối với các tập tin riêng lẻ, hãy thực hiện theo phương pháp dưới đây.
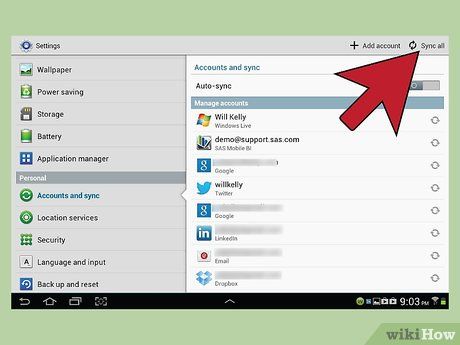
Nhấn vào nút đồng bộ màu xanh lá cạnh tên tài khoản Google. Thao tác này sẽ kích hoạt quá trình đồng bộ hóa các hạng mục. Sau khi hoàn tất, bạn có thể nhấn “back” (quay lại) để tiếp tục sử dụng thiết bị.
Tập tin Đơn lẻ

Chọn thiết bị lưu trữ phù hợp. Bạn có thể sao lưu tập tin đơn lẻ vào USB, ổ cứng ngoài, dịch vụ lưu trữ đám mây, CD, hoặc thậm chí đĩa mềm (nếu bạn đang sử dụng hệ thống cũ hoặc muốn trải nghiệm cảm giác hoài cổ). Hãy lựa chọn dựa trên dung lượng và mức độ bảo mật mà bạn cần.
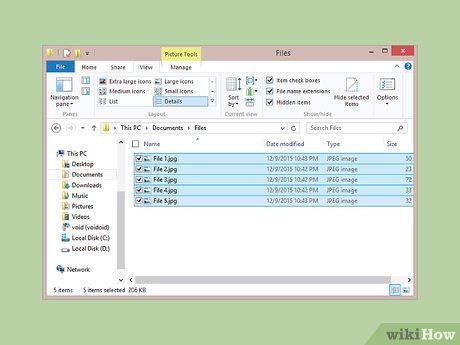
Sao chép tập tin vào thư mục. Hãy tập hợp tất cả các tập tin cần sao lưu vào một thư mục trên máy tính. Bạn có thể chia nhỏ chúng thành các thư mục con nếu cần.
- Việc gom tất cả tập tin vào một thư mục riêng biệt giúp quá trình sao lưu trở nên dễ dàng hơn, đảm bảo không bỏ sót tập tin nào và giúp phân biệt rõ ràng giữa tập tin sao lưu và các dữ liệu khác trên thiết bị lưu trữ.
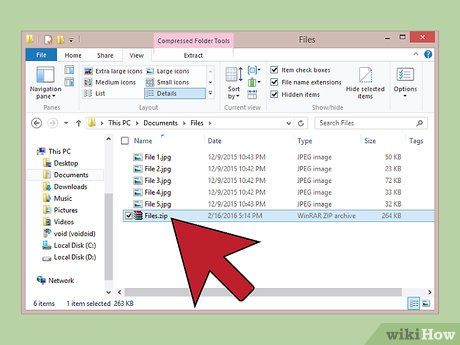
Tạo tập tin nén. Nếu muốn, bạn có thể nén thư mục sao lưu để tiết kiệm dung lượng, đặc biệt hữu ích khi tập tin có kích thước lớn.
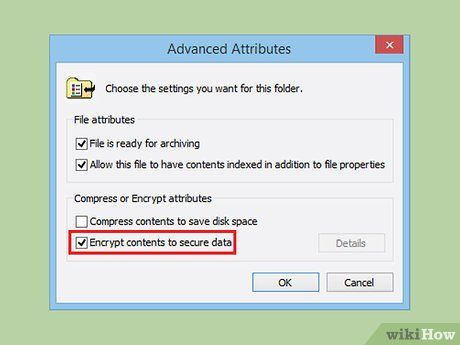
Nâng cao bảo mật. Bạn có thể mã hóa hoặc đặt mật khẩu bảo vệ cho thư mục hoặc tập tin nén, tùy thuộc vào phương pháp bạn chọn. Điều này đặc biệt quan trọng nếu tập tin chứa thông tin nhạy cảm. Hãy đảm bảo rằng bạn không quên mật khẩu đã đặt.
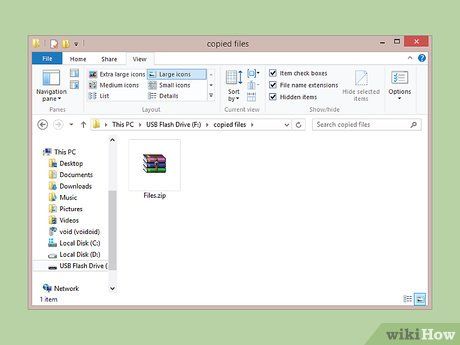
Sao chép thư mục hoặc tập tin nén vào thiết bị. Sau khi thư mục hoặc tập tin nén đã sẵn sàng, hãy sao chép chúng sang thiết bị lưu trữ bằng cách sử dụng lệnh sao chép-dán hoặc tải lên dịch vụ lưu trữ đám mây nếu bạn chọn phương pháp này.

Chuyển thiết bị sang máy tính mới. Nếu bạn sao lưu tập tin vào thiết bị như USB, hãy sao chép chúng sang một máy tính khác để đảm bảo an toàn, phòng trường hợp USB bị mất hoặc cần sử dụng cho mục đích khác.
Sử dụng Đám mây
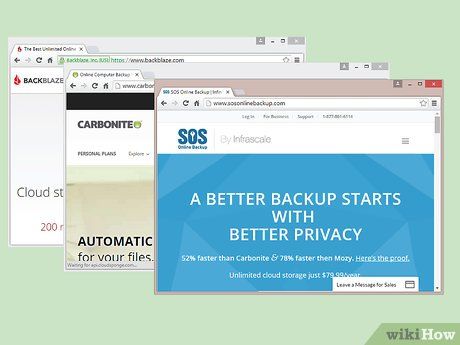
Tìm một dịch vụ lưu trữ trực tuyến. Lưu trữ đám mây là một lĩnh vực đang phát triển, cho phép bạn sao lưu dữ liệu lên máy chủ và truy cập từ bất kỳ đâu có kết nối internet. Dưới đây là một số dịch vụ nổi bật:
- BackBlaze - Cung cấp kho lưu trữ không giới hạn với mức phí hàng tháng hợp lý.
- Carbonite - Dịch vụ sao lưu tự động với kho lưu trữ không giới hạn và phí duy trì hàng tháng.
- SOS Online Backup - Dịch vụ sao lưu toàn diện, cung cấp kho lưu trữ không giới hạn cho toàn bộ tài khoản.
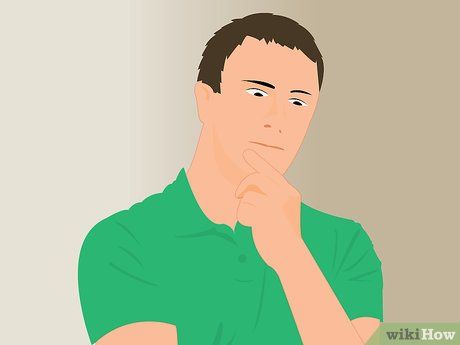
Hiểu rõ sự khác biệt giữa lưu trữ đám mây và dịch vụ sao lưu. Các dịch vụ như Google Drive, OneDrive và DropBox cung cấp lưu trữ trực tuyến nhưng thường yêu cầu cập nhật thủ công. Tập tin được đồng bộ hóa giữa các thiết bị, nghĩa là nếu xóa trên máy chủ, chúng sẽ biến mất trên tất cả thiết bị kết nối. Những dịch vụ này không hỗ trợ lưu trữ phiên bản cũ của tập tin, khiến việc khôi phục trở nên khó khăn.
- Bạn có thể sử dụng chúng như một kho lưu trữ miễn phí, nhưng chúng không đủ mạnh để được coi là dịch vụ sao lưu chuyên nghiệp. Hãy cân nhắc sao lưu thủ công để đảm bảo an toàn.
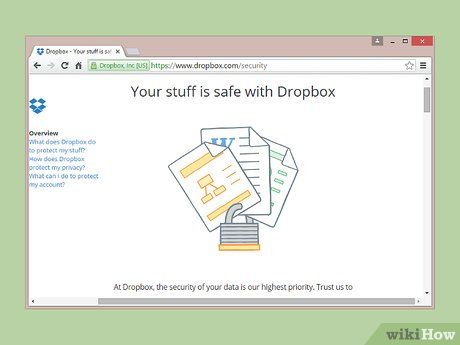
Kiểm tra tính bảo mật của dịch vụ. Các dịch vụ sao lưu trực tuyến chuyên nghiệp thường mã hóa toàn bộ dữ liệu trên máy chủ của họ. Họ có thể truy cập siêu dữ liệu như tên thư mục và kích thước tập tin, nhưng nội dung cụ thể chỉ có bạn mới có thể xem.
- Nhiều dịch vụ sử dụng mật khẩu cá nhân để mã hóa dữ liệu. Đây là phương pháp bảo mật cao, nhưng bạn sẽ mất quyền truy cập nếu quên mật khẩu. Trong trường hợp đó, dữ liệu sẽ bị mất vĩnh viễn.
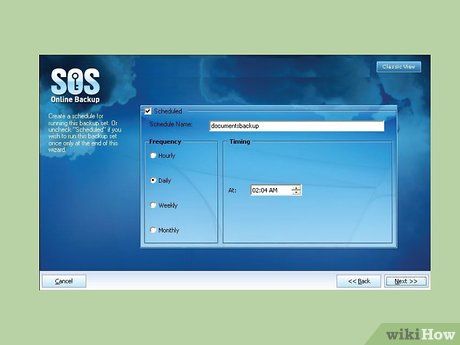
Thiết lập lịch trình sao lưu. Hầu hết các giải pháp sao lưu trực tuyến đều cung cấp phần mềm hoặc giao diện trình duyệt để bạn thiết lập tần suất và nội dung sao lưu. Hãy chọn lịch trình phù hợp với nhu cầu của bạn. Nếu bạn thường xuyên thay đổi dữ liệu, hãy đặt sao lưu hàng đêm. Nếu ít sử dụng máy tính, có thể chọn sao lưu hàng tuần hoặc hàng tháng.
- Nên đặt lịch sao lưu vào thời gian bạn không sử dụng máy tính vì quá trình này có thể tiêu tốn băng thông và tài nguyên hệ thống.
Lời khuyên
- Đảm bảo quá trình sao lưu hoàn tất trước khi tiếp tục sử dụng máy tính.
- Thiết lập lịch sao lưu định kỳ cho các tập tin quan trọng. Tùy thuộc vào tần suất sử dụng và thay đổi dữ liệu, bạn có thể điều chỉnh lịch sao lưu phù hợp. Hãy đảm bảo máy tính được bật và sẵn sàng khi đến giờ sao lưu.
- Lưu trữ thiết bị sao lưu ở nơi an toàn, tránh các rủi ro môi trường. Với dữ liệu cực kỳ quan trọng, hãy cân nhắc sử dụng két an toàn hoặc két chống cháy. Nếu dữ liệu ít quan trọng hơn, bạn có thể lưu trữ trong tủ hoặc trên bàn. Đừng quên cân nhắc giải pháp sao lưu đám mây.
- Quá trình sao lưu có thể tốn nhiều thời gian, đặc biệt với lượng dữ liệu lớn. Hãy thực hiện sao lưu khi máy tính đang bật nhưng không sử dụng các tập tin cần sao lưu.
- Đặt lời nhắc trên lịch để kiểm tra và xác nhận sao lưu vài tháng một lần. Không gì tệ hơn việc phát hiện ra rằng dữ liệu chưa được sao lưu hoặc bị lỗi do thiết bị hỏng.
- Một chiến lược sao lưu hiệu quả bao gồm nhiều phương pháp kết hợp và kiểm tra dữ liệu thường xuyên.
Cảnh báo
- Tránh sử dụng máy tính trong quá trình sao lưu. Việc thay đổi tập tin khi đang sao lưu có thể dẫn đến phiên bản không chính xác được lưu lại hoặc làm gián đoạn quá trình, đồng thời gây chậm hệ thống.
- Không đặt thiết bị sao lưu trong môi trường ẩm ướt hoặc không ổn định. Thiết bị máy tính rất nhạy cảm, và sơ suất nhỏ có thể dẫn đến mất mát dữ liệu quan trọng.
Du lịch
Ẩm thực
Khám phá
Đi Phượt
Vẻ đẹp Việt Nam
Chuyến đi
Có thể bạn quan tâm

Top 5 địa chỉ may đồng phục uy tín và chất lượng nhất tại Phú Yên
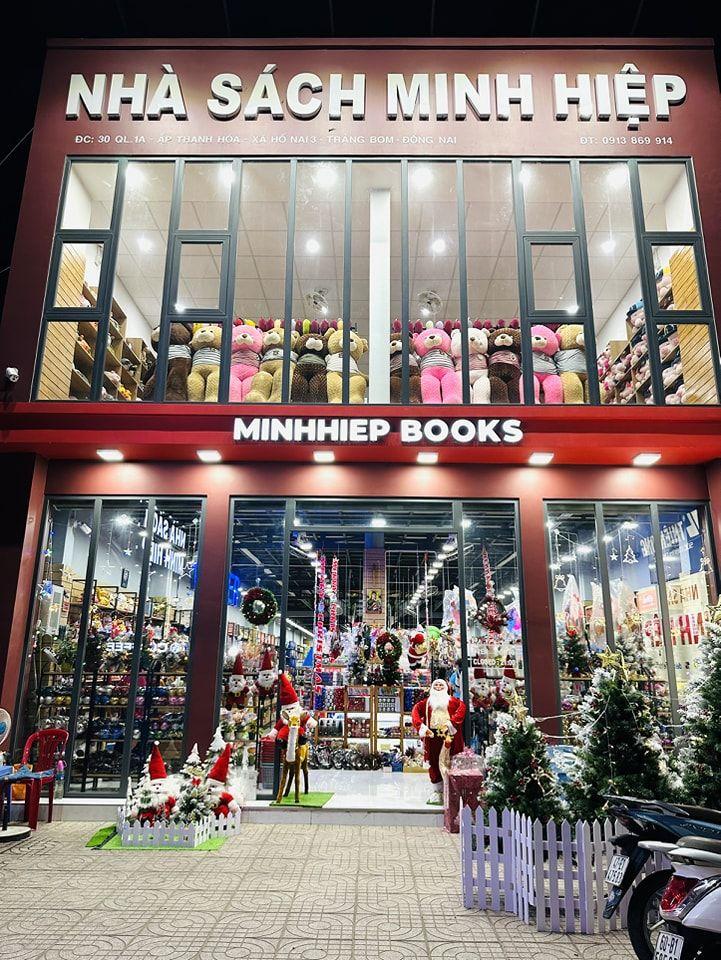
8 Địa chỉ nhà sách nổi bật nhất tại Đồng Nai dành cho tín đồ đọc sách

Top 8 nhà hàng hàng đầu tại Trà Vinh bạn không thể bỏ qua

Hydroxyethyl Cellulose là gì trong mỹ phẩm? Công dụng và ứng dụng của nó như thế nào?

Top ứng dụng không thể bỏ qua dành cho tín đồ yêu thú cưng


