Hướng dẫn Sắp xếp Gmail theo Người gửi
23/02/2025
Nội dung bài viết
Bài viết này sẽ hướng dẫn bạn cách sắp xếp email trong Gmail dựa trên người gửi bằng cách sử dụng các công cụ tìm kiếm trong hộp thư đến. Lưu ý rằng đây chỉ là giải pháp thay thế; Gmail không hỗ trợ tính năng sắp xếp toàn bộ hộp thư đến theo người gửi. Tuy nhiên, bạn vẫn có thể xem tất cả email từ một người gửi cụ thể.
Các bước thực hiện
Xem tất cả email từ một người gửi cụ thể
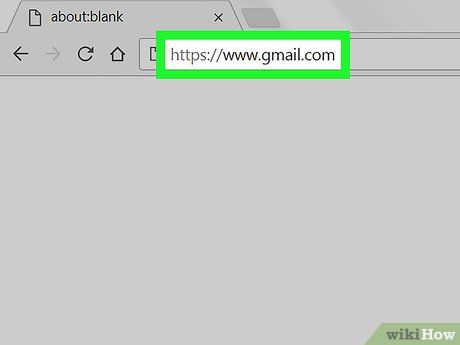
Truy cập Gmail bằng cách vào https://www.gmail.com/ trên trình duyệt máy tính. Thao tác này sẽ mở hộp thư đến của Gmail nếu bạn đã đăng nhập.
- Nếu chưa đăng nhập, hãy nhập địa chỉ email và mật khẩu để tiếp tục.
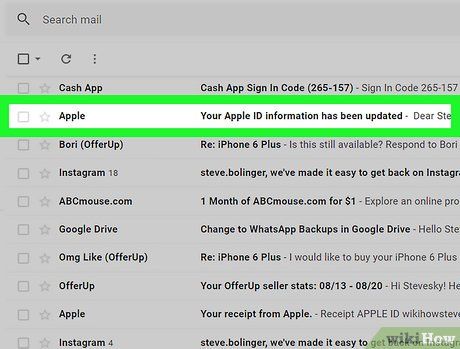
Xác định địa chỉ email của người gửi. Mở một email bất kỳ từ người gửi, di chuột qua tên của họ ở góc trái phía trên email, và xem địa chỉ email hiển thị trong cửa sổ nhỏ.
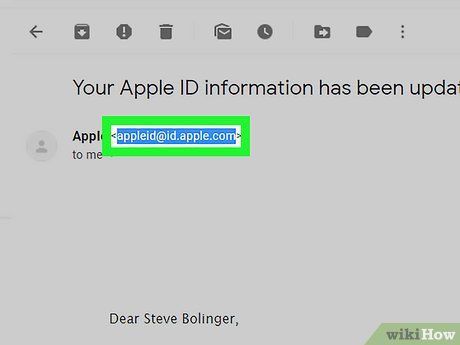
Sao chép địa chỉ email. Bôi đen địa chỉ email, sau đó nhấn Ctrl+C (Windows) hoặc ⌘ Command+C (Mac).
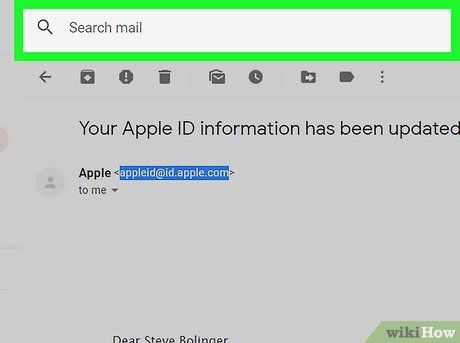
Nhấp vào ô tìm kiếm của Gmail. Đây là ô có chữ "Search mail" (Tìm kiếm email) nằm phía trên hộp thư đến.
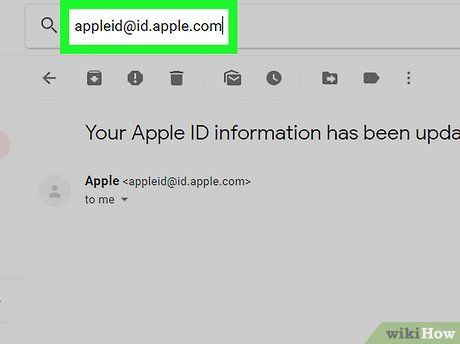
Dán địa chỉ email đã sao chép. Nhấn Ctrl+V (Windows) hoặc ⌘ Command+V (Mac) để dán địa chỉ, sau đó nhấn ↵ Enter để tìm kiếm tất cả email từ người gửi đó trong hộp thư đến.
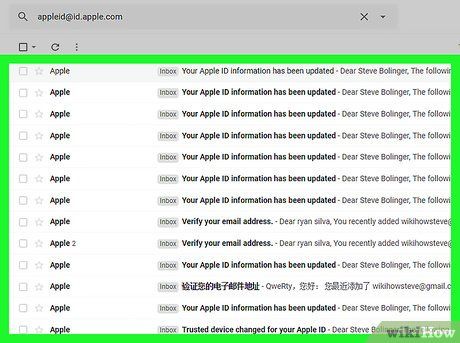
Kiểm tra danh sách email. Bạn sẽ thấy một danh sách các email được gửi từ người gửi đã chọn.
Thiết lập quy tắc nhãn cho người gửi
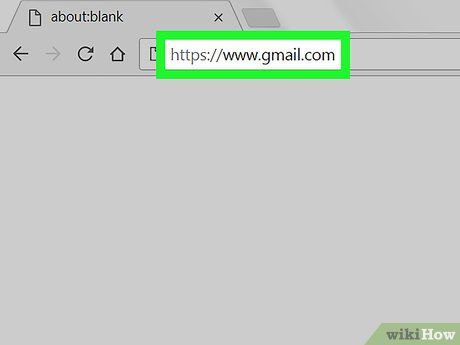
Mở Gmail. Truy cập https://www.gmail.com/ trên trình duyệt web của máy tính. Thao tác này sẽ mở hộp thư đến của Gmail nếu bạn đã đăng nhập.
- Nếu chưa đăng nhập, hãy nhập địa chỉ email và mật khẩu để tiếp tục.
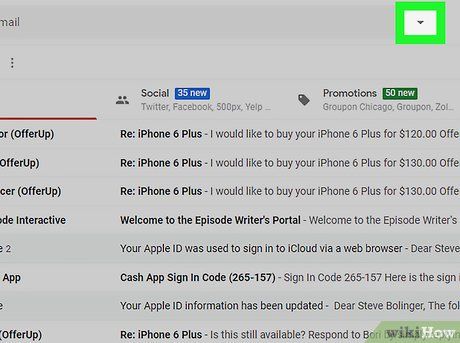 Mở trình đơn tùy chọn tìm kiếm.
Mở trình đơn tùy chọn tìm kiếm.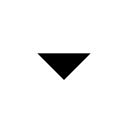
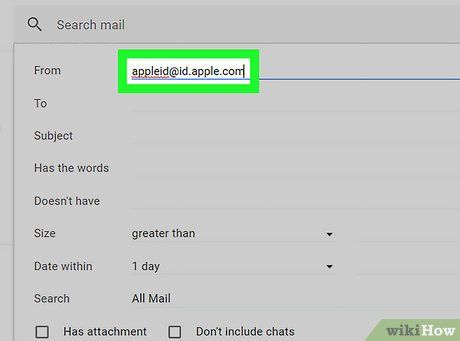
Nhập địa chỉ email. Tại trường "From" (Từ) phía trên khung lựa chọn, nhập địa chỉ email của người gửi bạn muốn lọc.
- Khi nhập, một danh sách các địa chỉ email phù hợp sẽ hiển thị bên dưới trường "From". Bạn có thể chọn tên cần tìm để thêm vào trường này.
- Bạn cũng có thể nhập tên người gửi để địa chỉ email của họ xuất hiện trong danh sách.
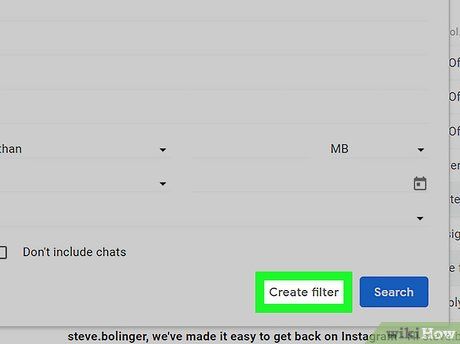
Nhấp vào Create filter (Tạo bộ lọc) ở góc phải dưới khung lựa chọn để mở cửa sổ mới.
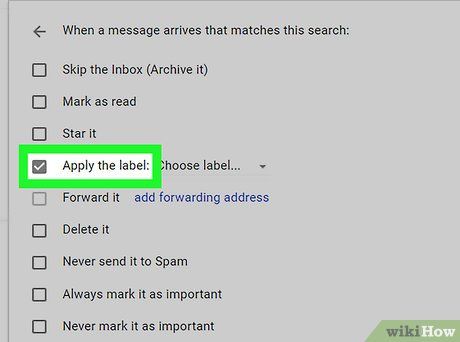
Hãy đánh dấu vào ô "Apply the label" (Áp dụng nhãn) nằm ở trung tâm cửa sổ.
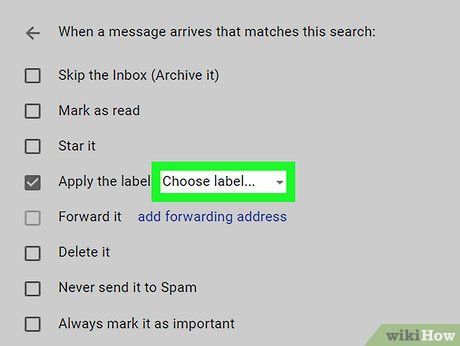
Nhấn vào ô Choose label… (Chọn nhãn) màu xám phía bên phải tiêu đề "Apply the label" để hiển thị danh sách các tùy chọn.
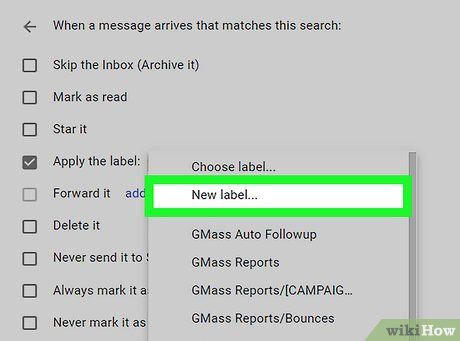
Chọn New label… (Nhãn mới) gần phía trên cùng của danh sách để mở ra một cửa sổ mới.
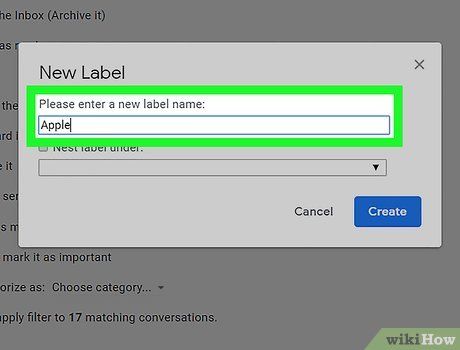
Nhập tên người liên lạc. Điền tên của người bạn muốn lọc email vào ô "Please enter a new label name" (Vui lòng nhập tên nhãn mới) ở phía trên cửa sổ.
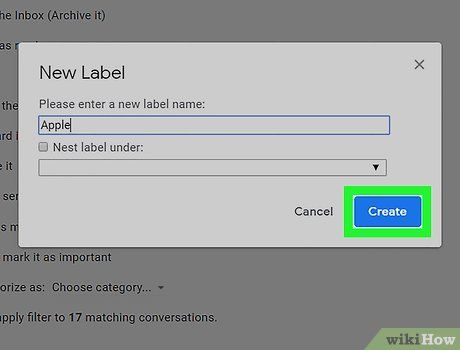
Nhấp vào Create (Tạo) ở phía dưới cửa sổ để hoàn tất việc tạo thư mục mới với tên người gửi.
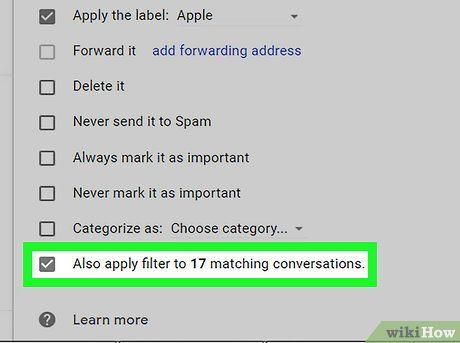
Hãy tích vào ô "Also apply filter to matching conversations" (Áp dụng bộ lọc cho các cuộc trò chuyện phù hợp) ở góc dưới bên phải cửa sổ. Điều này đảm bảo rằng các email cũ từ người gửi sẽ được tự động chuyển vào thư mục bạn vừa tạo.
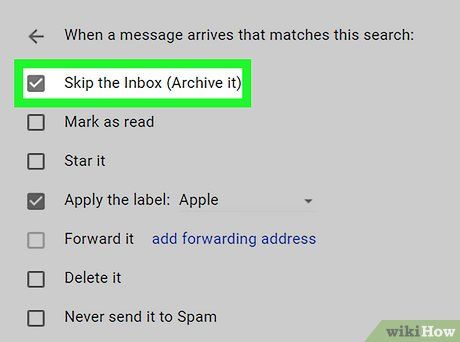
Tích vào ô "Skip the inbox (Archive it)" (Bỏ qua Hộp thư đến (Lưu trữ)) nếu bạn muốn. Lựa chọn này giúp email không xuất hiện trong hộp thư đến mà vẫn có thể xem riêng bằng cách nhấp vào nhãn tương ứng.
- Bạn vẫn có thể tìm thấy email trong mục All Mail (Tất cả thư).
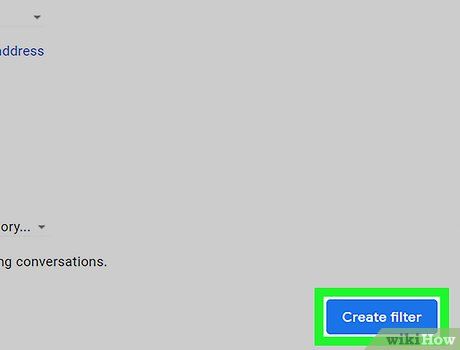
Nhấp vào Create filter (Tạo bộ lọc). Thao tác này sẽ tự động thêm các email cũ và tương lai từ người gửi vào thư mục (hoặc nhãn) có tên của họ.
- Bạn có thể tìm thấy nhãn trong cột bên trái của hộp thư đến, hoặc nhấp vào More (Thêm) để hiển thị thêm tùy chọn.
Lời khuyên hữu ích
- Bộ lọc và nhãn là công cụ mạnh mẽ giúp bạn dễ dàng quản lý và loại bỏ những email không cần thiết vào thùng rác một cách hiệu quả.
Lưu ý quan trọng
- Hiện không có cách nào chính thức để nhóm email theo người gửi mà không cần tạo nhãn riêng cho từng người.
Du lịch
Ẩm thực
Khám phá
Đi Phượt
Vẻ đẹp Việt Nam
Chuyến đi
Có thể bạn quan tâm

Top 3 cửa hàng cung cấp cặp chống gù chất lượng hàng đầu tại tỉnh Hưng Yên

Top 7 Phương Pháp Giảm Mỡ Bụng Bằng Muối Hiệu Quả Và An Toàn Nhất

Top 9 dịch vụ chuyển nhà trọn gói uy tín tại Nghệ An

6 địa chỉ in thiệp cưới ấn tượng nhất Thái Nguyên - Chất lượng hoàn hảo, thiết kế tinh tế

Top 8 phòng khám nha khoa hàng đầu chuyên nhổ răng khôn tại Nghệ An


