Hướng dẫn Sử dụng Facebook Messenger
22/02/2025
Nội dung bài viết
Facebook đã tạo ra một ứng dụng Messenger chuyên biệt dành cho thiết bị di động, giúp bạn dễ dàng trò chuyện với bạn bè trên Facebook. Messenger, hay còn gọi là Facebook Messenger, là một ứng dụng nhắn tin độc lập thay thế tính năng nhắn tin trên Facebook. Với Messenger, bạn có thể tận hưởng các tính năng trò chuyện nâng cao như tùy chọn màu sắc tin nhắn, thay đổi biểu tượng cảm xúc. Ứng dụng này liên tục được cập nhật với các tính năng mới như chuyển tiền, tạo chatbot, gọi xe và chia sẻ ảnh chụp ngay lập tức thông qua Photo Magic.
Các bước thực hiện
Tải và Cài đặt Messenger
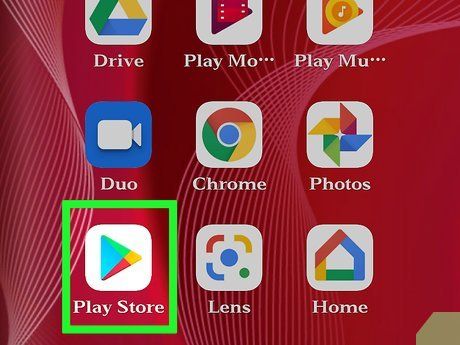
Mở App Store (Cửa hàng ứng dụng) trên thiết bị di động của bạn. Bạn có thể tải Messenger cho iPhone, iPad, iPod Touch, Android và Windows Phone. Hãy mở cửa hàng ứng dụng trên thiết bị để tìm kiếm và tải xuống ứng dụng.
- Bạn cũng có thể truy cập trực tiếp vào trang cửa hàng ứng dụng Messenger bằng cách mở phần Tin nhắn (Messages) trên Facebook.
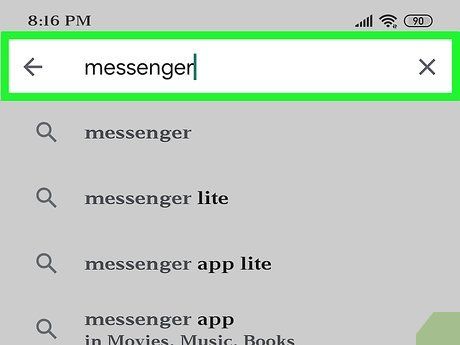
Tìm kiếm từ khóa "Messenger". Nhiều kết quả sẽ hiển thị với tên gọi "Messenger".
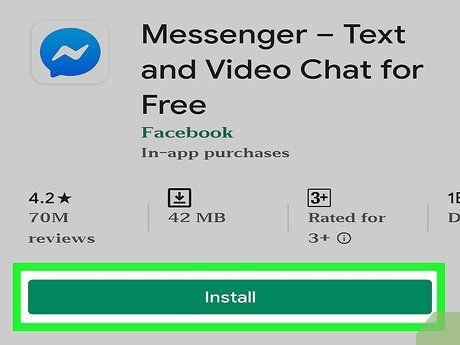
Tải và cài đặt ứng dụng Messenger từ Facebook. Kiểm tra thông tin nhà phát triển trong danh sách ứng dụng và tìm ứng dụng chính thức của Facebook. Nhấn "Install" (Cài đặt) để tải xuống và cài đặt ứng dụng.
- Thiết bị của bạn cần kết nối mạng Wi-Fi để tải ứng dụng.
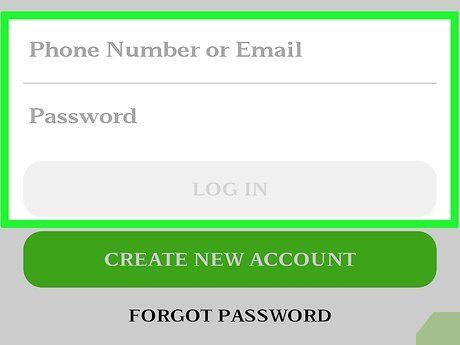
Đăng nhập vào Messenger. Khi mở ứng dụng, bạn sẽ được nhắc đăng nhập bằng tài khoản Facebook. Nếu thiết bị của bạn đã cài đặt ứng dụng Facebook, thông tin đăng nhập sẽ tự động được điền.
- Nếu chưa có tài khoản Facebook, bạn có thể sử dụng số điện thoại để tạo tài khoản Messenger riêng. Tính năng này cho phép bạn nhắn tin với người dùng Messenger trong danh bạ nhưng không thể tham gia các cuộc trò chuyện trên Facebook. Nhấn "Not on Facebook" (Không vào Facebook) trên màn hình đăng nhập để tạo tài khoản. Lưu ý: Tính năng này không khả dụng ở mọi khu vực.
Trò chuyện cùng bạn bè
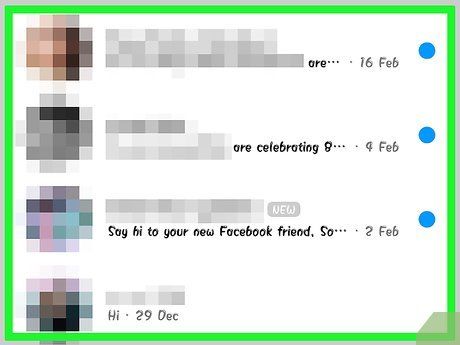
Xem lại các cuộc trò chuyện trên Facebook. Khi khởi động Messenger, bạn sẽ thấy tất cả tin nhắn thoại trên Facebook trong tab Recent (Gần đây). Nhấn vào bất kỳ hộp thư nào để mở và xem chi tiết.
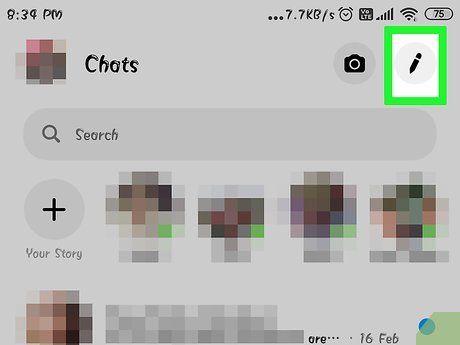
Tạo một cuộc trò chuyện mới. Để bắt đầu tin nhắn mới, nhấn vào nút "New Message" (Tin nhắn mới) từ tab Recent:
- iOS - Nhấn vào nút New Message ở góc trên bên phải.
- Android - Nhấn vào dấu cộng "+" ở góc dưới cùng bên phải và chọn biểu tượng "Write Message" (Nhập tin nhắn).
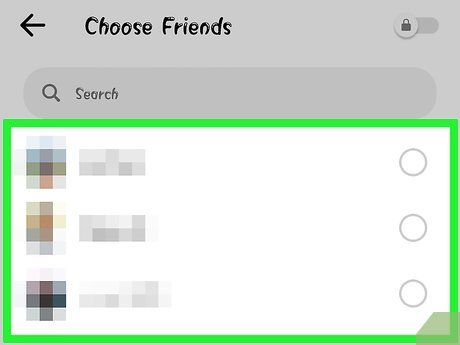
Thêm bạn bè vào cuộc trò chuyện. Sau khi tạo tin nhắn mới, danh sách bạn bè bạn tương tác nhiều nhất sẽ hiển thị. Bạn có thể chọn từ danh sách này hoặc dùng thanh tìm kiếm để tìm bất kỳ ai trong danh sách bạn bè hoặc danh bạ. Bạn cũng có thể thêm các nhóm vừa tạo.
- Bạn có thể nhập tên để thêm bạn bè sau khi chọn người nhận đầu tiên.
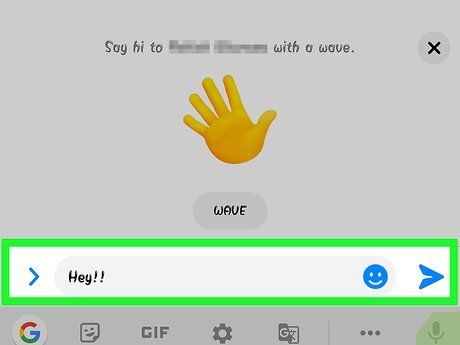
Nhập tin nhắn. Dưới cuộc hội thoại là khung văn bản “Write a message” (Nhập tin nhắn). Nhấn vào dòng chữ này nếu bàn phím không hiển thị.
- Khác với tin nhắn SMS, Messenger không giới hạn số lượng ký tự (khoảng 20.000 ký tự).
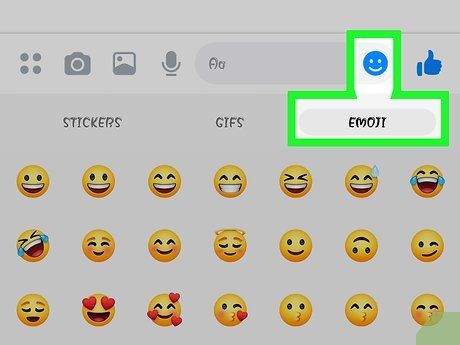
Nhấn vào nút "emoji" để chèn biểu tượng cảm xúc. Nút này sẽ chuyển bàn phím thành bàn phím biểu tượng cảm xúc. Vuốt sang trái hoặc phải để xem các danh mục khác nhau và cuộn lên xuống để xem biểu tượng trong từng danh mục.
- iOS - Nhấn nút hình mặt cười Smiley bên trái thanh không gian. Nhấn "ABC" để trở về bàn phím thông thường.
- Android - Nút emoji nằm bên phải trường văn bản, trông giống bốn mặt cười trong ô vuông. Nhấn để mở bàn phím biểu tượng và nhấn lại để trở về bàn phím thông thường.
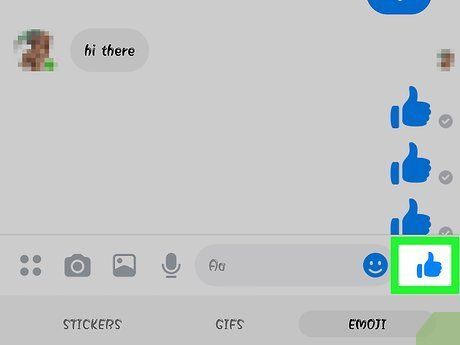
Nhấn nút Like (Thích) để gửi biểu tượng ngón tay cái giơ lên. Nếu chưa nhập tin nhắn, bạn sẽ thấy nút Like bên cạnh trường văn bản. Nhấn vào biểu tượng để nhanh chóng gửi Like khi nhận được thông điệp thú vị. Like sẽ được gửi ngay khi bạn chạm vào.
- Nhấn và giữ nút Like để tăng kích thước biểu tượng ngón tay cái. Nếu giữ quá lâu, biểu tượng sẽ "biến mất".
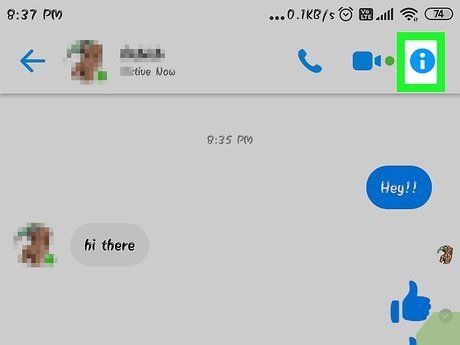
Nhấn vào nút ⓘ (Android) hoặc tên cuộc trò chuyện (iOS) để tùy chỉnh màu sắc, biểu tượng cảm xúc và cài đặt khác. Bạn có thể điều chỉnh các thiết lập liên quan đến cuộc trò chuyện trên màn hình. Lưu ý rằng mọi người trong cuộc trò chuyện đều nhìn thấy những thay đổi này.
- Nhấn "Notifications" (Thông báo) để bật hoặc tắt thông báo cho cuộc trò chuyện.
- Chọn mục "Color" (Màu) để thay đổi màu sắc của đoạn hội thoại. Mọi người tham gia đều thấy sự thay đổi này.
- Nhấn "Emoji" (Biểu tượng cảm xúc) để gán một biểu tượng cảm xúc đặc biệt cho cuộc trò chuyện. Tính năng này sẽ thay thế nút "Like".
- Nhấn "Nicknames" (Biệt danh) để đặt biệt danh cho bạn bè. Tính năng này chỉ áp dụng cho cuộc trò chuyện hiện tại.
- Nhấn "View Profile" (Xem hồ sơ) để xem hồ sơ Facebook của bạn bè.
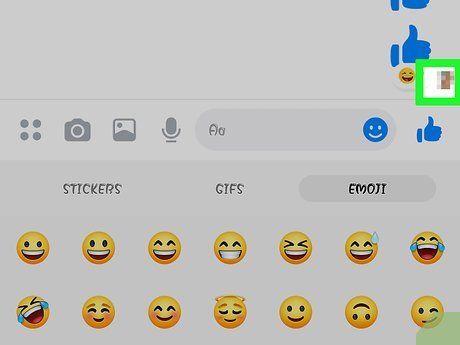
Theo dõi vị trí đọc tin nhắn của người khác. Vòng tròn nhỏ chứa avatar bên phải cuộc trò chuyện sẽ hiển thị vị trí đọc tin nhắn của từng người.
Gửi hình ảnh, nhãn dán, ảnh động GIF và ghi chú bằng giọng nói
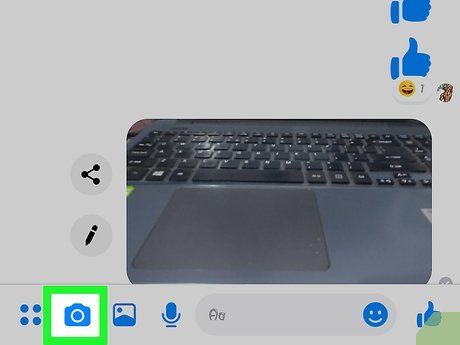
Nhấn vào nút Camera (Máy ảnh) để chụp và gửi ảnh hoặc video. Bạn có thể sử dụng camera của thiết bị để chụp và gửi ảnh, video ngay lập tức. Bạn cần cấp quyền truy cập camera và bộ nhớ thiết bị cho Messenger.
- Chạm vào biểu tượng vòng tròn để chụp ảnh. Giữ và di chuyển ngón tay để quay video (tối đa 15 giây). Di chuyển ngón tay ra khỏi nút chụp để hủy.
- Nhấn vào nút Camera ở góc dưới màn hình để chuyển đổi giữa camera trước và sau.
- Nhấn "Send" (Gửi) sau khi chụp ảnh hoặc quay video để gửi vào cuộc trò chuyện.
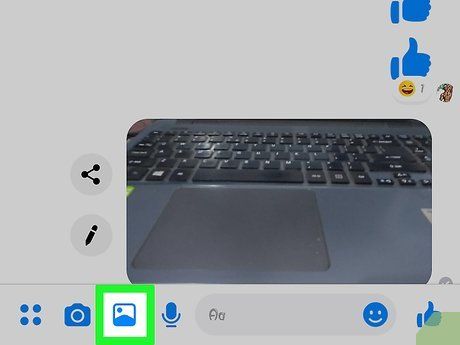
Chọn biểu tượng "Gallery" (Thư viện) để gửi ảnh từ thiết bị. Bạn có thể tìm và gửi ảnh từ thư viện thiết bị đến cuộc trò chuyện.
- Chạm vào ảnh cần gửi và nhấn "Send" (Gửi) để hoàn tất.
- Bạn có thể chọn biểu tượng "Pencil" (Bút chì) để vẽ hoặc viết lên ảnh trước khi gửi.
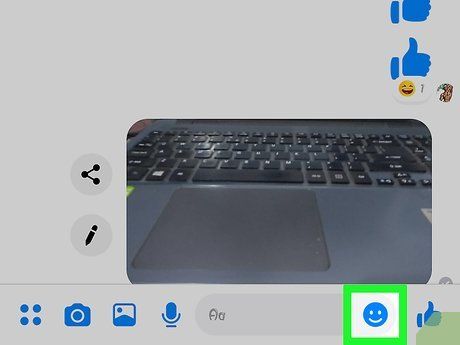
Nhấn vào biểu tượng Smiley (mặt cười) để gửi sticker (nhãn dán). Bạn có thể chèn nhiều nhãn dán có sẵn trên Messenger vào tin nhắn. Vuốt sang trái hoặc phải để khám phá các bộ nhãn dán khác nhau.
- Chạm vào một nhãn dán để gửi ngay lập tức.
- Nhấn và giữ nhãn dán để xem trước nội dung. Nhiều nhãn dán được thiết kế dưới dạng ảnh động.
- Chọn dấu "+" ở góc trên bên phải để truy cập Sticker Store (Cửa hàng nhãn dán) và khám phá thêm nhiều bộ nhãn dán mới miễn phí.
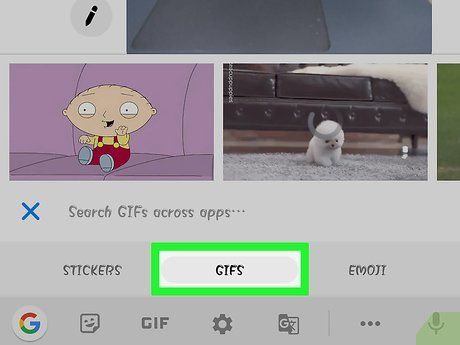
Nhấn vào nút GIF để tìm và gửi ảnh động GIF. GIF là định dạng ảnh động phổ biến. Messenger cho phép bạn tìm kiếm và gửi nhanh các ảnh GIF từ các nguồn phổ biến. Khi mở tab này, bạn sẽ thấy những ảnh GIF đang thịnh hành.
- Tìm kiếm ảnh GIF bạn muốn gửi. Ví dụ: nhập "battlestar" để tìm ảnh GIF liên quan.
- Chạm vào ảnh GIF để gửi ngay vào cuộc trò chuyện.
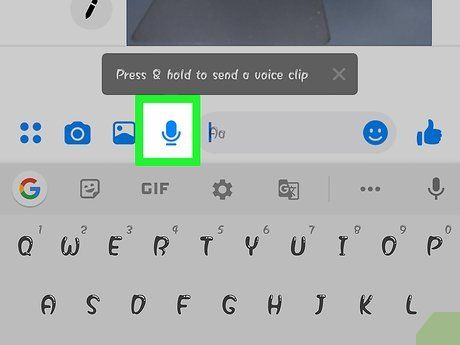
Chạm vào biểu tượng Microphone (micrô) để gửi ghi chú bằng giọng nói. Bạn có thể ghi âm và gửi tin nhắn thoại để người khác nghe lại khi thuận tiện. Nếu thiết bị có màn hình nhỏ, nhấn vào biểu tượng "..." trước.
- Nhấn và giữ nút Record (Ghi âm) để bắt đầu thu âm. Thả tay để gửi ngay. Di chuyển ngón tay ra khỏi nút để hủy tin nhắn.
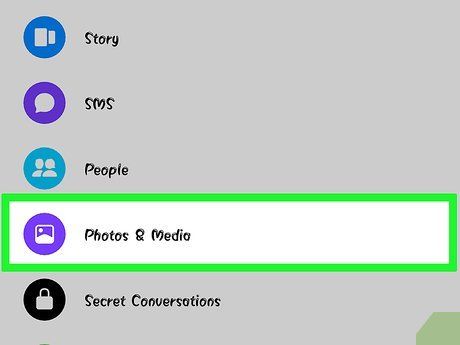
Bật tính năng Photo Magic để Messenger nhận diện khuôn mặt bạn bè trong ảnh. Photo Magic quét ảnh chụp từ camera điện thoại, dù bạn không dùng Messenger, và ghép khuôn mặt nhận diện với bạn bè trên Facebook. Bạn sẽ nhận thông báo và có thể gửi ảnh ngay cho những người được gắn thẻ.
- Mở tab Settings (Cài đặt) hoặc Profile (Hồ sơ) trong Messenger.
- Chọn mục "Photos & Media" (Ảnh & Phương tiện).
- Bật tính năng "Photo Magic".
- Mở thông báo khi chụp ảnh bạn bè và nhấn "Send" để gửi ảnh qua Messenger.
Gọi điện thoại và gọi Video Call
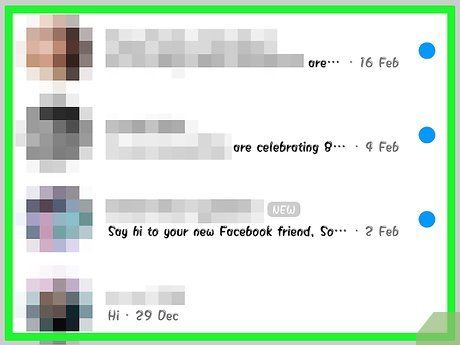
Mở cuộc trò chuyện với người bạn muốn gọi. Bạn có thể thực hiện cuộc gọi điện thoại hoặc video miễn phí với bất kỳ ai đang dùng Messenger. Ví dụ: Nếu nút gọi màu xám hoặc xuất hiện dòng chữ "Invite Nam to Messenger" (Mời Nam dùng Messenger), nghĩa là người đó chưa dùng ứng dụng và không thể thực hiện cuộc gọi.
- Bạn có thể kiểm tra liên hệ nào đang dùng Messenger bằng biểu tượng trên ảnh hồ sơ. Biểu tượng tia chớp Messenger cho biết họ đang dùng ứng dụng, còn biểu tượng Facebook nghĩa là họ đang dùng tin nhắn qua website.
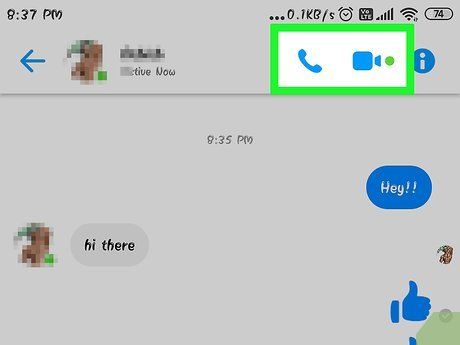
Nhấn nút Phone (Điện thoại) hoặc Video Call (Cuộc gọi video) để bắt đầu cuộc gọi. Messenger sẽ kết nối với người nhận. Thiết bị của họ sẽ đổ chuông nếu thông báo cuộc gọi được bật và có kết nối internet.
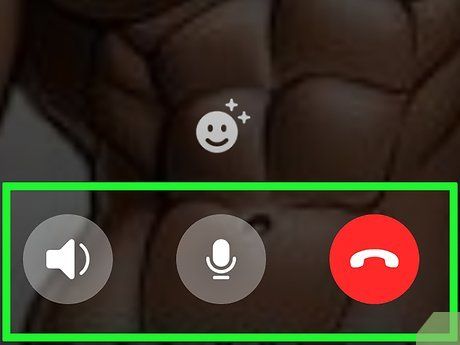
Trò chuyện thoải mái. Bạn không bị tính phí khi dùng Messenger, nhưng sẽ sử dụng dữ liệu di động nếu không kết nối Wi-Fi. Cuộc gọi video có thể tiêu tốn nhiều dữ liệu, vì vậy hãy ưu tiên sử dụng Wi-Fi cho các cuộc trò chuyện video.
Chia sẻ vị trí hiện tại với bạn bè
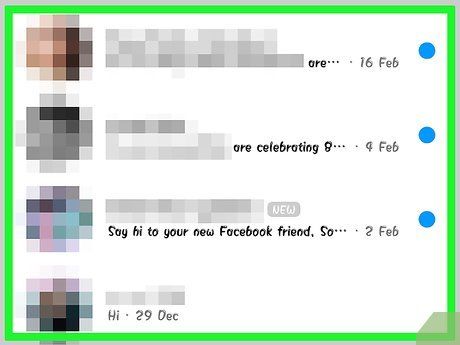
Mở cuộc hội thoại. Bạn có thể chia sẻ vị trí của mình trong cuộc trò chuyện để bạn bè dễ dàng tìm thấy bạn. Tùy chọn này chỉ hiển thị khi bạn đang trong phiên trò chuyện.
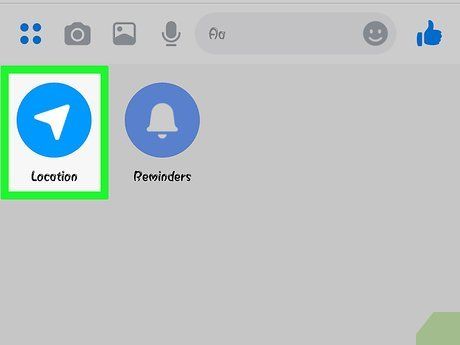
Nhấn vào biểu tượng "..." (dấu ba chấm), sau đó chọn mục "Location" (Vị trí). Bật chế độ định vị nếu Messenger yêu cầu.
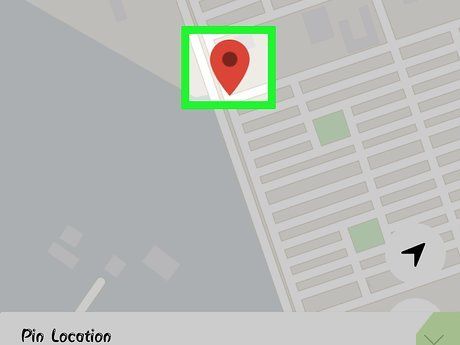
Di chuyển biểu tượng đinh ghim (pin) đến vị trí bạn muốn chia sẻ. Khi bản đồ mở ra, ghim sẽ hiển thị tại vị trí hiện tại của bạn. Bạn có thể di chuyển bản đồ để chọn và chia sẻ một địa điểm khác.
- Bạn có thể chọn từ các địa điểm lân cận trong danh sách bên dưới hoặc sử dụng thanh tìm kiếm để tìm vị trí cụ thể.
- Nhấn vào dấu cộng hoặc nút mũi tên để đưa ghim trở về vị trí hiện tại của bạn.
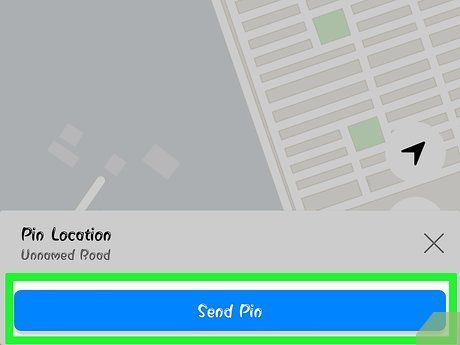
Nhấn nút "Send" (Gửi) để chia sẻ vị trí ghim. Bản đồ sẽ hiển thị trong cuộc trò chuyện với vị trí được đánh dấu và các địa điểm bạn chọn. Người nhận có thể chạm vào bản đồ để xem toàn màn hình và nhận chỉ dẫn định vị.
Thực hiện thanh toán qua Messenger
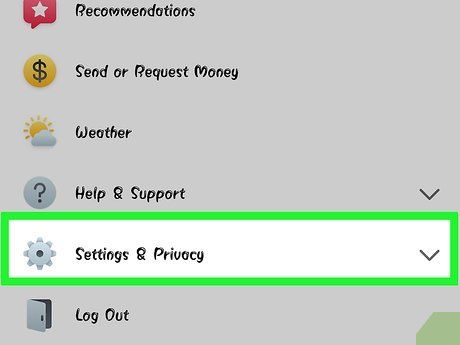
Mở mục Settings (Cài đặt) (iOS) hoặc Profile (Hồ sơ) (Android). Bạn có thể gửi và nhận tiền qua Messenger bằng cách liên kết thẻ ghi nợ hợp lệ. Để bắt đầu, hãy cung cấp thông tin thẻ của bạn để chuyển và nhận tiền từ tài khoản ngân hàng.
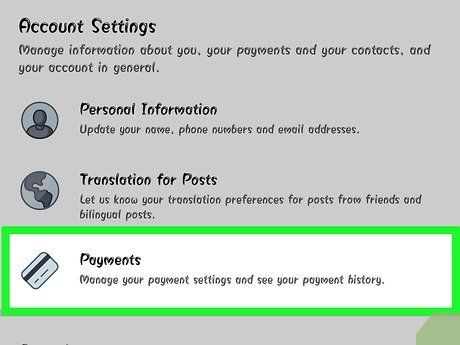
Nhấn "Payments" (Thanh toán) trong menu cài đặt. Màn hình thanh toán sẽ hiển thị.
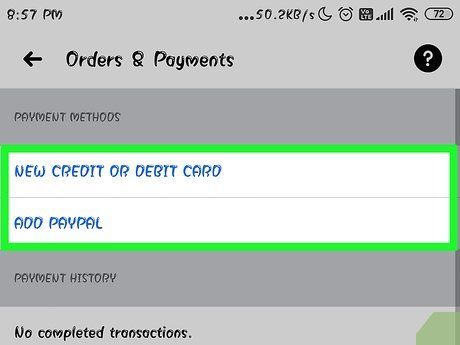
Nhấn "Add New Debit Card" (Thêm thẻ ghi nợ mới). Đây là phương thức thanh toán duy nhất được Messenger hỗ trợ. Bạn cần một thẻ ghi nợ do ngân hàng hoặc liên minh tín dụng cấp để gửi hoặc nhận tiền. Thẻ tín dụng, thẻ ghi nợ trả trước và PayPal không được hỗ trợ.
- Bạn cần một thẻ ghi nợ để thực hiện giao dịch.
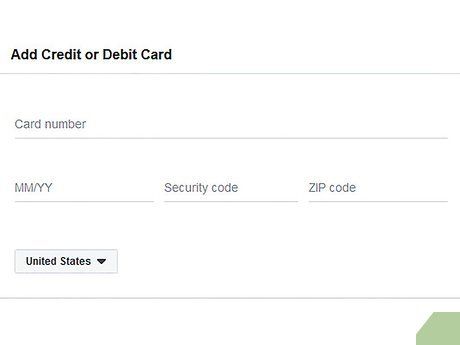
Nhập thông tin thẻ ghi nợ. Điền số thẻ, ngày hết hạn, mã bảo mật và mã ZIP. Nhấn "Save" (Lưu) để thêm thẻ vào tài khoản.
- Messenger chỉ hỗ trợ một số ngân hàng nhất định, và thẻ của bạn có thể chưa được hỗ trợ.
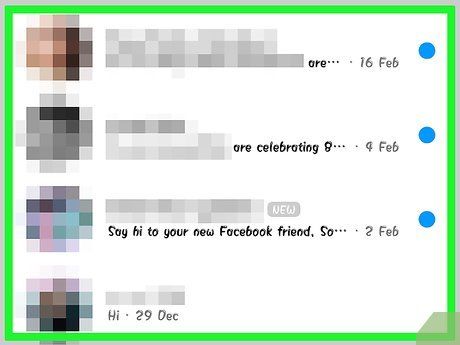
Mở cuộc trò chuyện với người bạn muốn gửi hoặc nhận tiền. Sau khi thêm thẻ, bạn có thể bắt đầu gửi và nhận tiền. Bạn có thể thực hiện điều này trong cuộc trò chuyện cá nhân hoặc nhóm.
Nhấn "..." và chọn "Payments" (Thanh toán). Thao tác này sẽ mở ra các tùy chọn gửi và nhận tiền.
- Nếu có nhiều người trong cuộc trò chuyện, bạn sẽ được nhắc chọn một người trước khi tiếp tục.
Nhập số tiền bạn muốn gửi hoặc nhận. Bạn có thể chuyển đổi giữa chế độ "Pay" (Thanh toán) và "Request" (Yêu cầu) bằng cách nhấn vào các tab tương ứng. Nhập số tiền bạn muốn gửi hoặc yêu cầu từ người đó.
Nhập nội dung (tùy chọn). Bạn nên ghi rõ lý do chuyển tiền hoặc yêu cầu thanh toán để đối phương hiểu rõ mục đích giao dịch.
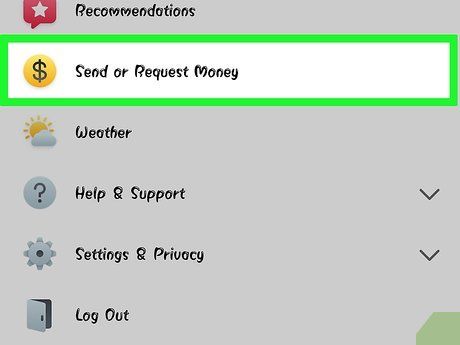
Gửi yêu cầu hoặc thanh toán. Nếu đồng ý với giao dịch, nhấn "Next" (Tiếp tục) để gửi yêu cầu. Sau khi người nhận chấp thuận và thiết lập thanh toán, tiền sẽ được chuyển đi. Quá trình này có thể mất đến ba ngày để tiền xuất hiện trong tài khoản ngân hàng của bạn.
Đặt xe Uber hoặc Lyft
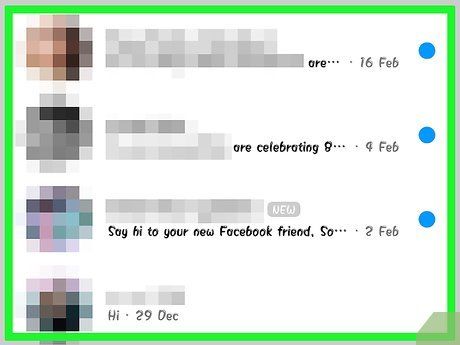
Mở cuộc trò chuyện với ai đó. Bạn có thể đặt xe Uber hoặc Lyft trực tiếp trong cuộc hội thoại trên Messenger. Tính năng này giúp bạn bè theo dõi lộ trình của bạn hoặc đặt xe cho người khác. (Lưu ý: Tính năng này hiện chưa hỗ trợ tại Việt Nam).
- Bạn cần có tài khoản Uber hoặc Lyft để sử dụng tính năng này. Nếu chưa có, bạn sẽ được hướng dẫn tạo tài khoản.
- Bạn cũng có thể trò chuyện trực tiếp với chatbot Uber hoặc Lyft. Hãy bắt đầu cuộc trò chuyện mới với Uber hoặc Lyft bot và làm theo hướng dẫn.
Nhấn vào biểu tượng "..." và chọn "Transportation" (Giao thông). Danh mục đặt xe sẽ hiển thị ngay sau đó.
Chọn dịch vụ bạn muốn sử dụng. Hiện tại, bạn có thể chọn giữa Uber và Lyft (nếu có sẵn trong khu vực của bạn). Bạn cần có tài khoản của dịch vụ này. Tùy chọn này sẽ không hiển thị nếu bạn đang trò chuyện trực tiếp với chatbot.
- Nếu chưa có tài khoản Uber hoặc Lyft, bạn cần tạo tài khoản và thêm thông tin thanh toán.
Cho phép dịch vụ bạn chọn truy cập vào tài khoản Messenger. Đây là bước bắt buộc để kết nối với dịch vụ vận chuyển thông qua Messenger.
Chọn loại xe bạn muốn. Tùy thuộc vào vị trí và dịch vụ, bạn có thể lựa chọn từ nhiều loại xe khác nhau. Sử dụng các tab để chuyển đổi và kiểm tra trang web hỗ trợ của công ty vận tải để biết thêm chi tiết.
Thiết lập điểm đón mong muốn. Vị trí hiện tại của bạn sẽ được chọn mặc định. Bạn có thể thay đổi điểm đón thành bất kỳ địa điểm nào, rất hữu ích khi đặt xe cho người khác.
Thiết lập điểm đến mong muốn. Bạn cần nhập điểm đến trước khi tiến hành đặt xe.
Nhấn "Request" (Yêu cầu) để đặt xe. Thời gian xe đến sẽ phụ thuộc vào các yếu tố địa phương. Thanh toán sẽ được xử lý thông qua thông tin thanh toán đã lưu với dịch vụ hoặc thẻ ghi nợ liên kết với tài khoản Messenger của bạn.
Thêm nhiều ứng dụng vào Messenger
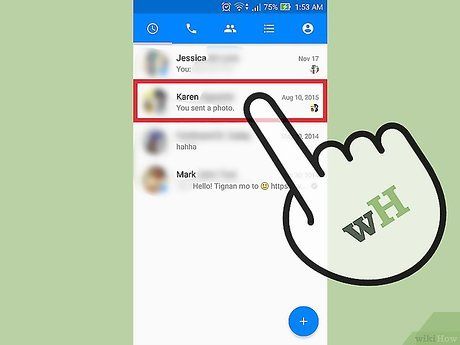
Mở một cuộc trò chuyện với ai đó. Messenger cho phép bạn tích hợp nhiều ứng dụng được thiết kế để hoạt động cùng nền tảng này. Bạn có thể thực hiện điều này trong bất kỳ cuộc trò chuyện nào.
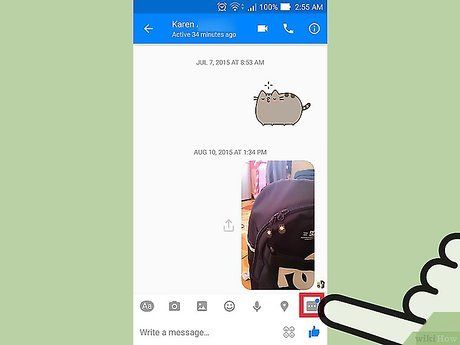
Nhấn vào biểu tượng "...". Các tùy chọn hội thoại bổ sung sẽ hiển thị.
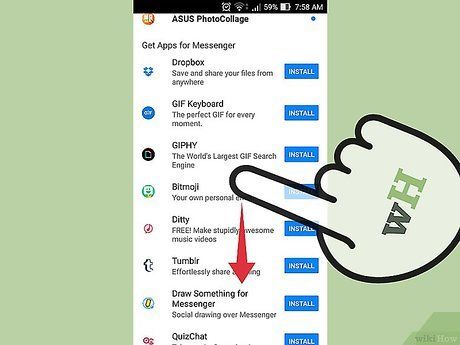
Cuộn qua danh sách các ứng dụng có sẵn. Bạn có thể khám phá danh sách ứng dụng tương thích với Messenger. Một số ứng dụng là độc lập nhưng có thể tích hợp, trong khi số khác được thiết kế riêng cho Messenger.
- Tính khả dụng của ứng dụng phụ thuộc vào thiết bị bạn đang sử dụng.
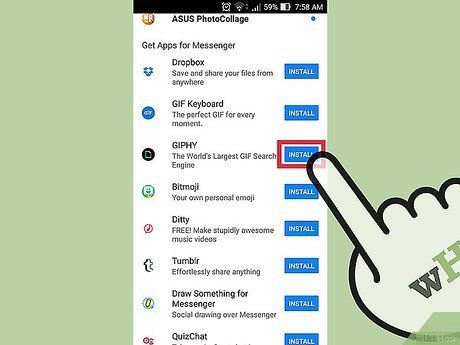
Nhấn "Install" (Cài đặt) hoặc "Open" (Mở) để truy cập trang cửa hàng ứng dụng. Tất cả ứng dụng Messenger đều được cài đặt từ cửa hàng ứng dụng của thiết bị.
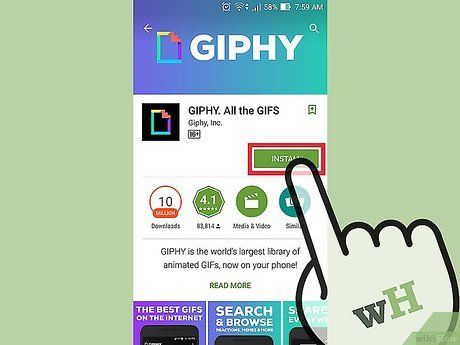
Cài đặt ứng dụng. Nhấn "Get" (Nhận) hoặc "Install" để cài đặt tiện ích mở rộng, tương tự như cài đặt bất kỳ ứng dụng nào khác trên thiết bị của bạn.
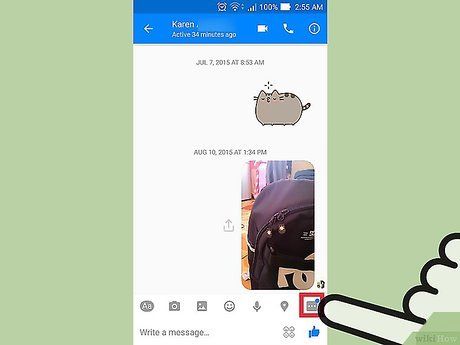
Nhấn lại nút "..." trong cuộc trò chuyện trên Messenger. Dấu chấm màu xanh da trời sẽ xuất hiện, cho biết các tùy chọn mới đã sẵn sàng.
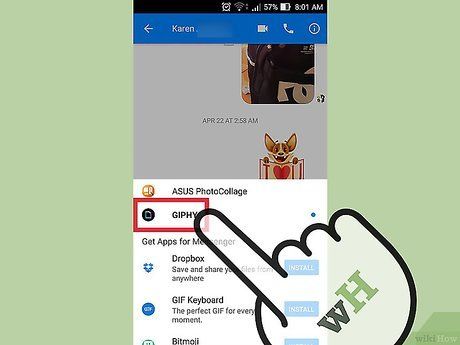
Nhấn vào tiện ích mở rộng. Các tiện ích này nằm ở đầu danh sách. Thao tác này sẽ mở ứng dụng tương ứng trên thiết bị của bạn.
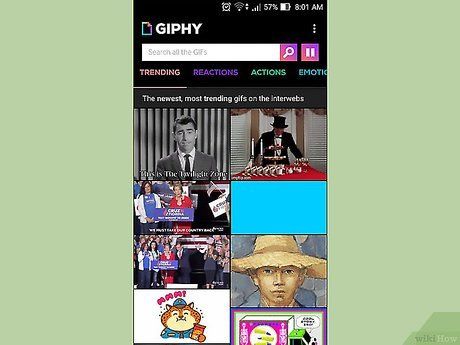
Sử dụng ứng dụng. Mỗi ứng dụng sẽ có chức năng riêng, nhưng hầu hết đều liên quan đến việc tạo nội dung tin nhắn để gửi. Hãy tham khảo hướng dẫn từ trang hỗ trợ của ứng dụng để tận dụng tối đa tính năng.
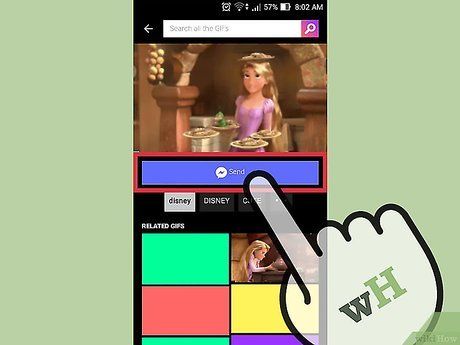
Nhấn nút "Send to Messenger" (Gửi đến Messenger). Vị trí và quy trình có thể khác nhau tùy ứng dụng, nhưng bạn thường có thể gửi nội dung đã tạo trực tiếp trở lại Messenger.
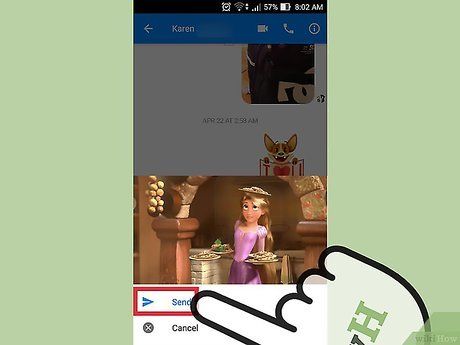
Chạm vào biểu tượng "Send" trong Messenger để gửi nội dung đã tạo từ ứng dụng khác. Bạn sẽ nhận được bản xem trước nội dung trước khi gửi.
Trò chuyện với Chatbots
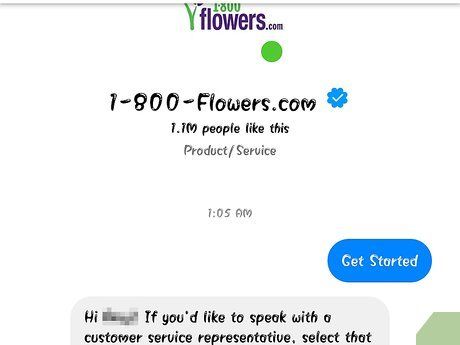
Tìm một chatbot bạn muốn tương tác. Chatbot là công cụ giúp người dùng tương tác với các công ty và tổ chức mà không cần gọi điện hoặc chờ email phản hồi. Hiện tại, chatbot mới được triển khai và chỉ một số ít được sử dụng. Dưới đây là một số chatbot phổ biến:
- CNN - m.me/cnn
- Wall Street Journal - m.me/wsj
- Poncho - m.me/hiponcho
- 1-800-flowers - m.me/1800flowers
- Spring - m.me/springNYC
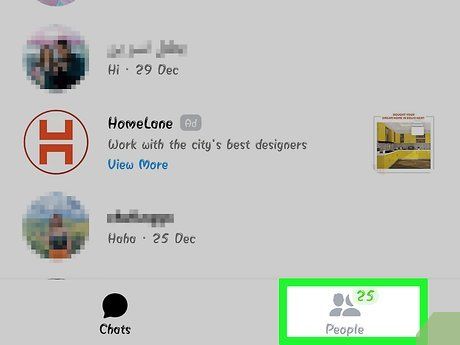
Mở mục "People" (Danh sách liên hệ) trong ứng dụng Messenger. Tất cả các liên hệ hiện có của bạn sẽ được hiển thị.
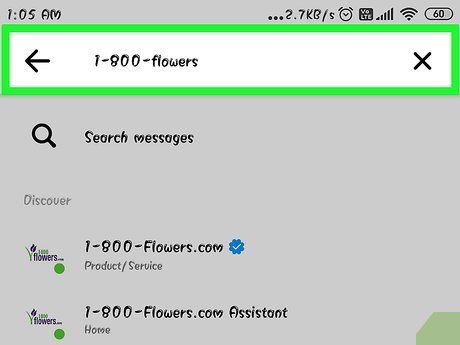
Tìm kiếm chatbot bạn muốn thêm vào. Các chatbot sẵn sàng liên hệ sẽ nằm trong danh sách "Bots". Tính năng tìm kiếm chưa thực sự hoàn thiện, vì vậy bạn có thể truy cập trang web của chatbot (ví dụ: m.me/cnn) trên trình duyệt di động và chọn mở liên kết trong Messenger. Cửa sổ trò chuyện sẽ mở ra ngay sau đó.
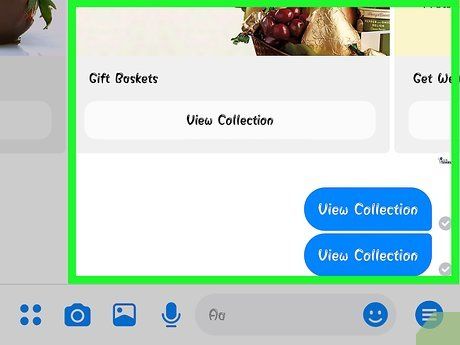
Bắt đầu trò chuyện với chatbot. Chatbot sẽ phản hồi dựa trên các câu lệnh và từ khóa cụ thể, với khả năng xử lý ngôn ngữ tự nhiên còn hạn chế. Hãy sử dụng từ ngữ ngắn gọn và cụ thể. Thử nghiệm các phương pháp khác nhau cho từng bot.
- Ví dụ: Khi nhập "tin chính" vào bot CNN, bạn sẽ nhận được các tin tức nổi bật trong ngày. Nhập "bầu cử" để nhận tin liên quan đến các cuộc bầu cử.
- Với 1-800 bông hoa, nhập "đặt hoa" để xem sản phẩm và đặt hàng trực tuyến. Nhập "đổi ý" để hủy đơn hàng.
Điều chỉnh thông báo trên iOS
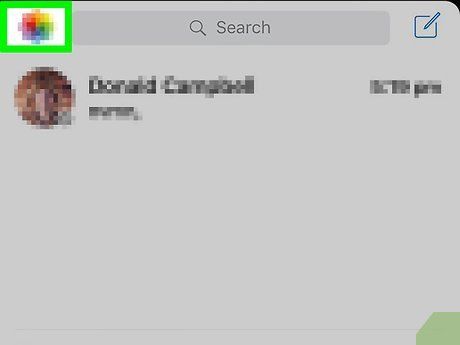
Mở phần Settings (Cài đặt) của ứng dụng. Bạn có thể thiết lập cách thức thông báo về tin nhắn mới trong phần Cài đặt. Nhấn vào nút "Settings" ở góc dưới bên phải.
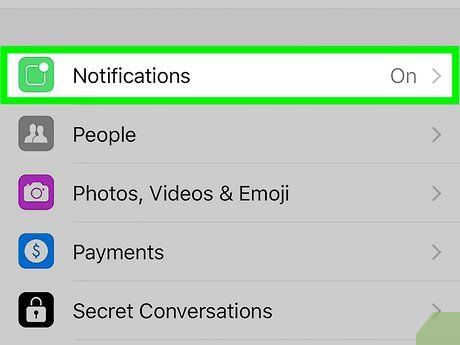
Nhấn "Notifications" (Thông báo). Phần cài đặt thông báo cho Messenger sẽ được mở ra.
- Lưu ý: Bạn không thể tắt hoàn toàn thông báo hoặc thay đổi cài đặt âm thanh từ menu này. Bạn chỉ có thể tắt thông báo Messenger từ phần Cài đặt thiết bị.
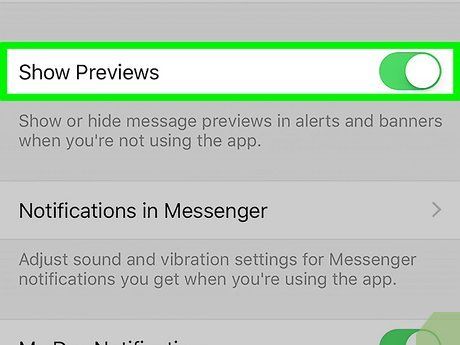
Bật/tắt chế độ xem trước. Thao tác này giúp bạn kiểm soát thông tin hiển thị trong thông báo khi nhận tin nhắn.
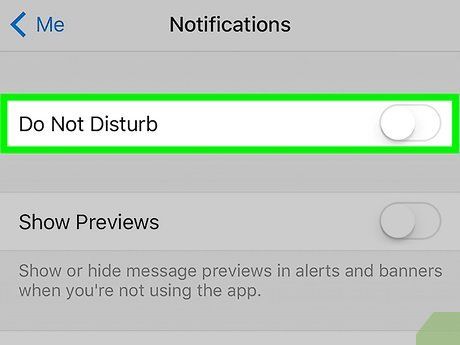
Tắt tiếng thông báo trong một khoảng thời gian. Nhấn vào nút "Mute" (Tắt tiếng) để tắt âm thanh thông báo trong khoảng thời gian đã chọn. Bạn có thể tắt tiếng theo các khoảng thời gian cụ thể hoặc đến 9 giờ sáng hôm sau. Bạn không thể tắt hoàn toàn thông báo bằng cách này.
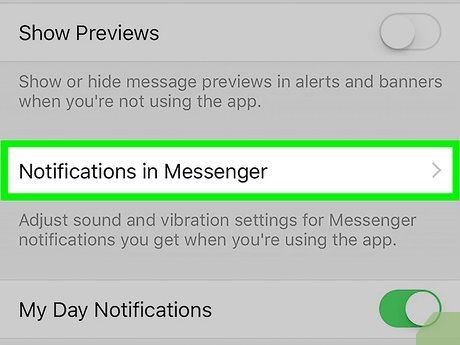
Nhấn vào mục "Notifications in Messenger" (Thông báo trong Messenger) để thiết lập tùy chọn trong ứng dụng. Messenger có cài đặt thông báo riêng khi ứng dụng đang mở. Trong menu này, bạn có thể bật hoặc tắt âm thanh và rung cho tin nhắn mới.
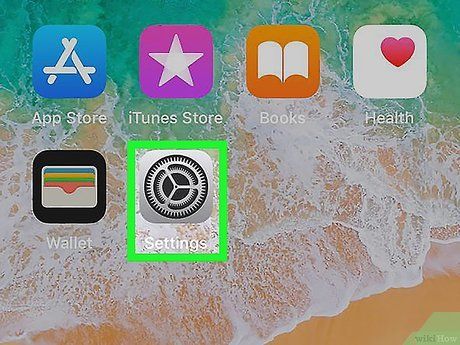
Mở ứng dụng Cài đặt trên thiết bị để thay đổi các tùy chọn thông báo khác. Để thay đổi cách thông báo xuất hiện hoặc tắt hoàn toàn thông báo, bạn cần sử dụng ứng dụng Cài đặt của thiết bị iOS.
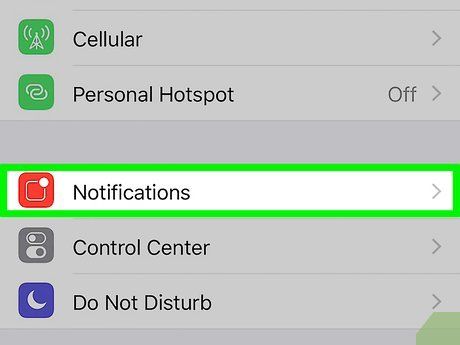
Nhấn mục "Notifications" (Thông báo) trong danh sách Cài đặt. Danh sách các ứng dụng sẽ hiển thị.
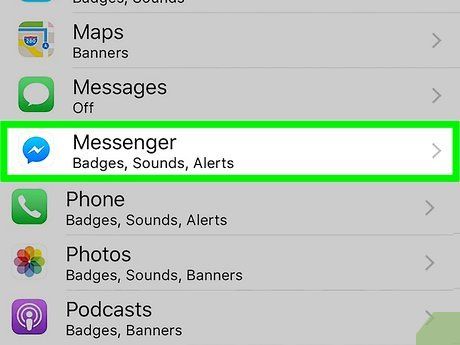
Nhấn "Messenger" trong danh sách ứng dụng. Thao tác này sẽ mở cài đặt thông báo cho Messenger.
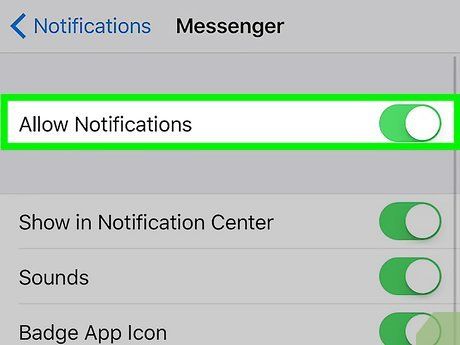
Bật/tắt thông báo bằng cách sử dụng thanh trượt "Allow Notifications" (Cho phép thông báo). Thao tác này sẽ tắt hoàn toàn thông báo từ Messenger.
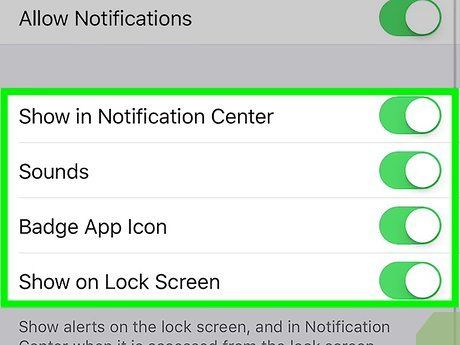
Bật/tắt các cài đặt thông báo khác. Bạn có thể điều chỉnh hiển thị thông báo trong Notification Center (Trung tâm thông báo), âm thanh, biểu tượng ứng dụng cho tin nhắn chưa đọc và hiển thị trên màn hình khóa. Bạn cũng có thể thiết lập cách thông báo xuất hiện khi đang dùng ứng dụng khác.
Điều chỉnh thông báo trên Android
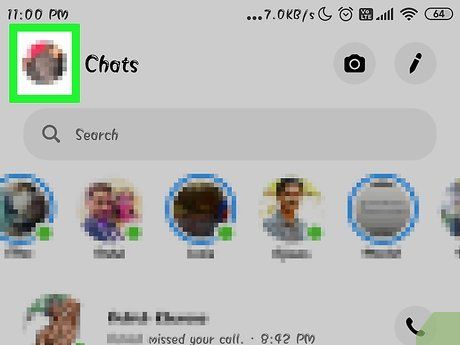
Mở phần Profile (Hồ sơ) của ứng dụng. Bạn sẽ tìm thấy các cài đặt ứng dụng, bao gồm tùy chọn thông báo, trong phần này. Nhấn vào nút "Profile" ở góc trên bên phải.
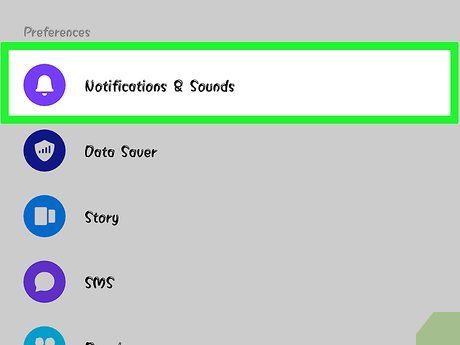
Nhấn chọn "Notifications & Sounds" (Thông báo & Âm thanh). Phần cài đặt thông báo của Messenger sẽ được mở ra.
- Bạn không thể tắt hoàn toàn thông báo tại đây. Hãy sử dụng ứng dụng Cài đặt của Android để tắt thông báo theo hướng dẫn.
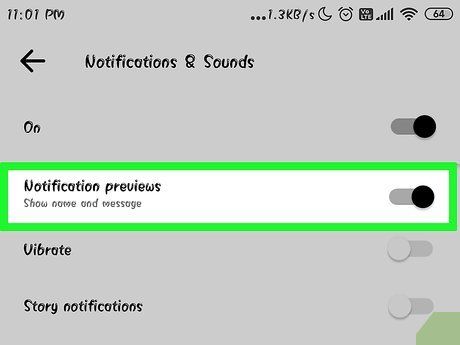
Bật/tắt chế độ xem trước thông báo. Chế độ này hiển thị tên và nội dung tin nhắn mới trong thông báo. Tắt chế độ này nếu bạn không muốn thông tin xuất hiện trên màn hình khóa.
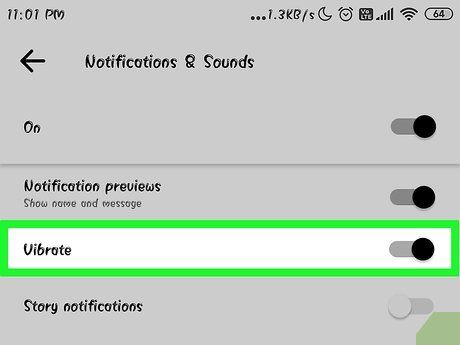
Bật/tắt chế độ rung. Bạn có thể tắt rung cho thông báo mới bằng cách sử dụng thanh trượt.
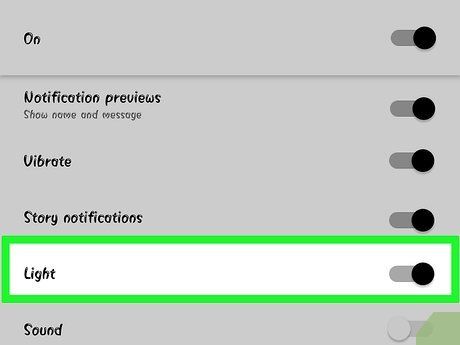
Bật/tắt đèn thông báo. Nếu thiết bị của bạn có đèn LED, bạn có thể bật hoặc tắt đèn thông báo. Tùy chọn này không khả dụng nếu thiết bị không hỗ trợ đèn LED.
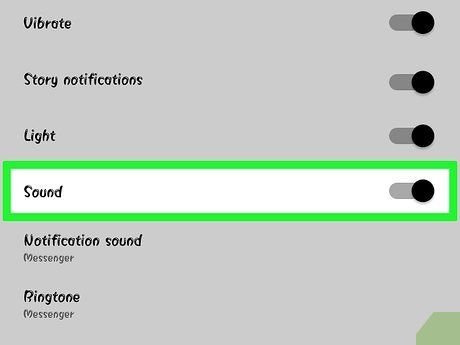
Bật/tắt âm thanh thông báo. Sử dụng thanh trượt Sound (Âm thanh) để bật hoặc tắt âm thanh thông báo từ Messenger.
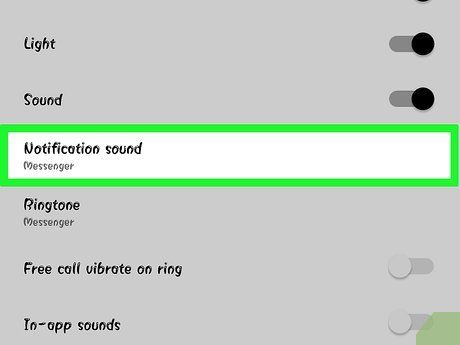
Nhấn "Notification Sound" (Âm thanh thông báo) để thay đổi âm báo trong Messenger. Bạn có thể chọn từ danh sách các âm thanh thông báo đã được tải trên thiết bị Android của mình.
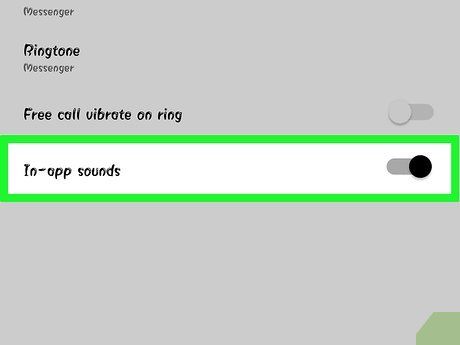
Bật/tắt âm thanh trong ứng dụng. Messenger sử dụng các âm thanh khác nhau trong ứng dụng, chẳng hạn khi làm mới danh sách cuộc trò chuyện. Thanh trượt này cho phép bạn bật hoặc tắt những âm thanh đó.
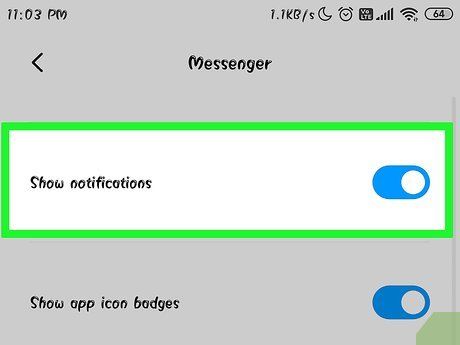
Mở ứng dụng Cài đặt trên thiết bị Android để tắt hoàn toàn thông báo. Để tắt hoàn toàn thông báo từ Messenger, hãy thực hiện từ phần Cài đặt trên Android:
- Mở Settings (Cài đặt) và chọn "Apps" (Ứng dụng) hoặc "Application manager" (Trình quản lý ứng dụng).
- Nhấn "Messenger" trong danh sách ứng dụng.
- Bỏ chọn hộp "Allow notifications" (Cho phép thông báo).
- Nếu hộp này không hiển thị, quay lại menu Cài đặt chính và chọn "Sound & notification" (Âm thanh & thông báo). Nhấn "Apps" (Ứng dụng) trong phần "Notifications" (Thông báo), chọn "Messenger" và bật "Block" (Chặn).
Sử dụng Messenger trên máy tính để bàn
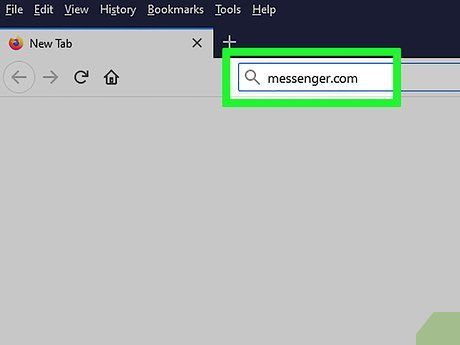
Truy cập trang .messenger.com trên trình duyệt máy tính. Messenger có thể được sử dụng qua trang web Messenger.com, với hầu hết các tính năng tương tự như ứng dụng di động, bao gồm cả thanh toán.
- Không có ứng dụng Messenger chuyên dụng cho máy tính. Tránh tải xuống các chương trình không chính thức để bảo vệ tài khoản của bạn.
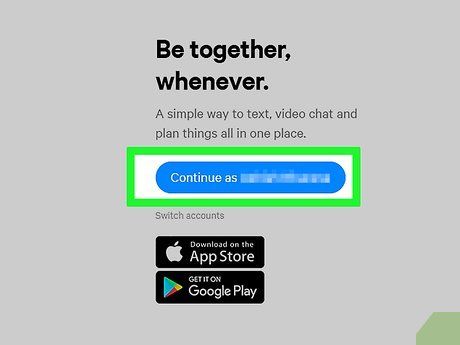
Đăng nhập bằng tài khoản Facebook cá nhân. Nếu đã đăng nhập Facebook trên máy tính, bạn có thể tiếp tục mà không cần nhập lại thông tin đăng nhập.
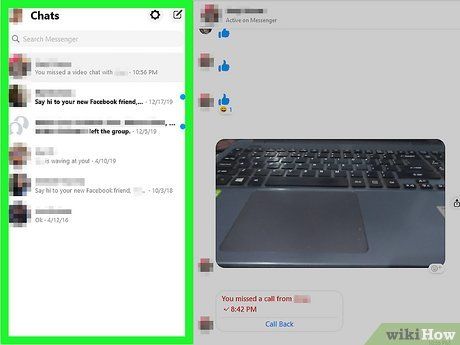
Sử dụng trang web Messenger tương tự như ứng dụng di động. Danh sách cuộc hội thoại hiển thị bên trái, cuộc trò chuyện được chọn mở ra ở khung chính, và các tùy chọn như ảnh, nhãn dán, GIF, ghi âm và thanh toán xuất hiện bên phải trường tin nhắn.
- Một số tính năng, như đặt xe, không khả dụng trên phiên bản web.
Du lịch
Ẩm thực
Khám phá
Đi Phượt
Vẻ đẹp Việt Nam
Chuyến đi
Có thể bạn quan tâm

9 Dòng Nước Hoa Hồng Pháp Dưỡng Da Đỉnh Cao Không Thể Bỏ Lỡ

7 Ưu điểm vượt trội khi tự học tiếng Anh online cùng nền tảng www.dol.vn

Uống nước chanh có thực sự có lợi cho sức khỏe không? Và làm sao để thưởng thức nước chanh đúng cách để đạt được những lợi ích tuyệt vời từ loại nước này?

5 Ứng Dụng Android Tuyệt Vời Để Có Giấc Ngủ Chất Lượng

Bí Quyết Tạo Dựng Cuộc Trò Chuyện Ý Nghĩa


