Hướng dẫn Sử dụng Microsoft Publisher
24/02/2025
Nội dung bài viết
Microsoft Publisher là một ứng dụng trong bộ Office, giúp bạn thiết kế các tài liệu chuyên nghiệp như báo, bưu thiếp, tờ rơi, thiệp mời, và tài liệu quảng cáo thông qua các mẫu có sẵn. Sau khi chọn mẫu phù hợp, bạn có thể thêm văn bản và hình ảnh tùy chỉnh, sau đó lưu lại hoặc in ấn.
Các bước thực hiện
Lựa chọn mẫu thiết kế
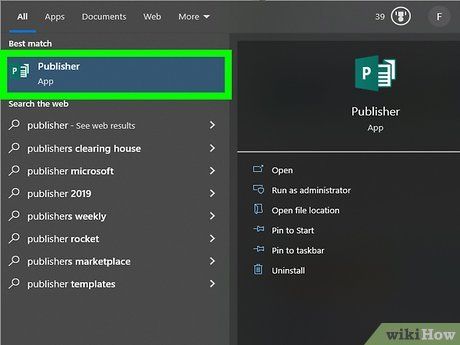
Khởi động Microsoft Publisher. Khi mở ứng dụng, cửa sổ Catalog sẽ xuất hiện, cung cấp nhiều loại ấn phẩm và mẫu thiết kế đa dạng như báo chí, tài liệu quảng cáo, bảng hiệu, thiệp chúc mừng, tiêu đề thư, phong bì, biểu ngữ, và nhiều hơn nữa.
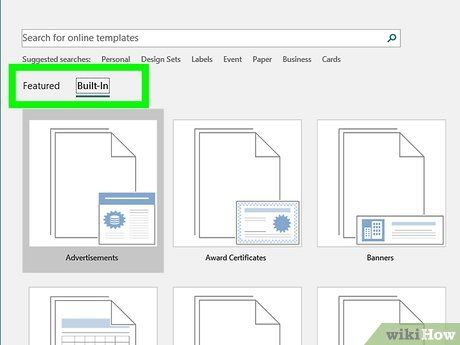
Nhìn vào cột bên trái và chọn loại ấn phẩm bạn muốn tạo. Các mẫu thiết kế phù hợp sẽ hiển thị trong khung bên phải, giúp bạn dễ dàng lựa chọn.
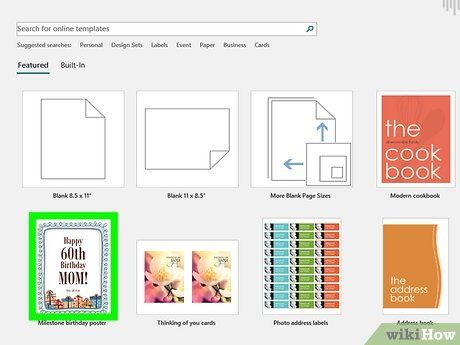
Cuộn qua các mẫu trong khung bên phải để tìm kiếm. Ví dụ, nếu bạn chọn “Báo chí” và hướng đến đối tượng trẻ em, hãy tham khảo mẫu “Báo chí Kid Stuff”.
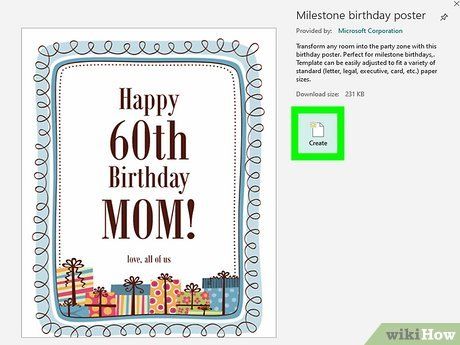
Chọn mẫu và nhấp vào “Bắt đầu trình hướng dẫn” ở góc dưới bên phải cửa sổ Catalog. Sau khi cửa sổ đóng lại, mẫu sẽ được mở trong cửa sổ Publisher.
Thiết kế tài liệu
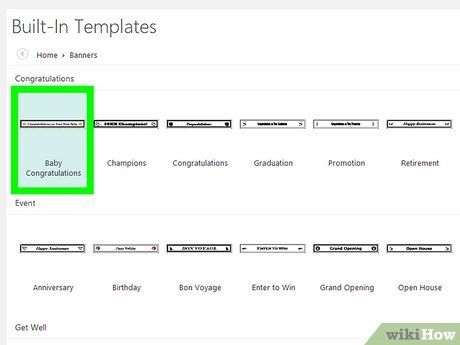
Nhấp vào “Tiếp theo” trong khung bên trái khi trình hướng dẫn bắt đầu. Bạn sẽ được dẫn dắt qua từng bước để định dạng và hoàn thiện tài liệu.
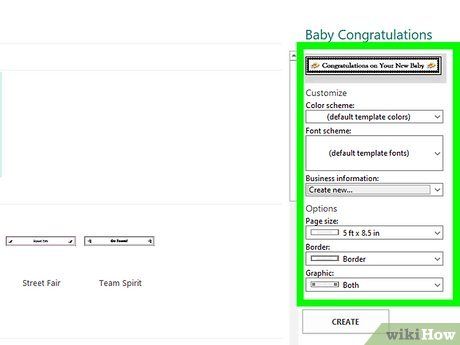
Làm theo hướng dẫn từ trình hướng dẫn của Publisher để tạo tài liệu. Quy trình này sẽ thay đổi tùy thuộc vào loại ấn phẩm. Ví dụ, khi tạo bản tin, bạn sẽ được yêu cầu chọn bảng màu và quyết định có in địa chỉ người nhận hay không.
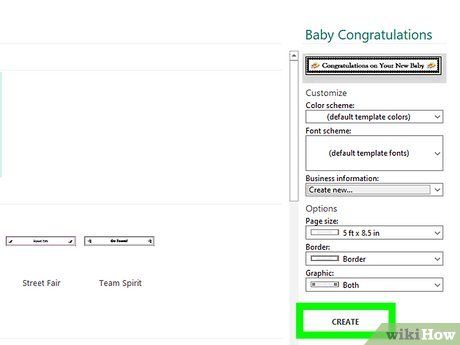
Nhấp vào “Hoàn thành” trên tab cuối cùng của trình hướng dẫn Publisher. Sau đó, trình hướng dẫn sẽ thu nhỏ, và bạn có thể bắt đầu thêm văn bản và hình ảnh vào tài liệu.
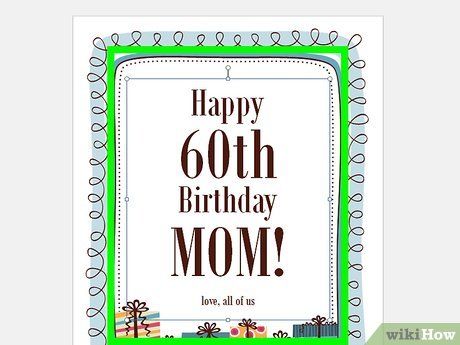
Nhấp vào phần tài liệu bạn muốn thêm nội dung. Tài liệu sẽ có các khung sẵn để chèn hình ảnh hoặc văn bản. Publisher thường thay thế nội dung mẫu bằng văn bản và hình ảnh giả định để bạn dễ hình dung cách bố trí. Ví dụ, với phong bì, địa chỉ giả sẽ được chèn vào khung văn bản phù hợp để bạn thay thế bằng thông tin thực.
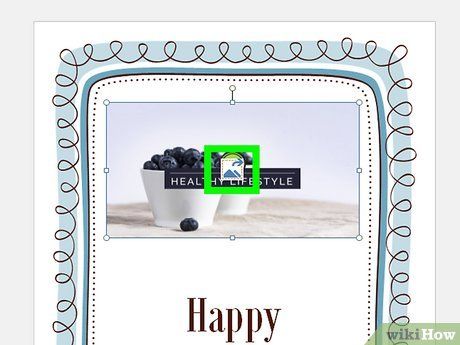
Nhập nội dung hoặc chèn hình ảnh vào các khung trong tài liệu theo ý muốn. Bạn cũng có thể thêm các khung mới nếu cần thiết.
Thêm khung mới
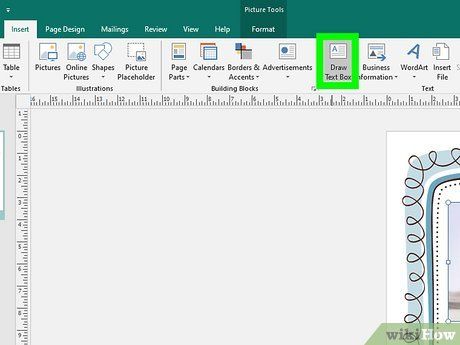
Nhấp vào tab “Chèn” và chọn “Vẽ khung văn bản”.
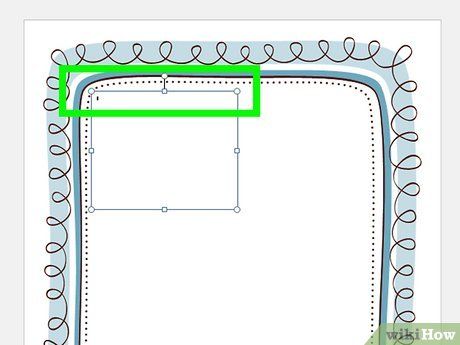
Đặt con trỏ chuột tại vị trí bạn muốn làm góc trên bên trái của khung văn bản.
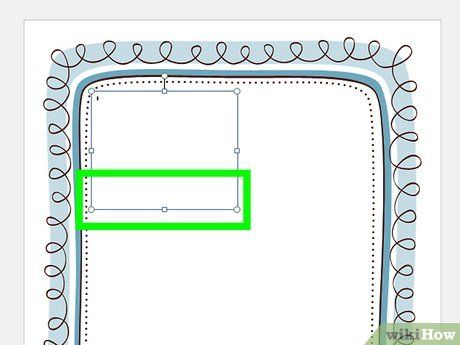
Kéo con trỏ chuột chéo xuống và sang phải đến khi khung đạt kích thước mong muốn.
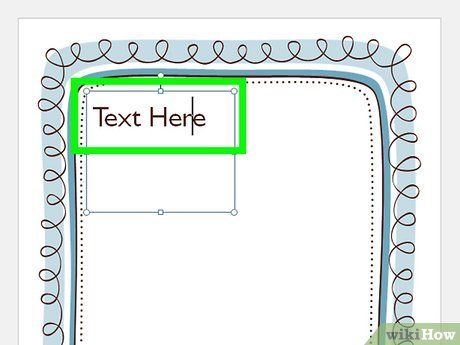
Nhấp vào bên trong khung và bắt đầu nhập nội dung văn bản.
Chèn hình ảnh
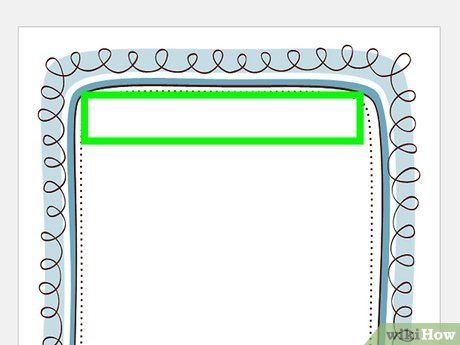
Đặt con trỏ chuột tại vị trí bạn muốn chèn ảnh vào tài liệu.
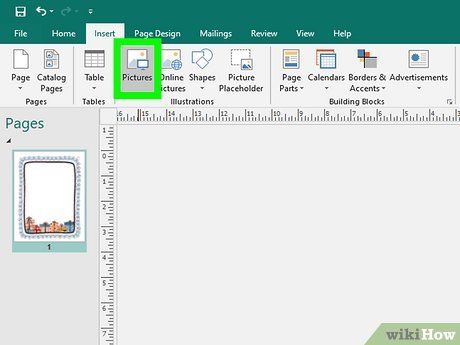
Nhấp vào thẻ “Chèn” và chọn “Hình ảnh” trong nhóm Minh họa. Hộp thoại “Chèn ảnh” sẽ xuất hiện.
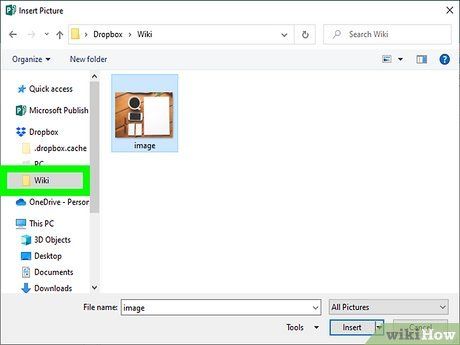
Nhấp vào thư mục chứa ảnh bạn muốn thêm vào tài liệu trong khung bên trái.
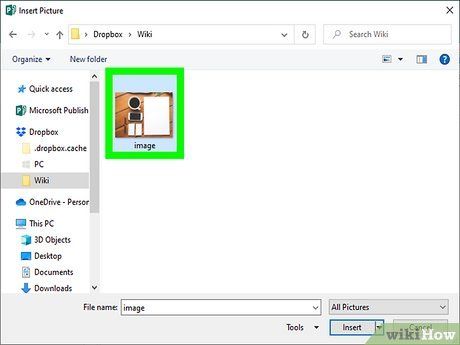
Mở thư mục vừa chọn trong khung bên phải của hộp thoại.
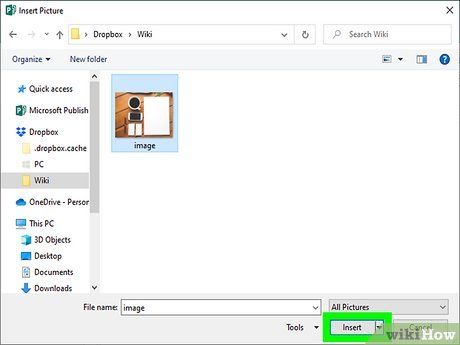
Chọn ảnh bạn muốn chèn và nhấp vào “Chèn”. Ảnh sẽ ngay lập tức xuất hiện trong tài liệu.
Cắt hình ảnh
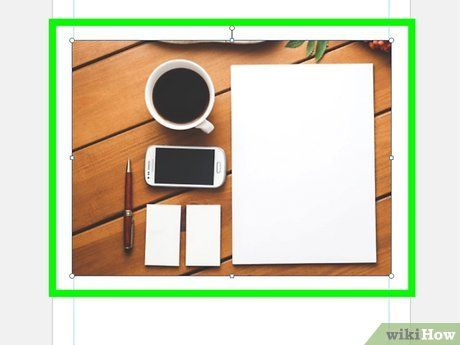
Nhấp vào hình ảnh trong tài liệu mà bạn muốn cắt. Đường viền sẽ xuất hiện xung quanh hình ảnh.
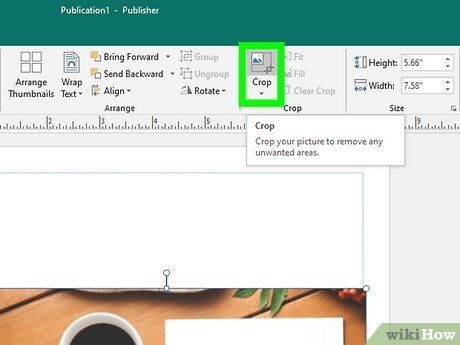
Nhấp vào thẻ “Định dạng” và chọn “Cắt” trong nhóm công cụ Hình ảnh.
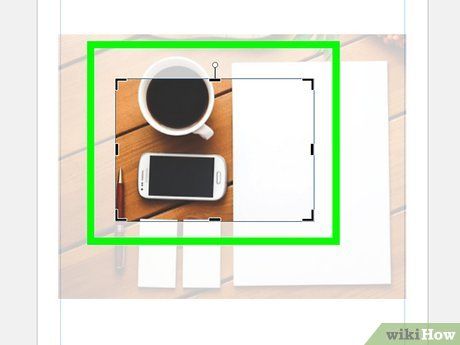
Đặt tay cầm cắt lên đường viền hoặc góc của hình ảnh mà bạn muốn điều chỉnh.
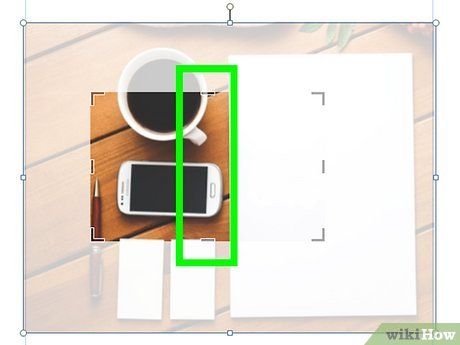
Kéo tay cầm cắt về phía phần hình ảnh bạn muốn loại bỏ.
- Giữ phím CTRL trong khi kéo tay cầm ở giữa để cắt đều cả hai bên.
- Giữ CTRL + Shift khi kéo tay cầm góc để cắt đều bốn cạnh mà vẫn giữ nguyên tỉ lệ hình ảnh.
Lưu tài liệu
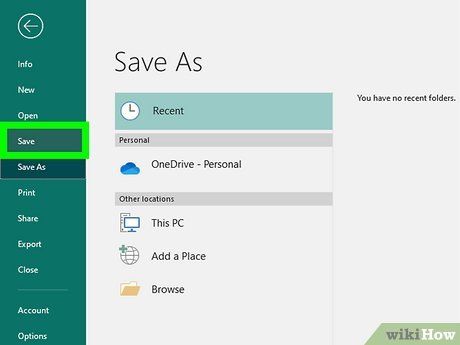
Nhấp vào “Tập tin” và chọn “Lưu”.

Nhập tên cho tài liệu vào hộp thoại “Lưu thành”.
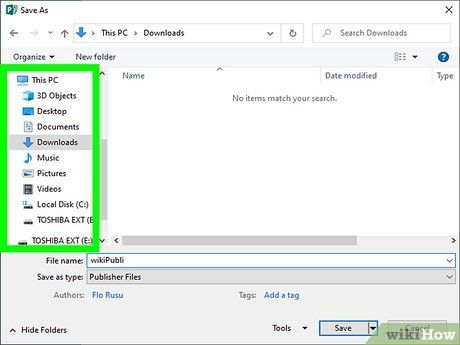
Chọn vị trí lưu tài liệu. Nếu không chọn, Publisher sẽ tự động lưu vào thư mục làm việc mặc định.
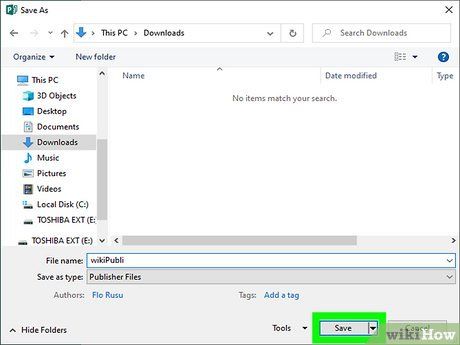
Nhấp vào “Lưu”. Tài liệu của bạn sẽ được lưu lại.
In tài liệu
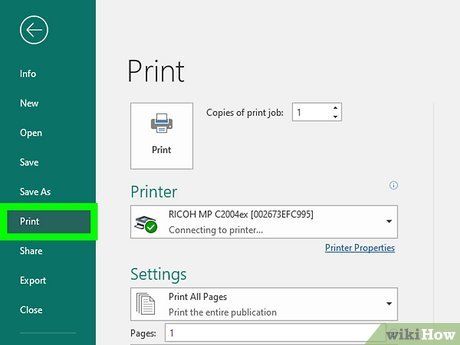
Nhấp vào “Tập tin” và chọn “In”.
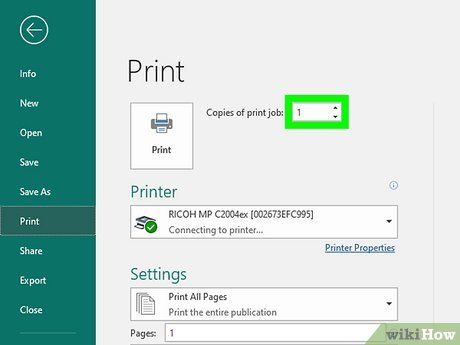
Nhập số lượng bản sao bạn muốn in vào mục “Số bản sao”.
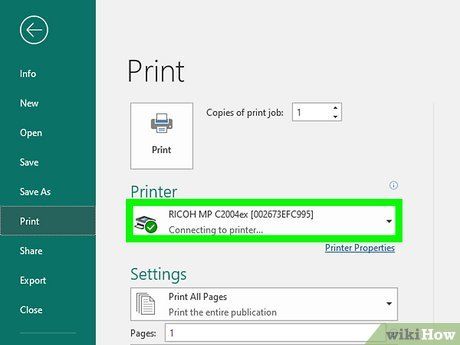
Kiểm tra máy in được chọn bên cạnh mục “Máy in”. Thông thường, máy in mặc định sẽ tự động hiển thị ở đây.
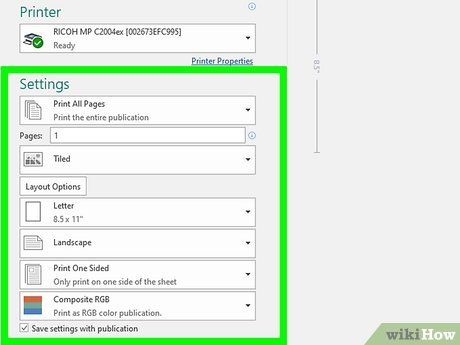
Chọn kích thước giấy bạn đang sử dụng trong mục “Cài đặt”.
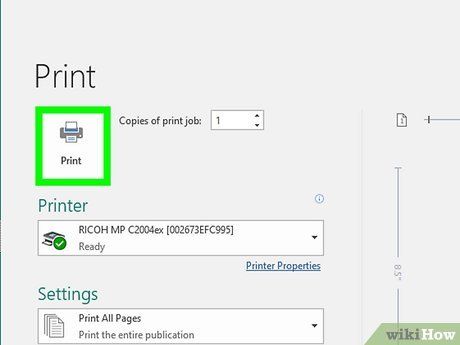
Chọn tùy chỉnh màu sắc và nhấp vào “In”. Tài liệu sẽ ngay lập tức được gửi đến máy in.
Du lịch
Ẩm thực
Khám phá
Đi Phượt
Vẻ đẹp Việt Nam
Chuyến đi
Có thể bạn quan tâm
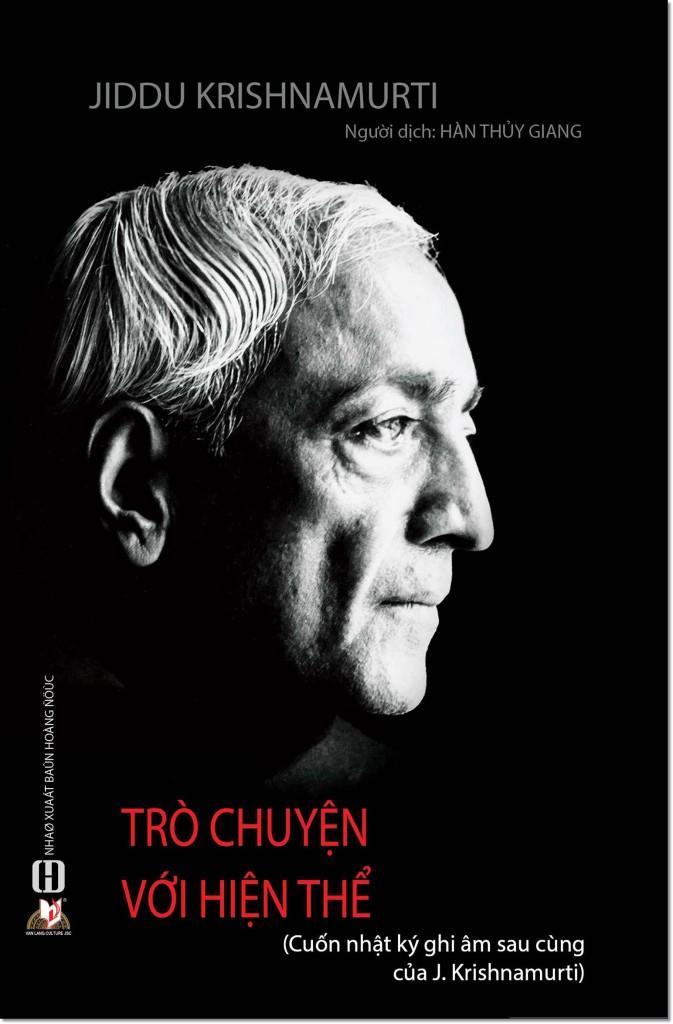
10 Kiệt Tác Tinh Hoa Của Triết Gia J. Krishnamurti - Hành Trình Khai Mở Tâm Thức

Top 10 sữa rửa mặt dưỡng ẩm - mịn màng - sạch sâu hàng đầu từ Nhật Bản

3 địa chỉ công chứng đáng tin cậy nhất tại Quảng Ngãi

Hướng dẫn bổ sung canxi đúng cách cho trẻ sơ sinh, giúp trẻ phòng ngừa còi xương và phát triển khỏe mạnh.

Top 5 Quán phở nổi tiếng tại Hải Dương


