Hướng Dẫn Tạo Ảnh Nền Trong Suốt Trên Paint
24/02/2025
Nội dung bài viết
Hôm nay, tripi.vn sẽ chia sẻ cách tách ảnh khỏi nền bằng Microsoft Paint trên máy tính. Paint có khả năng lọc màu nền đơn sắc, giúp bạn dễ dàng dán ảnh vào các vị trí khác. Tuy nhiên, ứng dụng không hỗ trợ lưu ảnh với nền trong suốt, và mọi vùng trong suốt sẽ tự động chuyển thành màu trắng khi lưu.
Các Bước Thực Hiện
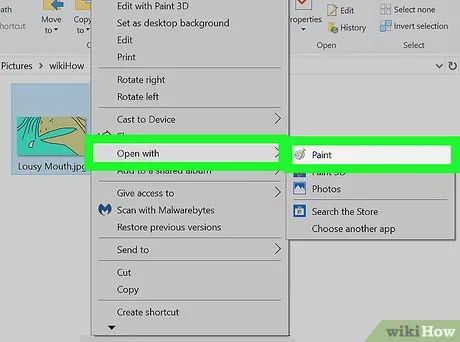
Mở ảnh bằng Microsoft Paint. Nhấp chuột phải vào tập tin ảnh, di chuyển đến Open with (Mở với) và chọn Paint từ danh sách ứng dụng.
- Ảnh được chọn cần có nền đơn màu hoặc nền trắng.
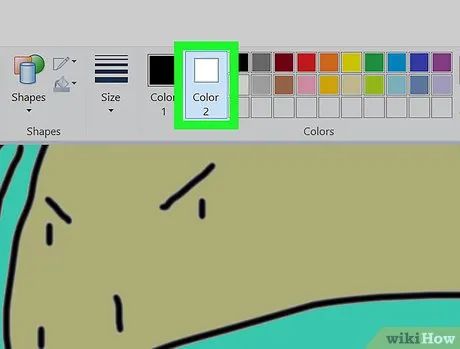
Chọn Color 2 trên thanh công cụ. Bạn cần đặt Color 2 làm màu nền cho ảnh.
- Ví dụ, nếu nền ảnh là màu trắng, hãy đặt Color 2 thành màu trắng tương ứng với sắc độ của nền.
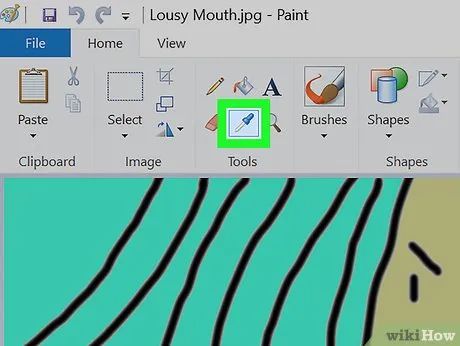
Nhấp vào biểu tượng ống nhỏ giọt trên thanh công cụ. Công cụ này giúp bạn chọn màu nền một cách chính xác.
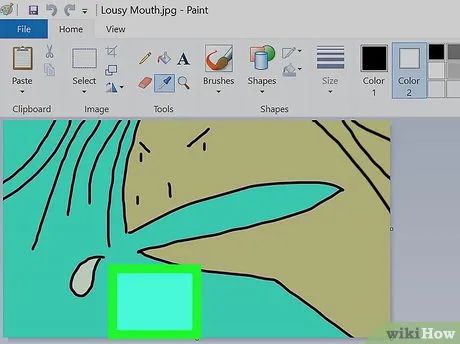
Nhấp vào nền ảnh để đặt vùng chọn Color 2 làm nền cho ảnh. Bước này cho phép bạn tách ảnh khỏi màu nền hiện tại một cách dễ dàng.
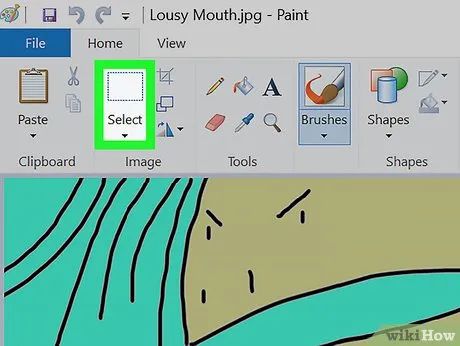
Nhấp vào trình đơn Select (Chọn) trong thanh công cụ. Tùy chọn này nằm ở góc trên bên trái, và một trình đơn sẽ hiện ra để bạn lựa chọn.
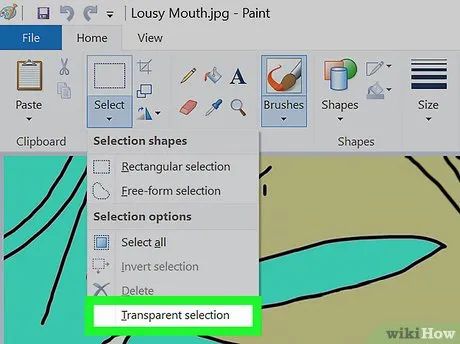
Nhấp vào Transparent selection (Vùng chọn trong suốt) từ trình đơn. Khi chọn tùy chọn này, tất cả vùng chọn sẽ trở nên trong suốt, và dấu tích sẽ xuất hiện bên cạnh mục này trong trình đơn.
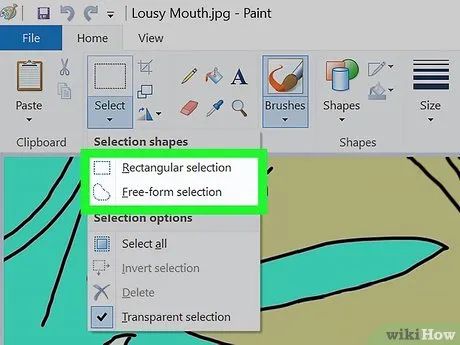
Chọn Rectangular selection (Vùng chọn hình chữ nhật) hoặc Free-form selection (Vùng chọn tự do). Hai công cụ này nằm trong trình đơn Select, giúp bạn linh hoạt chọn vùng cần thiết tùy theo hình dạng của đối tượng.
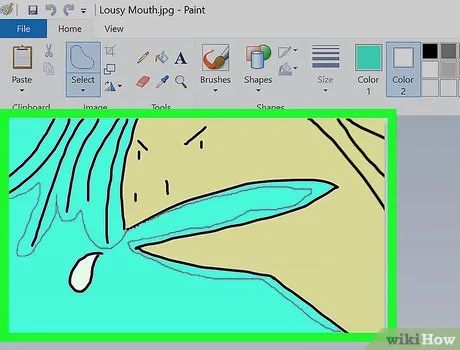
Chọn ảnh mà bạn muốn tách nền. Nhấp và giữ chuột trái, sau đó di chuyển xung quanh đối tượng để tạo vùng chọn.
- Đường viền màu đen sẽ xuất hiện tạm thời và biến mất khi bạn thả chuột.
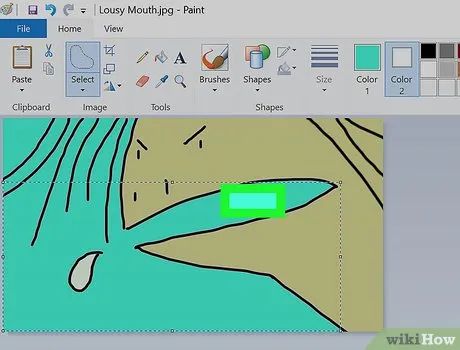
Nhấp chuột phải vào vùng chọn. Một hình chữ nhật với đường viền chấm chấm sẽ hiển thị xung quanh vùng chọn, cho phép bạn thực hiện các thao tác tiếp theo.
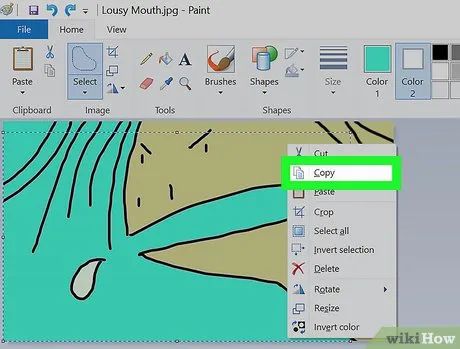
Chọn Cut (Cắt) hoặc (Sao chép) từ trình đơn chuột phải. Vùng chọn trong suốt sẽ được lưu vào bộ nhớ đệm.
- Hình ảnh được chọn sẽ tách khỏi nền một cách hoàn hảo.
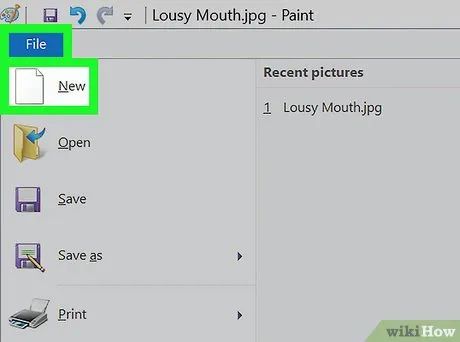
Mở một ảnh mới trên Paint. Đây là nơi bạn có thể dán hình ảnh vừa được sao chép hoặc cắt để tiếp tục chỉnh sửa.
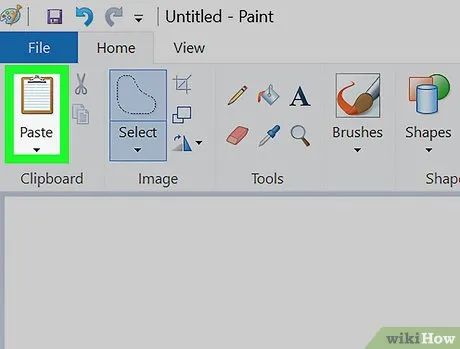
Dán ảnh đã sao chép. Nhấp chuột phải vào ảnh mới và chọn Paste (Dán). Đối tượng đã chọn sẽ xuất hiện trên nền trong suốt, sẵn sàng để bạn sử dụng.
Du lịch
Ẩm thực
Khám phá
Đi Phượt
Vẻ đẹp Việt Nam
Chuyến đi
Có thể bạn quan tâm

Top 8 bài văn và đoạn văn phân tích xuất sắc về tác phẩm "Con chim chiền chiện" (Ngữ văn 7)

Top 20 bài thơ ngọt ngào viết về hoa nhài

Khám phá Bù Gia Mập (Bình Phước) – điểm đến tuyệt vời với những địa danh kỳ thú, hấp dẫn mà bạn không thể bỏ qua.

10 Đơn vị Quản lý & Vận hành Tòa nhà Cao cấp uy tín nhất Hà Nội

Top 8 quán ăn hấp dẫn trên phố Phan Đình Phùng, Quận Ba Đình


