Hướng dẫn Tạo Biểu đồ Đường trong Microsoft Excel
25/02/2025
Nội dung bài viết
Trong bài viết này, tripi.vn sẽ hướng dẫn bạn cách tạo biểu đồ đường từ dữ liệu trong Microsoft Excel. Phương pháp này áp dụng được cho cả phiên bản Excel trên Windows và Mac.
Các bước thực hiện
Hướng dẫn tạo biểu đồ đường
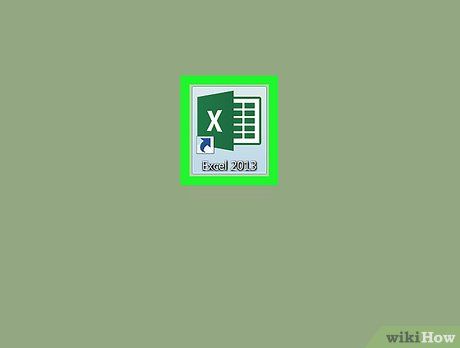
Mở Microsoft Excel. Nhấp đúp vào biểu tượng Excel, có hình chữ X trắng trên nền xanh lá. Thao tác này sẽ mở trang chủ của Excel.
- Nếu bạn đã có sẵn bảng tính chứa dữ liệu, hãy nhấp đúp vào bảng tính đó và bỏ qua hai bước tiếp theo.
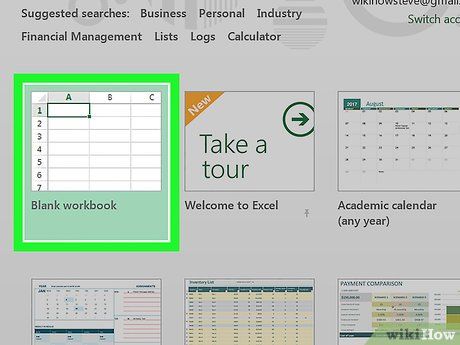
Nhấp vào Blank Workbook (Bảng tính trống). Tùy chọn này nằm trên trang chủ của Excel, giúp bạn mở một bảng tính mới để nhập dữ liệu.
- Trên máy Mac, Excel có thể tự động mở bảng tính trống nếu được cài đặt. Nếu đã mở sẵn, bạn có thể bỏ qua bước này.

Nhập dữ liệu. Biểu đồ đường cần hai trục dữ liệu. Hãy nhập dữ liệu vào hai cột, với trục X (thời gian) ở cột bên trái và trục Y (giá trị quan sát) ở cột bên phải.
- Ví dụ: Để theo dõi ngân sách, cột bên trái có thể là ngày tháng và cột bên phải là chi phí tương ứng.
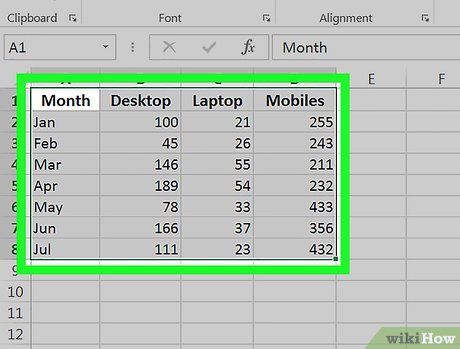
Chọn dữ liệu. Nhấp và kéo chuột từ ô đầu tiên đến ô cuối cùng trong nhóm dữ liệu để làm nổi bật toàn bộ dữ liệu.
- Đừng quên chọn cả tiêu đề cột nếu có, để biểu đồ được hiển thị chính xác.
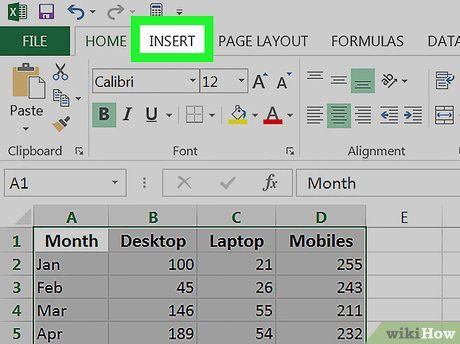
Nhấp vào thẻ Insert. Thẻ này nằm ở phía bên trái của thanh công cụ Excel, giúp mở ra các tùy chọn chèn biểu đồ.

Chọn biểu tượng "Line Graph" (Biểu đồ đường). Đây là hộp có hình nhiều đường trong nhóm Charts (Biểu đồ). Một menu thả xuống sẽ xuất hiện để bạn lựa chọn kiểu biểu đồ phù hợp.
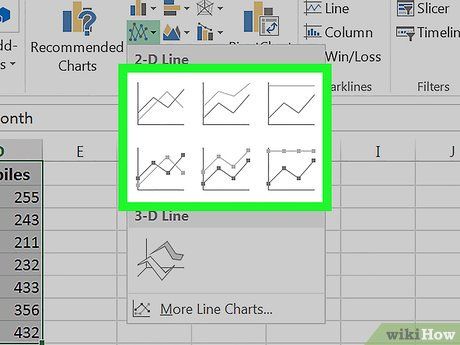
Chọn kiểu biểu đồ. Di chuyển con trỏ qua các mẫu biểu đồ trong menu thả xuống để xem trước cách dữ liệu của bạn sẽ hiển thị. Một cửa sổ xem trước biểu đồ sẽ xuất hiện ngay giữa màn hình Excel.
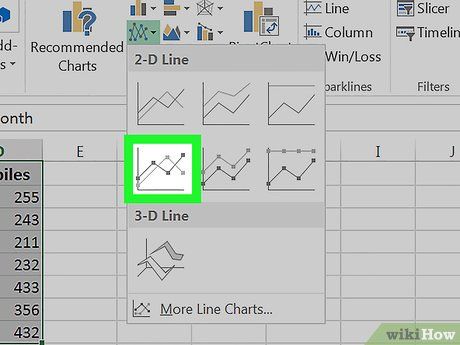
Nhấp vào kiểu biểu đồ. Sau khi chọn được kiểu biểu đồ phù hợp, nhấp vào đó để tạo biểu đồ đường ngay giữa cửa sổ Excel.
Tùy chỉnh biểu đồ
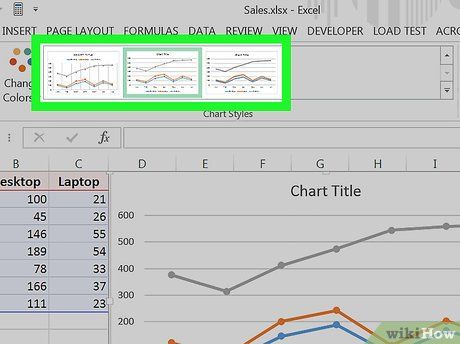
Tùy chỉnh thiết kế biểu đồ. Khi biểu đồ được tạo, thanh công cụ Design (Thiết kế) sẽ xuất hiện. Bạn có thể thay đổi giao diện biểu đồ bằng cách chọn các biến thể trong phần "Chart Styles" (Kiểu biểu đồ).
- Nếu thanh công cụ không hiển thị, nhấp vào biểu đồ và chọn thẻ Design trên thanh công cụ.

Di chuyển biểu đồ. Nhấn và kéo vùng trống gần đầu biểu đồ để di chuyển nó đến vị trí mong muốn.
- Bạn cũng có thể di chuyển các thành phần riêng lẻ như tiêu đề bằng cách nhấn và kéo chúng trong cửa sổ biểu đồ.
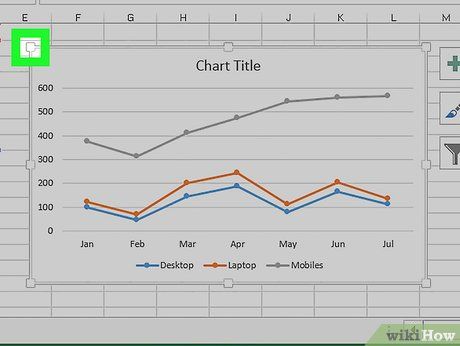
Điều chỉnh kích thước biểu đồ. Nhấp vào một trong các chấm tròn ở viền hoặc góc của biểu đồ, sau đó kéo để thu nhỏ hoặc phóng to theo ý muốn.
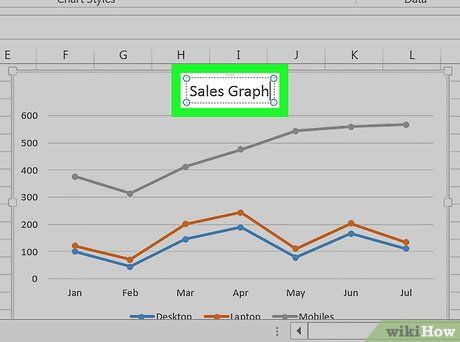
Thay đổi tiêu đề biểu đồ. Nhấp đúp vào tiêu đề hiện có, chọn văn bản "Chart Title" (Tiêu đề biểu đồ) và nhập tên mới. Nhấp ra ngoài để lưu thay đổi.
- Bạn cũng có thể đặt tên cho các trục bằng cách thực hiện tương tự.
Mẹo hữu ích
- Bạn có thể thêm dữ liệu mới vào biểu đồ bằng cách nhập dữ liệu vào một cột mới, sao chép và dán vào cửa sổ biểu đồ.
Lưu ý quan trọng
- Một số biểu đồ được thiết kế dành riêng cho các tập dữ liệu đặc thù (ví dụ: tỷ lệ phần trăm hoặc đơn vị tiền tệ). Hãy đảm bảo rằng mẫu biểu đồ bạn chọn không bị giới hạn bởi chủ đề trước khi tạo.
Du lịch
Ẩm thực
Khám phá
Đi Phượt
Vẻ đẹp Việt Nam
Chuyến đi
Có thể bạn quan tâm

Top 9 địa chỉ niềng răng đáng tin cậy nhất tại Ninh Thuận

6 địa chỉ học tiếng Anh cho trẻ em uy tín nhất tại quận 3, TP.HCM

Top 6 bài soạn đặc sắc "Qua Đèo Ngang" (Ngữ văn 8 - SGK Cánh Diều)

Những loại trang phục bà bầu nên tránh khi thai nhi phát triển mạnh mẽ.

10 bài văn mẫu đặc sắc nhất chứng minh tầm quan trọng của việc chọn lọc sách (dành cho học sinh lớp 7)


