Hướng dẫn Tạo Cơ Sở Dữ Liệu Từ Bảng Tính Excel
24/02/2025
Nội dung bài viết
Bài viết này hướng dẫn cách xây dựng cơ sở dữ liệu từ dữ liệu trong bảng tính Microsoft Excel. Bạn có thể nhập dữ liệu trực tiếp vào Access - phần mềm quản lý cơ sở dữ liệu của Microsoft, hoặc xuất dữ liệu Excel sang định dạng tương thích với các phần mềm cơ sở dữ liệu khác. Microsoft Access là một phần của bộ Microsoft Office và chỉ khả dụng trên hệ điều hành Windows.
Hướng dẫn từng bước
Sử dụng Microsoft Access
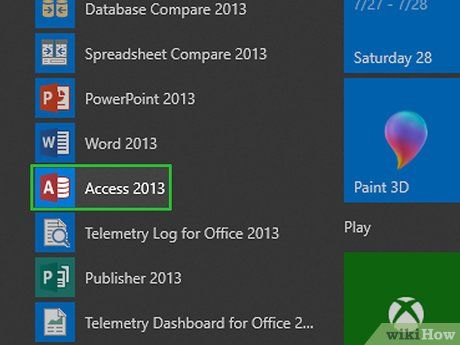
Khởi động Microsoft Access. Ứng dụng này có biểu tượng chữ A màu đỏ. Thao tác này sẽ mở trang chủ của Access.
- Access được thiết kế để tương thích với Excel và là một phần của bộ Microsoft Office Professional, chỉ có trên Windows.
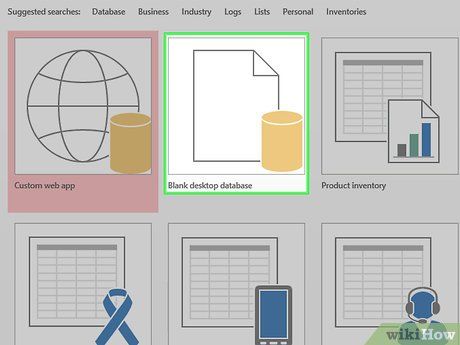
Chọn Blank database (Cơ sở dữ liệu trống). Tùy chọn này nằm ở góc trên bên trái cửa sổ.
- Nếu bạn muốn sử dụng mẫu khác để tạo cơ sở dữ liệu, hãy chọn mẫu phù hợp với nhu cầu của bạn.
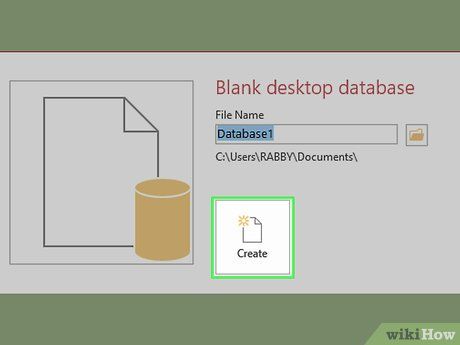
Nhấp vào Create (Tạo) khi được yêu cầu. Tùy chọn này nằm ở góc dưới bên phải cửa sổ. Cơ sở dữ liệu Access sẽ được mở ngay sau đó.
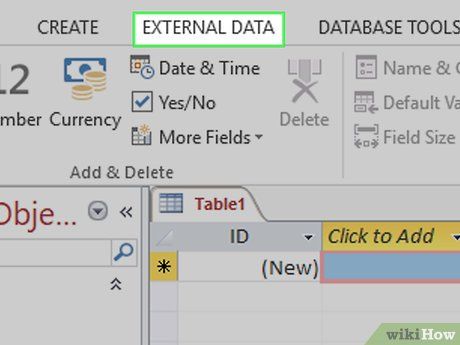
Chọn thẻ External Data (Dữ liệu ngoài). Thẻ này nằm trong thanh menu phía trên cửa sổ Access.
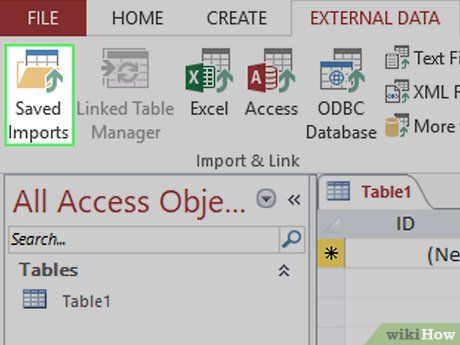
Nhấp vào Saved Imports (Nhập đã lưu). Tùy chọn này nằm ở phía ngoài cùng bên trái của thanh công cụ External Data. Một menu sẽ hiển thị ngay sau đó.
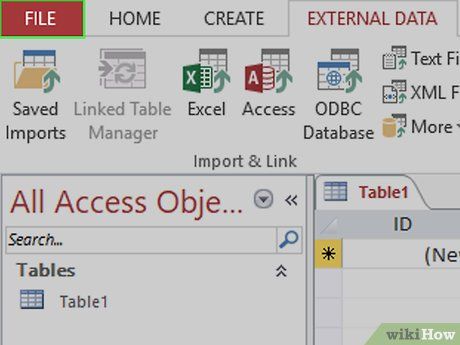
Chọn File (Tệp). Đây là một tùy chọn trong menu hiển thị. Khi chọn, một menu khác sẽ xuất hiện.
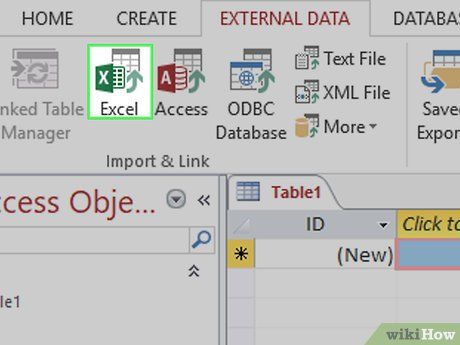
Chọn Excel. Tùy chọn này xuất hiện trong menu vừa hiển thị. Cửa sổ nhập dữ liệu sẽ mở ra ngay sau khi bạn nhấp chuột.
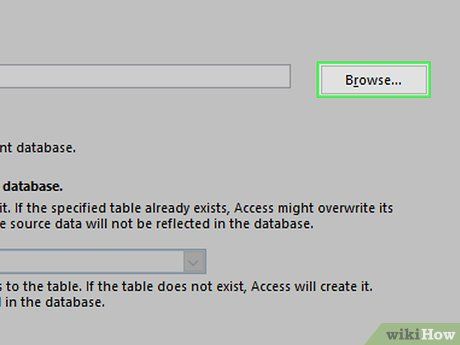
Nhấp vào Browse (Duyệt) ở góc trên bên phải cửa sổ.
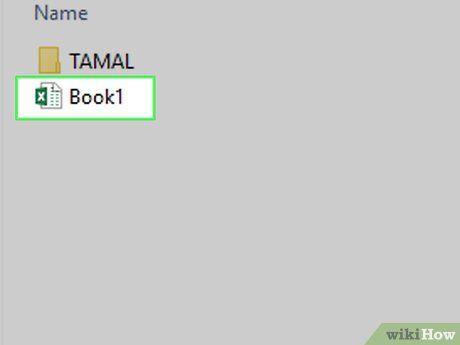
Chọn bảng tính Excel. Điều hướng đến thư mục chứa bảng tính Excel của bạn và chọn tệp bạn muốn mở.
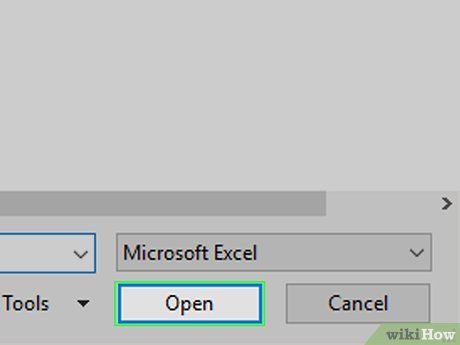
Nhấp vào Open (Mở). Tùy chọn này nằm ở góc dưới bên phải cửa sổ.
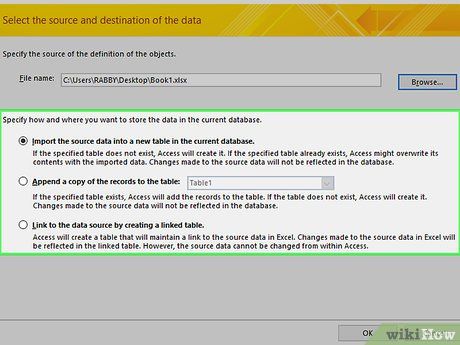
Chọn phương thức nhập dữ liệu. Nhấp vào nút tròn bên cạnh một trong các tùy chọn sau:
- Nhập dữ liệu nguồn vào bảng mới trong cơ sở dữ liệu hiện tại - Chọn nếu bạn đã tạo cơ sở dữ liệu mới hoặc muốn thêm bảng mới vào cơ sở dữ liệu hiện có. Bạn có thể chỉnh sửa thông tin trong Access.
- Thêm bản sao bản ghi vào bảng hiện có - Chọn nếu bạn muốn thêm dữ liệu vào bảng đã tồn tại trong cơ sở dữ liệu. Bạn có thể chỉnh sửa thông tin trong Access.
- Liên kết với nguồn dữ liệu bằng cách tạo bảng liên kết - Chọn để tạo liên kết đến tệp Excel. Bạn có thể mở và chỉnh sửa dữ liệu trong Excel, nhưng không thể thay đổi trong Access.
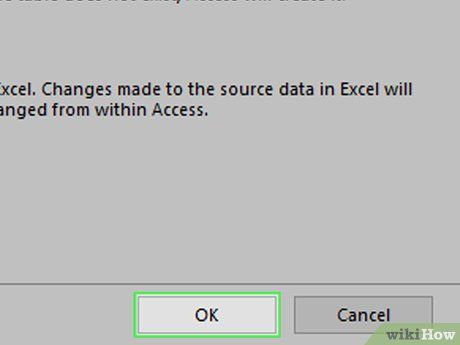
Nhấp vào OK. Nút này nằm ở phía dưới cửa sổ.
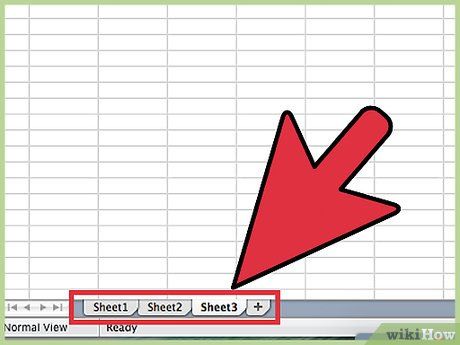
Chọn trang tính. Ở phần trên cùng của cửa sổ, hãy nhấp vào tên trang tính bạn muốn nhập từ tệp Excel đã chọn.
- Mặc định, mỗi tệp Excel có ba trang tính với tên "Sheet 1", "Sheet 2" và "Sheet 3". Bạn chỉ có thể nhập từng trang tính một. Nếu cả ba trang tính đều chứa dữ liệu, hãy nhập từng trang tính riêng lẻ bằng cách lặp lại các bước từ thẻ "External Data".
- Bạn có thể xóa, thêm hoặc đổi tên các trang tính trong Excel, và mọi thay đổi sẽ được phản ánh trong cơ sở dữ liệu Access.
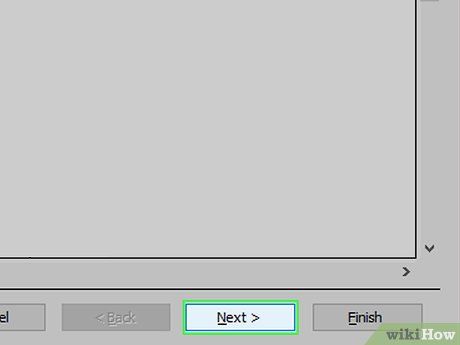
Nhấp vào Next (Tiếp tục). Nút này nằm ở góc dưới bên phải cửa sổ.
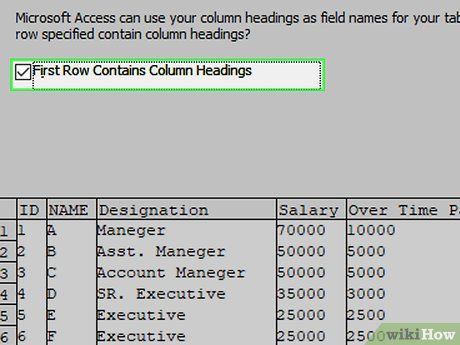
Kích hoạt tiêu đề cột. Tích vào ô "First Row Contains Column Headings" (Dòng đầu tiên chứa tiêu đề cột) nếu trang tính Excel của bạn có tiêu đề cột ở dòng đầu tiên (ví dụ: dòng A).
- Bỏ tích nếu bạn muốn Access tự tạo tiêu đề cột.
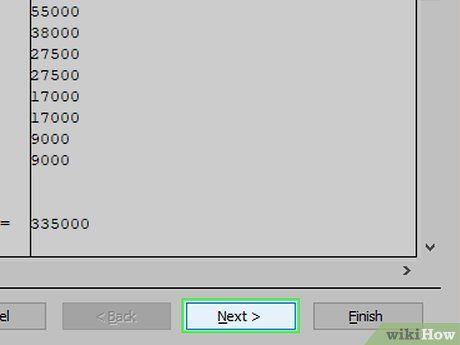
Nhấp vào Next.
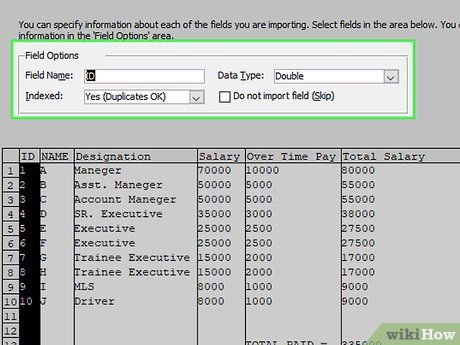
Chỉnh sửa cột và trường của bảng tính nếu cần. Nếu bạn muốn nhập toàn bộ dữ liệu mà không thay đổi, hãy bỏ qua bước này:
- Để chỉnh sửa một trường, nhấp vào tiêu đề cột và điều chỉnh tên trường, kiểu dữ liệu, hoặc quyết định có thêm vào mục lục hay không.
- Nếu không muốn nhập một trường cụ thể, hãy chọn "Do Not Import Field (Skip)" (Không nhập trường (Bỏ qua)).
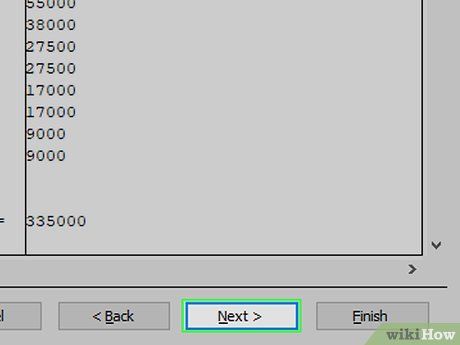
Nhấp vào Next.
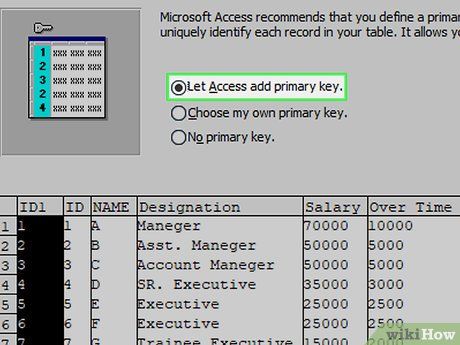
Thiết lập khóa chính cho cơ sở dữ liệu. Để đạt hiệu quả tốt nhất, hãy giữ nguyên thiết lập mặc định và để Access tự động tạo khóa chính.
- Bạn cũng có thể tự chọn khóa chính bằng cách tích vào "Choose my own primary key" (Chọn khóa chính của tôi) và nhập thông tin vào trường liền kề, hoặc chọn "No primary key" (Không đặt khóa chính), nhưng tùy chọn này không được khuyến khích.
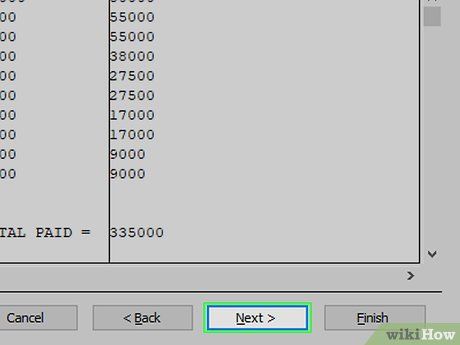
Nhấp vào Next.
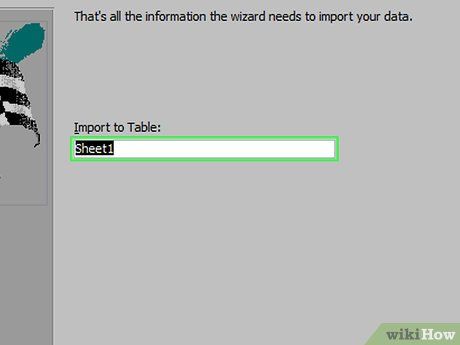
Đặt tên cho bảng. Nhập tên bảng vào trường "Import to Table" (Nhập vào bảng).
- Bỏ qua bước này nếu bạn muốn sử dụng tên mặc định của cơ sở dữ liệu.
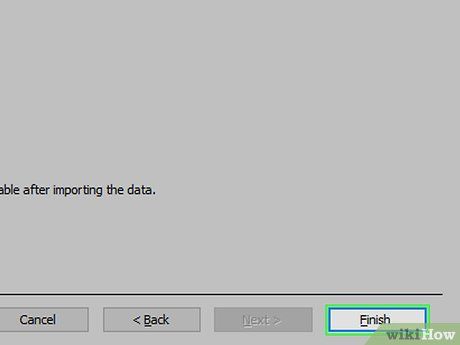
Nhấp vào Finish (Hoàn tất). Tùy chọn này nằm ở góc dưới bên phải cửa sổ.
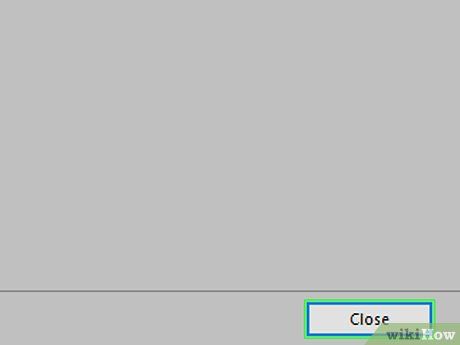
Nhấp vào Close (Đóng). Tùy chọn này nằm ở góc dưới bên phải cửa sổ, giúp đóng cửa sổ nhập dữ liệu và hoàn tất quá trình tạo cơ sở dữ liệu.
- Bạn có thể tích vào ô "Save import steps" (Lưu các bước nhập) để Access ghi nhớ thiết lập cho lần sử dụng sau.
Sử dụng phần mềm cơ sở dữ liệu của bên thứ ba

Mở tài liệu Excel. Nhấp đúp vào tệp Excel bạn muốn chuyển đổi thành cơ sở dữ liệu.
- Nếu chưa có tài liệu, hãy mở Excel, chọn Blank workbook (Tài liệu mới) và tạo tài liệu trước khi tiếp tục.
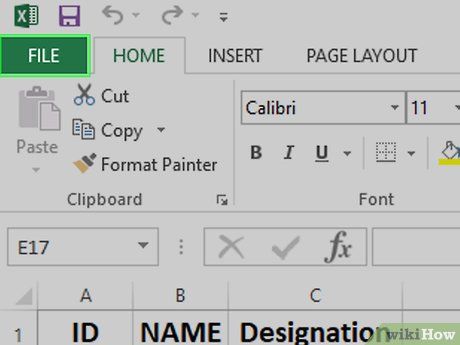
Nhấp vào File (Tệp). Tùy chọn này nằm trong thanh menu phía trên cửa sổ Excel (trên Windows) hoặc ở đầu màn hình (trên Mac).
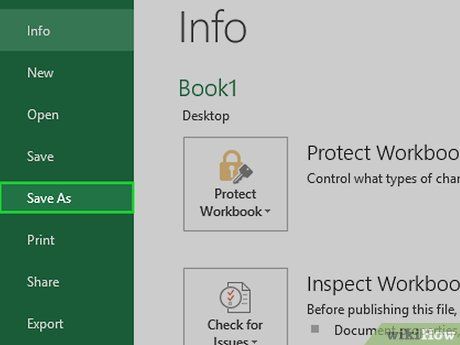
Nhấp vào Save As (Lưu dưới dạng). Tùy chọn này nằm trong menu File.
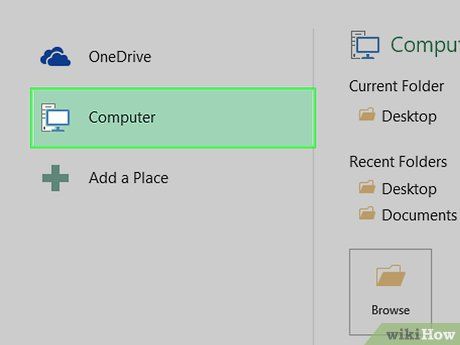
Nhấp đúp vào This PC (Máy tính này). Tùy chọn này nằm ở giữa trang.
- Bỏ qua bước này nếu bạn đang sử dụng Mac.
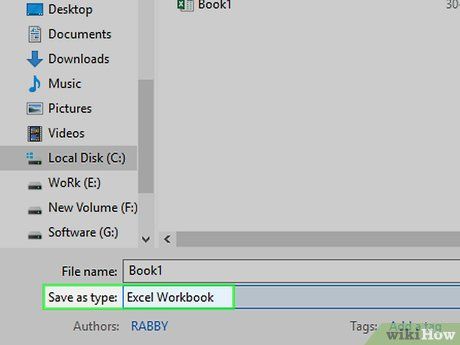
Chọn định dạng tệp. Nhấp vào khung "Save as type" (Lưu dưới dạng) trên Windows hoặc "File Format" (Định dạng tệp) trên Mac, sau đó chọn một trong các tùy chọn sau:
- Nếu bạn sử dụng ứng dụng cơ sở dữ liệu trên máy tính, hãy chọn định dạng .CSV (giá trị phân cách bằng dấu phẩy).
- Nếu sử dụng ứng dụng cơ sở dữ liệu trực tuyến, hãy chọn định dạng .XML.
- Lưu ý: Nếu tài liệu Excel của bạn không hỗ trợ dữ liệu XML, bạn không thể chọn định dạng này.
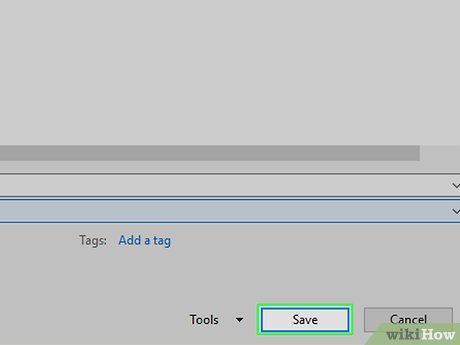
Nhấp vào Save (Lưu). Nút này nằm ở cuối cửa sổ. Thao tác này sẽ lưu tài liệu của bạn với các thiết lập đã chọn.
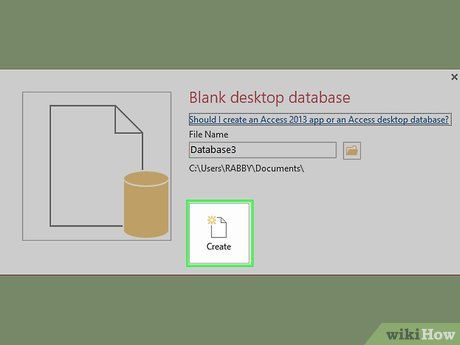
Tạo cơ sở dữ liệu mới trong ứng dụng cơ sở dữ liệu. Quy trình này sẽ khác nhau tùy thuộc vào ứng dụng bạn sử dụng, nhưng thông thường bạn sẽ mở ứng dụng, chọn New (Mới) hoặc File > New, và làm theo hướng dẫn trên màn hình.
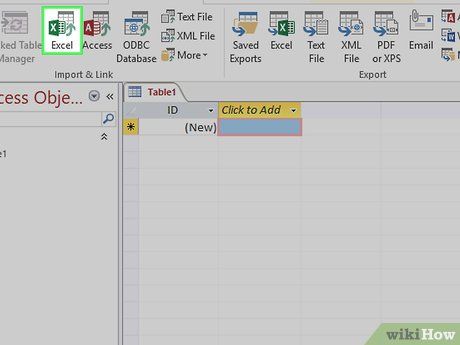
Tìm nút Import… (Nhập). Tùy chọn này thường nằm trong phần File, nhưng vị trí có thể thay đổi tùy theo ứng dụng.
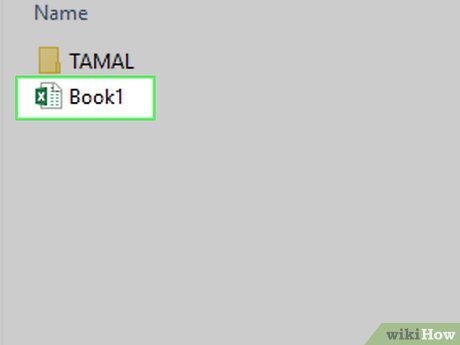
Chọn tập tin Excel. Tìm và nhấp đúp vào tập tin mà bạn đã xuất từ Excel.
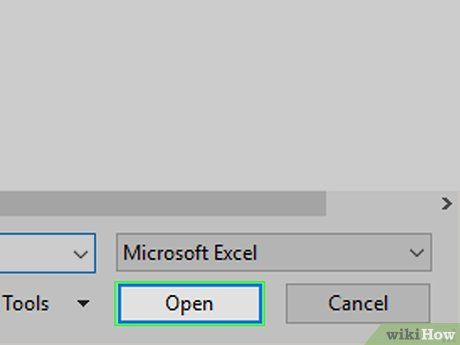
Làm theo hướng dẫn của ứng dụng cơ sở dữ liệu để nhập dữ liệu.
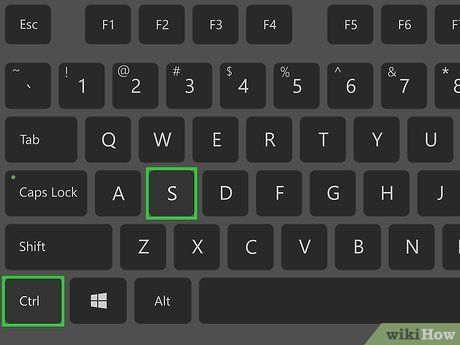
Lưu cơ sở dữ liệu. Bạn có thể mở trình đơn "Save" bằng cách nhấn Ctrl+S (trên Windows) hoặc ⌘ Command+S (trên Mac).
Lời khuyên
- Bạn có thể sử dụng các nền tảng cơ sở dữ liệu trực tuyến miễn phí để tạo cơ sở dữ liệu, nhưng cần đăng ký tài khoản để truy cập các dịch vụ này.
- Nếu không có phần mềm cơ sở dữ liệu đầy đủ tính năng, bạn sẽ cần một chương trình khác để mở tập tin cơ sở dữ liệu trên Windows hoặc Mac.
Cảnh báo
- Việc chuyển đổi dữ liệu từ Excel sang cơ sở dữ liệu không phải lúc nào cũng diễn ra suôn sẻ.
Du lịch
Ẩm thực
Khám phá
Đi Phượt
Vẻ đẹp Việt Nam
Chuyến đi
Có thể bạn quan tâm

Top 6 Bài soạn "Kể chuyện tưởng tượng" lớp 6 xuất sắc nhất

Cách giúp bạn chấm dứt cuộc trò chuyện phiền toái

10 đoạn văn 200 chữ cảm nhận thi phẩm đặc sắc nhất

Tuyển tập 10 bài phân tích sâu sắc và cảm nhận ấn tượng nhất về truyện cổ tích "Ông lão đánh cá và con cá vàng" (Ngữ văn 6 - SGK Cánh diều)

Hướng dẫn thay dầu động cơ xe ô tô hiệu quả


