Hướng dẫn Tạo File ZIP
23/02/2025
Nội dung bài viết
Bạn muốn tiết kiệm dung lượng máy tính hoặc chia sẻ nhiều tệp cùng lúc một cách thuận tiện? Tạo file ZIP là giải pháp lý tưởng, giúp nén một hoặc nhiều tệp tin, thư mục thành một tập tin duy nhất, không chỉ tối ưu hóa quản lý dữ liệu mà còn giải phóng không gian lưu trữ. Bạn còn có thể bảo vệ file ZIP bằng mật khẩu để mã hóa nhanh chóng và an toàn. Bài viết này sẽ hướng dẫn bạn cách tạo file và thư mục ZIP trên Windows, macOS và Linux.
Các bước thực hiện
Trên hệ điều hành Windows
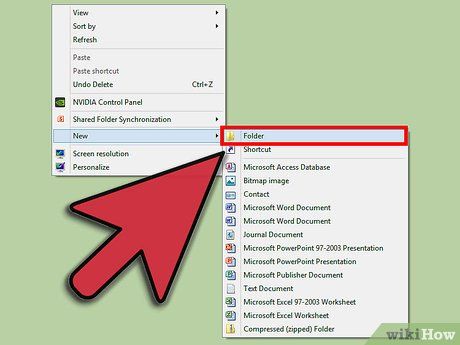
Tạo thư mục. Cách nhanh nhất để tạo file ZIP là lưu tất cả các tệp bạn muốn nén vào một thư mục. Bạn có thể thêm nhiều tệp và thư mục con vào thư mục này.
- Đổi tên thư mục để file ZIP sau khi tạo sẽ hiển thị tên đó.
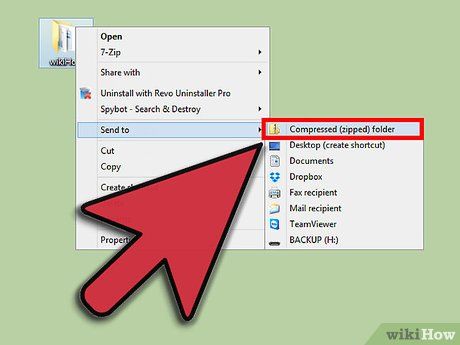
Nhấp chuột phải vào thư mục. Di chuyển con trỏ đến tùy chọn “Send to” (Gửi đến) để mở trình đơn phụ. Chọn “Compressed (zipped) folder” (Thư mục nén (zip)).
- Bạn cũng có thể chọn nhiều tệp trong File Explorer, nhấp chuột phải vào một trong số chúng và làm theo các bước trên. File ZIP tạo ra sẽ chứa tất cả các tệp đã chọn và mang tên của tệp bạn nhấp chuột phải.
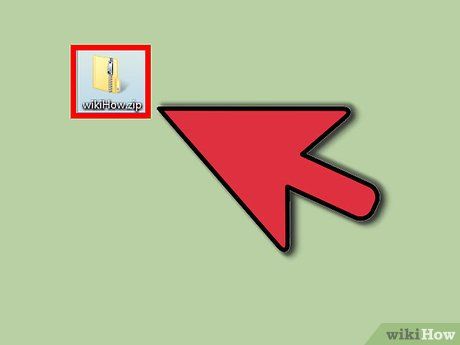
Chờ quá trình tạo file hoàn tất. Nếu bạn thêm nhiều tệp vào file ZIP mới, thời gian tạo file sẽ lâu hơn. Thanh tiến trình sẽ hiển thị khi các tệp được thêm vào. Khi hoàn tất, file ZIP sẽ được lưu cùng vị trí với thư mục gốc.
Hệ điều hành Mac OS X
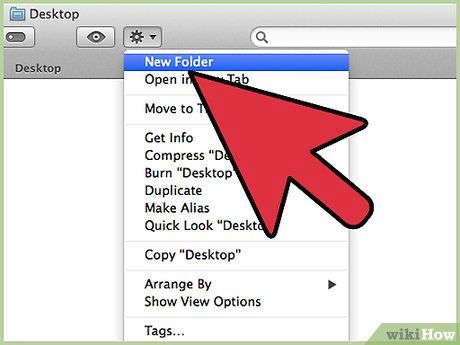
Tạo thư mục. Cách nhanh nhất để tạo file ZIP là lưu tất cả các tệp bạn muốn nén vào một thư mục. Bạn có thể thêm nhiều tệp và thư mục con vào thư mục này.
- Đổi tên thư mục để file ZIP sau khi tạo sẽ hiển thị tên đó.
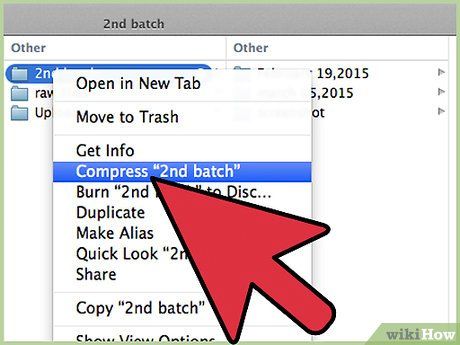
Nhấp chuột phải vào thư mục. Chọn “Compress” (Nén). Thư mục sẽ được nén thành file ZIP và lưu tại cùng vị trí với thư mục gốc.
- Bạn cũng có thể chọn nhiều tệp trong File Explorer, nhấp chuột phải vào một trong số chúng và làm theo các bước trên. File ZIP tạo ra sẽ có tên “Archive.zip” và chứa tất cả các tệp đã chọn.
Hệ điều hành Linux
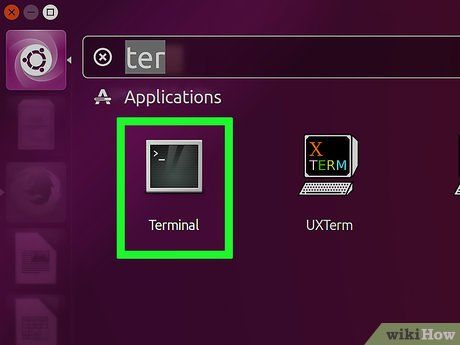
Mở Terminal. Đây là công cụ có biểu tượng hình chữ nhật màu đen với các ký tự sáng. Trên một số hệ thống, nó có thể được gọi là Konsole, xTerm hoặc tương tự.
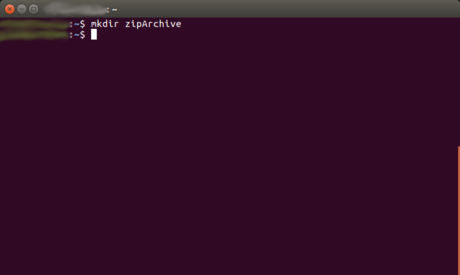
Tạo thư mục. Sử dụng lệnh mkdir, theo sau là tên thư mục bạn muốn tạo. Ví dụ, để tạo thư mục "zipArchive", nhập mkdir zipArchive.
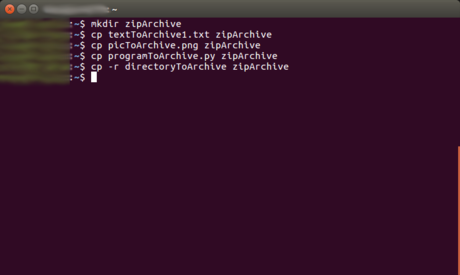
Di chuyển hoặc sao chép tệp cần nén vào thư mục.
- Di chuyển tệp bằng lệnh mv. Thao tác này sẽ chuyển tệp từ vị trí hiện tại đến thư mục bạn chỉ định.
- Sao chép tệp bằng lệnh cp. Thao tác này tạo bản sao của tệp tại vị trí mới nhưng vẫn giữ nguyên tệp gốc. Đối với thư mục, sử dụng cp -r.
- Với cả hai lệnh, nhập tên tệp hoặc thư mục gốc trước, sau đó là vị trí đích. Ví dụ, để di chuyển tệp "textToArchive.txt" vào thư mục "zipArchive", nhập mv textToArchive.txt zipArchive.
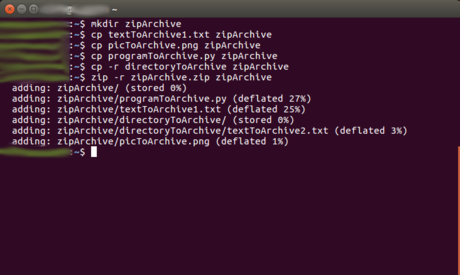
Nén thư mục. Sử dụng lệnh zip -r. Nhập tên file ZIP trước, sau đó là tên thư mục cần nén. Ví dụ, để nén thư mục "zipArchive" thành file "zipArchive.zip", nhập zip -r zipArchive.zip zipArchive. Màn hình sẽ hiển thị tên các tệp được thêm vào, giúp bạn kiểm tra dữ liệu đã được nén đầy đủ chưa.
Tập tin ZIP được bảo vệ bằng mật khẩu
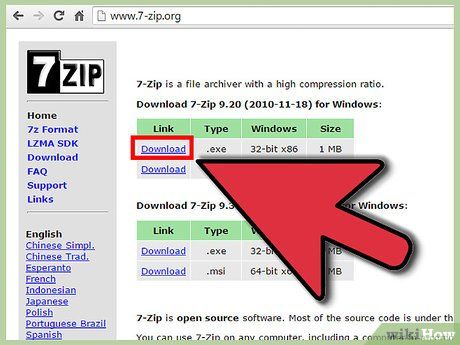
Tải phần mềm nén. Các phiên bản Windows mới không hỗ trợ tạo file ZIP có mật khẩu mà không cần phần mềm bổ sung. Bạn có thể sử dụng các công cụ miễn phí hoặc trả phí, nhưng không cần chi nhiều để bảo vệ file ZIP bằng mật khẩu. Một số phần mềm phổ biến bao gồm:
- 7-Zip
- IZArc
- PeaZip
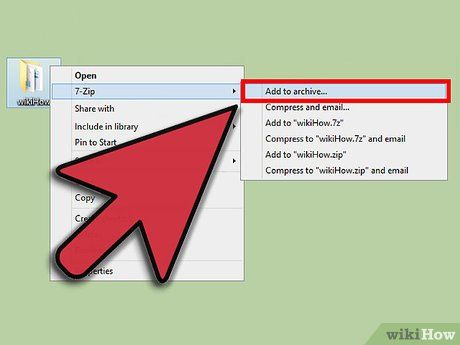
Tạo file nén mới. Sử dụng phần mềm nén để tạo file ZIP mới. Thêm các tệp bạn muốn nén và nhập mật khẩu khi được nhắc. Mật khẩu này sẽ được yêu cầu để truy cập file ZIP sau này.
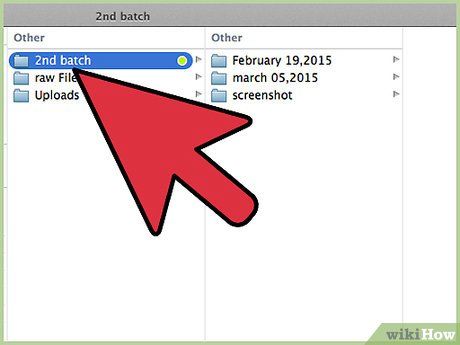 Tạo file được bảo vệ bằng mật khẩu trên hệ điều hành OS X.
Tạo file được bảo vệ bằng mật khẩu trên hệ điều hành OS X.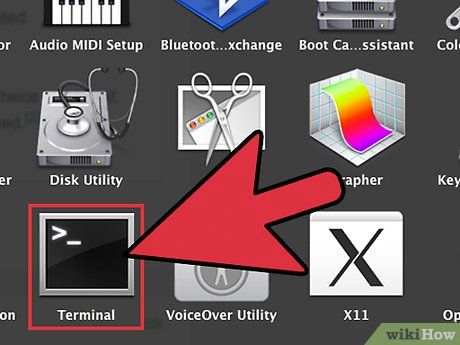
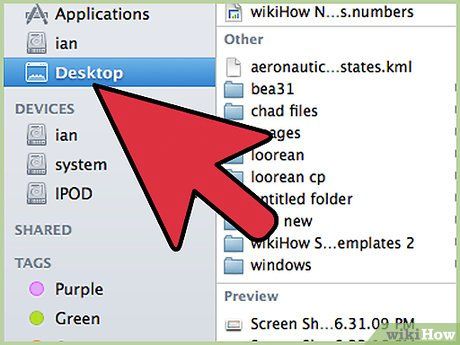
zip –er <foldername>.zip <foldername>/*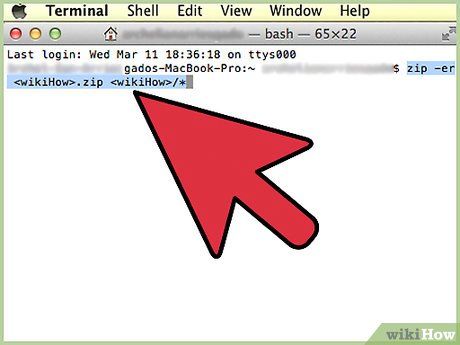
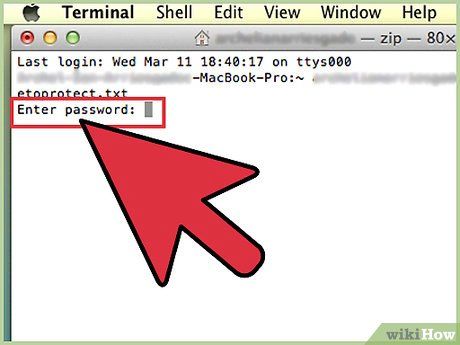
Lời khuyên hữu ích
- Nhấn giữ phím Ctrl (Control) để chọn nhiều tệp cùng lúc trong Windows Explorer hoặc khung Folder Navigation của WinZip.
- Tạo file ZIP là giải pháp lý tưởng để lưu trữ nhiều tệp riêng lẻ trong một nơi duy nhất.
- Hầu hết các hệ điều hành hiện đại đều hỗ trợ nhận diện file ZIP và cho phép giải nén dễ dàng chỉ bằng cách nhấp đúp chuột.
Du lịch
Ẩm thực
Khám phá
Đi Phượt
Vẻ đẹp Việt Nam
Chuyến đi
Có thể bạn quan tâm

12 bài phân tích sâu sắc nhất về hình tượng người mẹ trong thi phẩm 'Con cò' của Chế Lan Viên (dành cho học sinh lớp 9)

Top 6 Bài văn thể hiện vai trò của Lạc Long Quân kể lại huyền thoại "Con Rồng Cháu Tiên" ấn tượng nhất

Khám phá 8 địa chỉ trị nám hiệu quả nhất tại quận 3, TP.HCM

6 Đơn vị thiết kế bộ nhận diện thương hiệu hàng đầu tại Sài Gòn

Top 9 Quán cơm gà Hội An ngon nhất Sài Gòn


