Hướng dẫn tạo hàng loạt thư mục từ danh sách trong Excel
Nội dung bài viết
Bạn có một danh sách nhân viên trong Excel và cần tạo thư mục riêng cho từng người để quản lý thông tin? Thay vì tạo thủ công mất thời gian, hãy khám phá ngay cách tạo nhiều thư mục tự động từ danh sách Excel. Bài viết này từ Tripi sẽ chia sẻ hai phương pháp đơn giản giúp bạn thực hiện điều này một cách nhanh chóng.
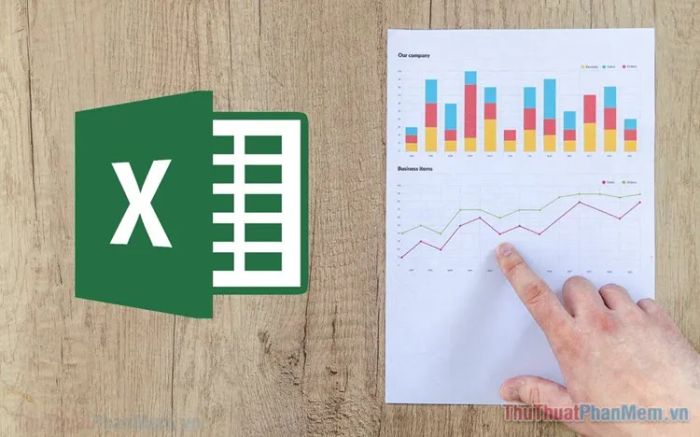
Sử dụng lệnh MD và Notepad để tạo thư mục từ danh sách Excel
Kết hợp lệnh MD và Notepad là một thủ thuật đơn giản nhưng hiệu quả để chuyển đổi danh sách Excel thành các thư mục. Phương pháp này đặc biệt hữu ích khi bạn cần xử lý danh sách dài mà không muốn tốn thời gian tạo thủ công từng thư mục.
Bước 1: Khởi động Excel và mở file chứa danh sách cần tạo thư mục. Ví dụ minh họa từ Tripi sẽ sử dụng danh sách nhân viên trong công ty.
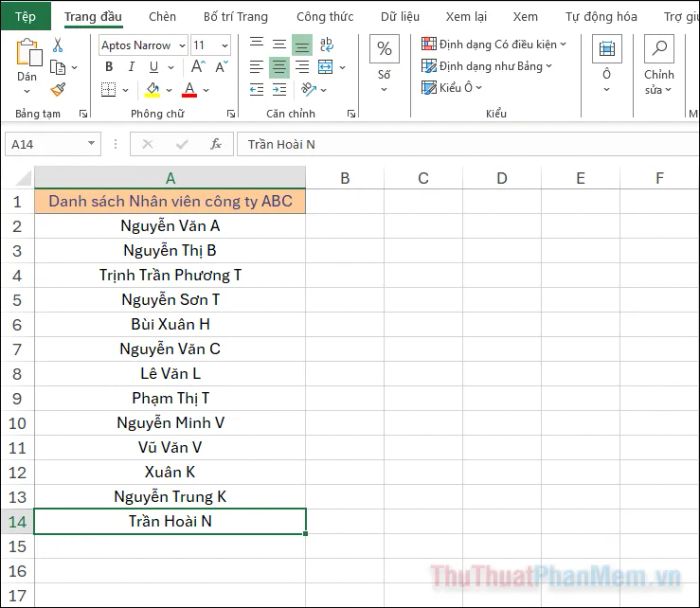
Bước 2: Tại ô liền kề với ô đầu tiên của danh sách (ví dụ ô B2), nhập công thức: =”MD “&A2 (với A2 là ô chứa tên đầu tiên trong danh sách).
Kết quả hiển thị tại ô B2 sẽ là: “MD Nội dung của A2”.
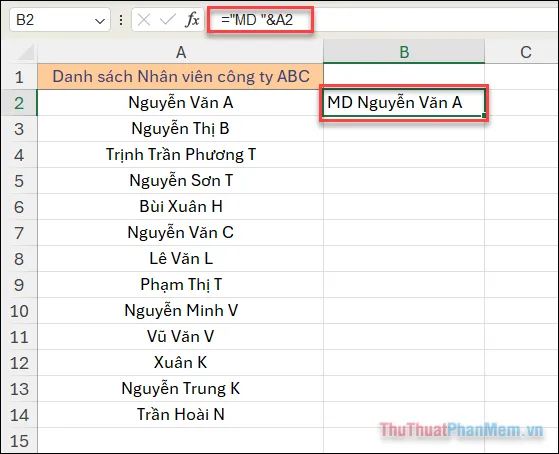
Bước 3: Sao chép công thức này xuống các ô tiếp theo để áp dụng cho toàn bộ danh sách.
Di chuyển con trỏ chuột đến góc dưới bên phải của ô B2, đợi đến khi con trỏ biến thành biểu tượng Dấu cộng màu đen, báo hiệu sẵn sàng thao tác.
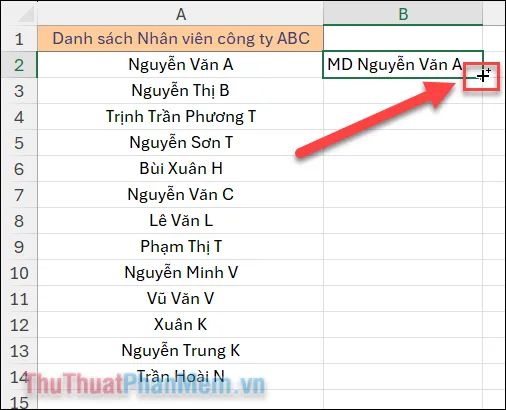
Giữ chuột trái và kéo xuống các ô liên tiếp trong danh sách, công thức sẽ được sao chép tự động một cách nhanh chóng và hiệu quả.
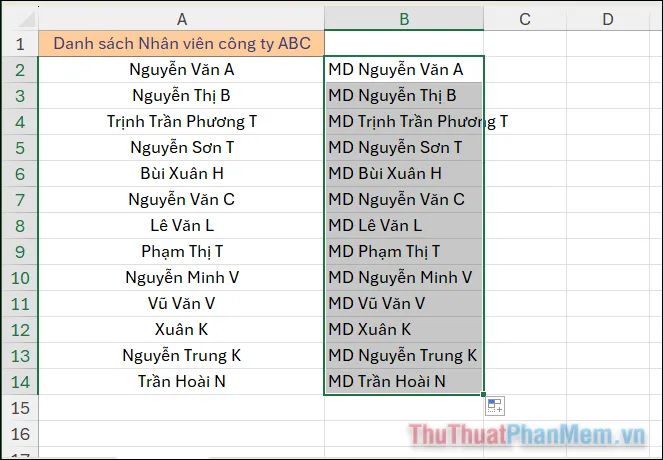
Bước 4: Tiếp theo, bạn chọn toàn bộ các ô MD trong cột B, nhấn tổ hợp phím Ctrl + C để sao chép (hoặc nhấp chuột phải và chọn Sao chép).
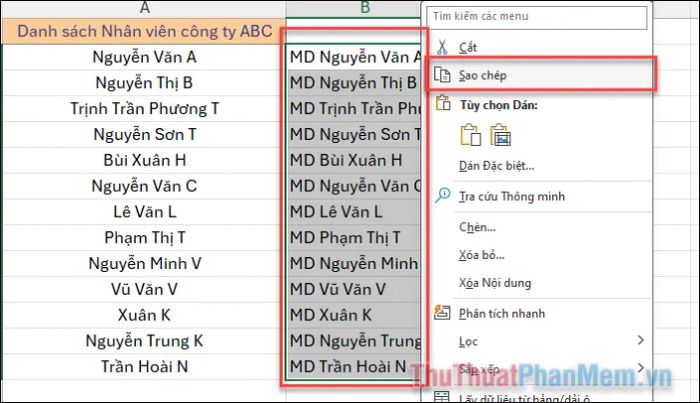
Bước 5: Sau đó, hãy mở ứng dụng Notepad trên máy tính của bạn. Gõ Notepad vào thanh tìm kiếm của Windows để khởi chạy.
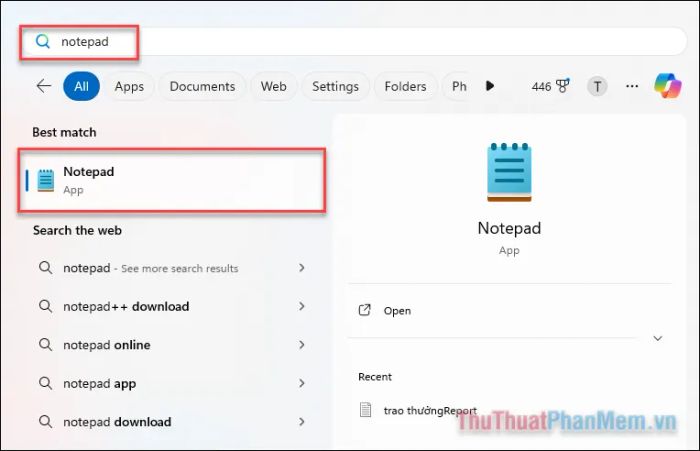
Sử dụng tổ hợp phím Ctrl + V để dán danh sách của bạn vào Notepad một cách nhanh chóng và chính xác.
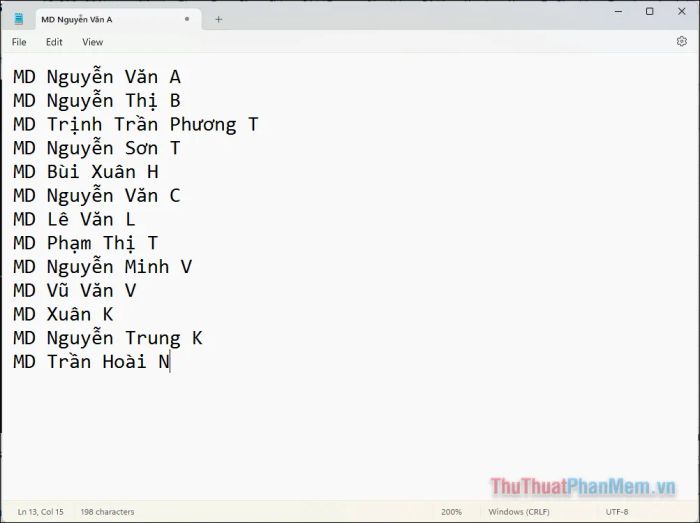
Bước 6: Tiếp theo, chọn File -> Save hoặc nhấn Ctrl + S để lưu file dưới định dạng .bat.
Chọn thư mục đích để tạo các thư mục mới từ danh sách, đặt tên file và đừng quên thêm đuôi .bat vào cuối tên file.
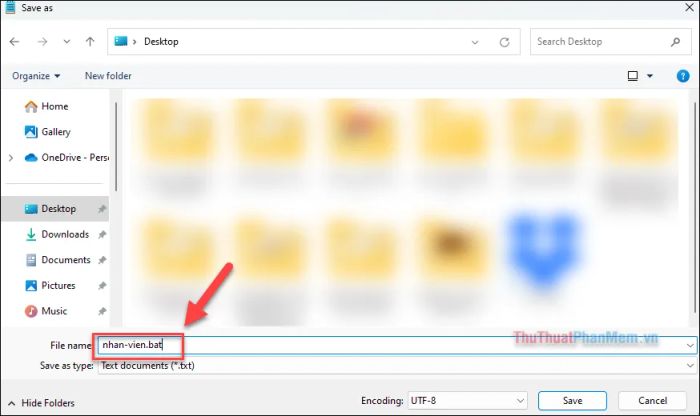
Bước 7: Khởi chạy file .bat vừa tạo để hoàn tất quá trình.
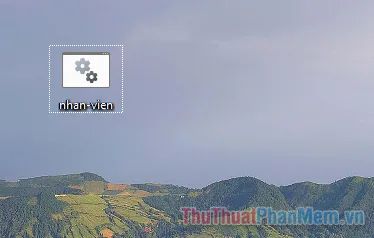
Danh sách bạn đã chuẩn bị sẽ tự động tạo ra các thư mục với tên tương ứng ngay tại vị trí lưu file .bat (ví dụ như Màn hình chính).
Lưu ý: Đôi khi, tên thư mục có thể bị lỗi. Hãy đảm bảo rằng bạn chỉ sử dụng chữ không dấu, số và dấu gạch ngang để đặt tên cho các thư mục.
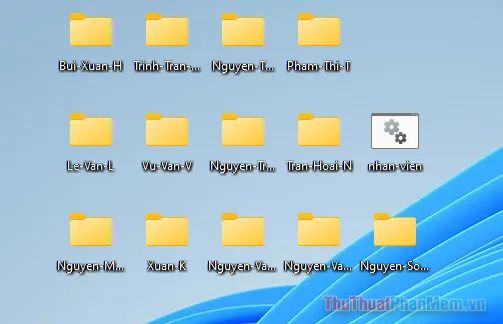
Với phương pháp này, bạn có thể tạo hàng loạt thư mục từ danh sách trong Excel một cách nhanh chóng và hiệu quả, tiết kiệm thời gian và công sức so với cách làm thủ công. Đừng quên chia sẻ mẹo hữu ích này với đồng nghiệp và bạn bè nhé!
Có thể bạn quan tâm

Khám phá thế giới động vật sống động qua ảnh 4D đẹp mắt

Top 5 cửa hàng bán xe Xipo trả góp tại TPHCM với giá cả hợp lý và lãi suất ưu đãi

Hướng dẫn thiết lập chế độ dinh dưỡng cho người tiểu đường tuýp 1 để tự điều trị tại nhà.

6 tủ hấp khăn spa đáng đầu tư nhất hiện nay

Top 12 địa chỉ nha khoa uy tín và chất lượng nhất tại Quận 2, TP.HCM


