Hướng dẫn tắt chế độ rung thông báo trên iPhone nhanh chóng và hiệu quả
Nội dung bài viết
Chế độ rung thông báo trên iPhone đôi khi gây phiền toái do âm thanh rung quá mạnh và khó chịu. Trong bài viết này, Tripi sẽ chia sẻ cách tắt chế độ rung thông báo trên iPhone một cách nhanh chóng và dễ dàng.

1. Chế độ Rung trên iPhone là gì và tại sao nó quan trọng?
Chế độ rung trên iPhone là một tính năng thông báo phổ biến, được sử dụng rộng rãi trong nhiều năm. Khi có cuộc gọi hoặc tin nhắn, iPhone sẽ kết hợp âm thanh và rung để thông báo cho người dùng. Chế độ rung này có nhiều mức độ khác nhau, từ rung nhẹ nhàng đến rung mạnh theo nhịp điệu của nhạc chuông.

Chế độ rung trở thành công cụ thông báo hữu ích khi người dùng thường xuyên để điện thoại iPhone ở chế độ im lặng. Khi âm thanh thông báo bị tắt, chế độ rung chính là giải pháp thay thế hiệu quả và được ưa chuộng rộng rãi.
Tuy nhiên, không phải ai cũng yêu thích chế độ rung trên iPhone, đặc biệt trong những không gian yêu cầu sự yên tĩnh. Ngoài ra, cường độ rung mạnh của iPhone đôi khi gây khó chịu khi để điện thoại trong túi áo hoặc túi quần.
Đừng lo lắng, bạn hoàn toàn có thể tắt hoặc điều chỉnh chế độ rung thông báo cuộc gọi và tin nhắn trên iPhone một cách dễ dàng và nhanh chóng.
2. Hướng dẫn chi tiết cách tắt chế độ rung trên iPhone một cách triệt để
Trên iPhone, có nhiều phương pháp để tắt chế độ rung, trong đó việc tắt rung triệt để được xem là hiệu quả nhất. Khi kích hoạt chế độ này, điện thoại sẽ ngừng rung hoàn toàn với mọi thông báo và cuộc gọi. Thiết bị của bạn sẽ không còn rung nữa cho đến khi bạn kích hoạt lại tính năng này.
Bước 1: Mở ứng dụng Cài đặt trên iPhone, sau đó chọn mục Trợ năng.
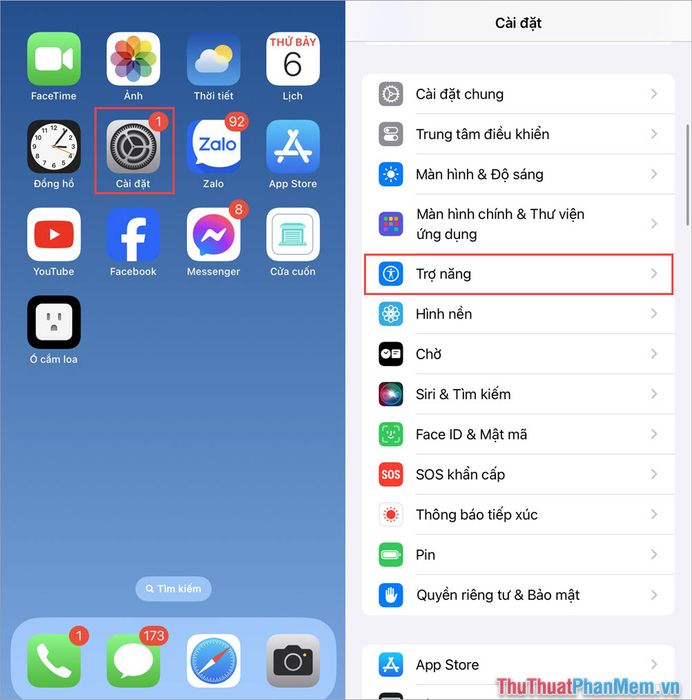
Bước 2: Tiếp theo, chọn mục Cảm ứng và tắt tính năng Rung trong phần thiết lập.
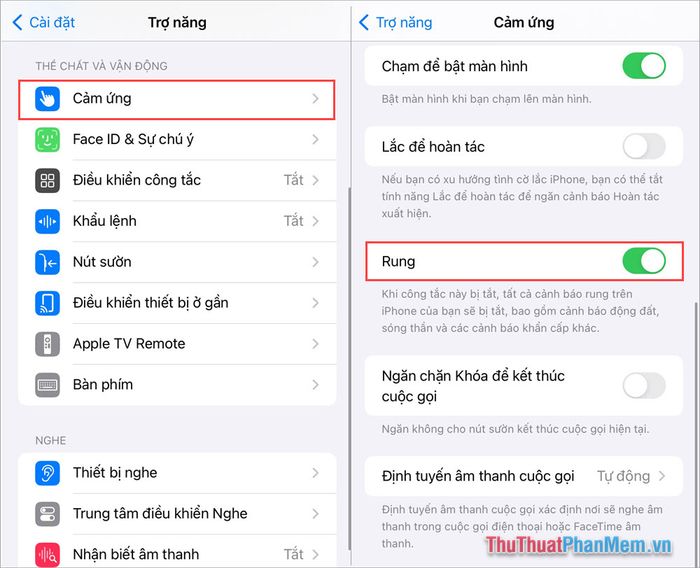
Lưu ý: Khi tắt chế độ Rung trong mục Trợ năng, tất cả các cảnh báo rung trên iPhone, bao gồm cảnh báo động đất, sóng thần và các thông báo khẩn cấp khác, sẽ bị vô hiệu hóa.
3. Hướng dẫn tắt chế độ rung thông báo tin nhắn và cuộc gọi trên iPhone
Nếu bạn chỉ muốn tắt chế độ rung khi có thông báo cuộc gọi hoặc tin nhắn trên iPhone, hãy làm theo các bước sau đây để thực hiện một cách dễ dàng:
Bước 1: Truy cập vào Cài đặt trên iPhone, sau đó chọn mục Âm thanh & Cảm ứng để điều chỉnh các thiết lập liên quan đến rung.
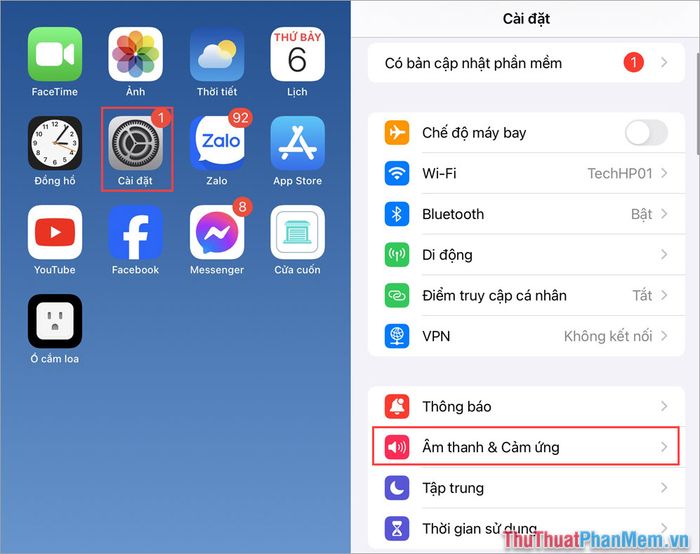
Bước 2: Tiếp theo, chọn Cảm ứng để tùy chỉnh chế độ rung khi nhận được thông báo tin nhắn hoặc cuộc gọi trên iPhone.
- Luôn phát: Kích hoạt chế độ rung mọi lúc.
- Phát trong Chế độ im lặng: Chỉ bật rung khi điện thoại ở chế độ im lặng.
- Không phát khi ở Chế độ im lặng: Vô hiệu hóa rung khi điện thoại ở chế độ im lặng.
- Không bao giờ phát: Tắt hoàn toàn chế độ rung thông báo trên iPhone.
Thiết lập chế độ Cảm ứng sẽ ảnh hưởng đến toàn bộ thông báo rung trên điện thoại. Nếu bạn muốn tùy chỉnh rung cho từng loại thông báo cụ thể, hãy chuyển sang Bước 3.
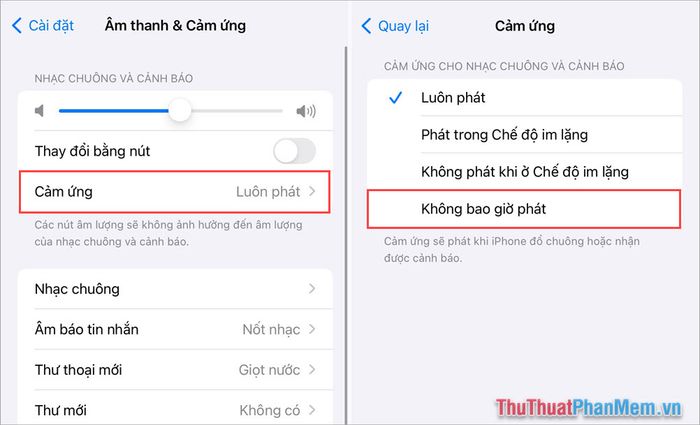
Bước 3: Để tắt rung cho một số thông báo, cuộc gọi hoặc thư cụ thể, bạn thực hiện theo hướng dẫn sau.
Chọn mục bạn muốn tắt rung, điều hướng đến phần Cảm ứng và chọn Không có để vô hiệu hóa rung cho từng mục riêng biệt.
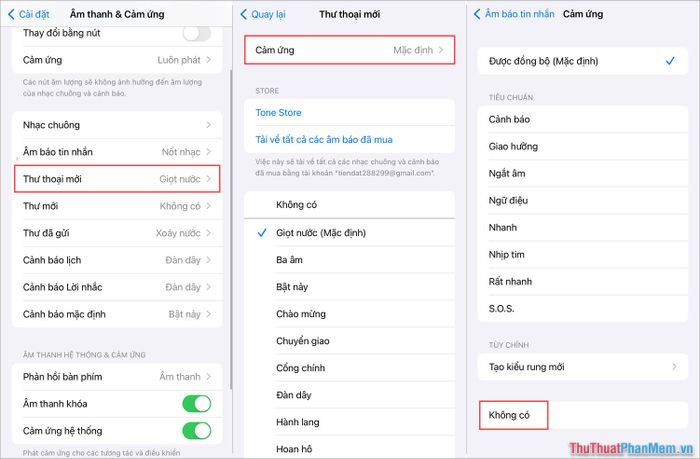
Trong bài viết này, Tripi đã hướng dẫn bạn cách tắt thông báo rung trên iPhone một cách nhanh chóng và dễ dàng. Chúc bạn có một ngày tràn đầy niềm vui và hiệu quả!
Có thể bạn quan tâm

Các bước thao tác với khối trong Excel sẽ giúp bạn làm việc nhanh chóng và hiệu quả hơn, nâng cao năng suất trong công việc với bảng tính.

Danh sách 10 trường mầm non chất lượng nhất tỉnh Bắc Ninh

Top 4 Trung tâm phát triển năng khiếu hàng đầu dành cho trẻ tại Hải Phòng

Top 5 Ứng dụng thiền định iOS giúp xua tan căng thẳng - Lựa chọn vàng cho sức khỏe tinh thần

5 Thương Hiệu Vợt Tennis Đáng Trải Nghiệm Nhất Hiện Nay


