Hướng dẫn tắt tính năng kích hoạt Windows
24/02/2025
Nội dung bài viết
Trong bài viết này, tripi.vn sẽ hướng dẫn bạn cách tạm thời vô hiệu hóa hình mờ và thông báo liên quan đến kích hoạt Windows. Bạn có thể thay đổi giá trị trong trình đơn Services hoặc điều chỉnh Windows Registry để tạm thời tắt thông báo, nhưng kích hoạt Windows vẫn là giải pháp duy nhất để loại bỏ hoàn toàn những thông báo này.
Hướng dẫn chi tiết
Sử dụng trình đơn Services
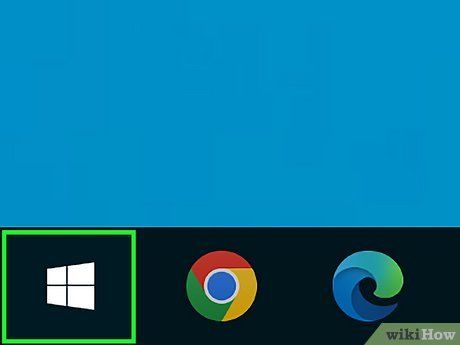
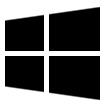
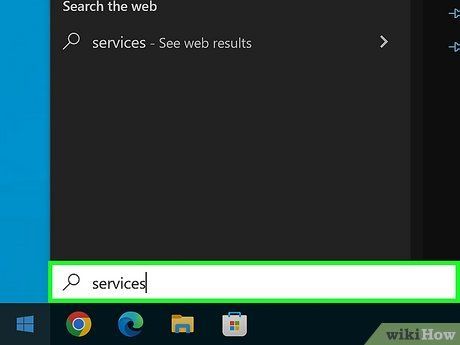
Nhập services vào Start để mở Services, một công cụ giúp quản lý các tiến trình hệ thống đang chạy trên máy tính.
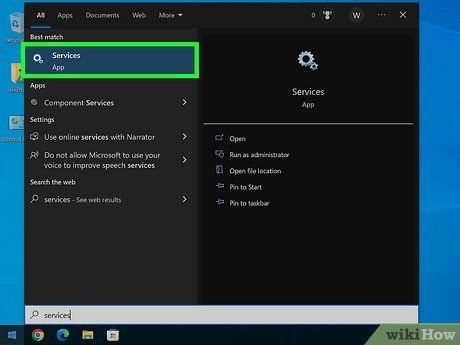
Nhấp vào Services. Đây là biểu tượng hình bánh răng nằm ở đầu cửa sổ Start. Cửa sổ Services sẽ hiện ra ngay sau đó.
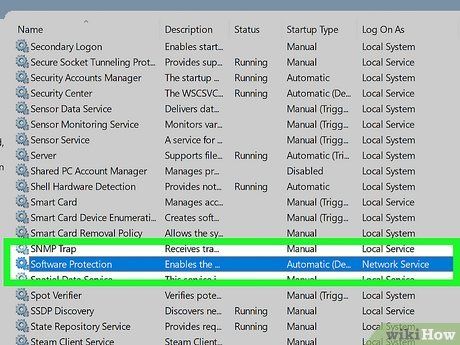
Cuộn xuống và chọn Software Protection (Bảo vệ phần mềm). Dịch vụ này nằm trong phần "S" của cửa sổ.
- Trên một số máy tính, tên dịch vụ có thể là sppsvc thay vì Software Protection.
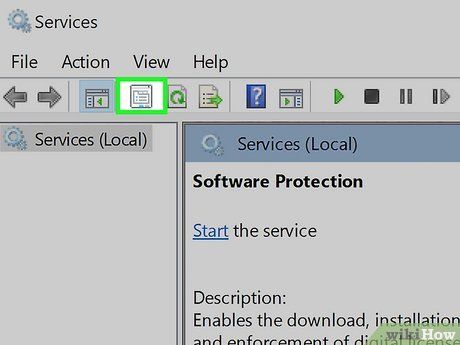
Nhấp vào biểu tượng "Properties" (Thuộc tính). Đây là biểu tượng hình thư mục nằm ngay dưới thẻ View (Hiển thị) ở góc trên bên trái cửa sổ. Một cửa sổ mới sẽ xuất hiện.
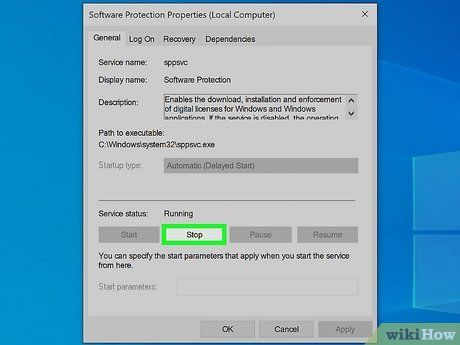
Nhấn Stop ở giữa cửa sổ để dừng dịch vụ Software Protection.
- Nếu nút này bị vô hiệu hóa (màu xám), bạn cần sử dụng Registry.
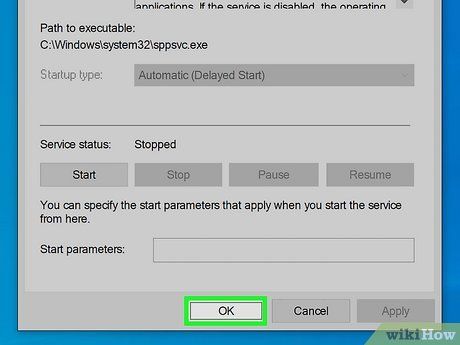
Nhấn vào nút OK ở cuối cửa sổ. Quá trình kích hoạt Windows sẽ tạm thời ngừng hoạt động cho đến khi máy tính khởi động lại hoặc cập nhật: lúc đó, bạn cần lặp lại thao tác này.
Sử dụng Registry Editor
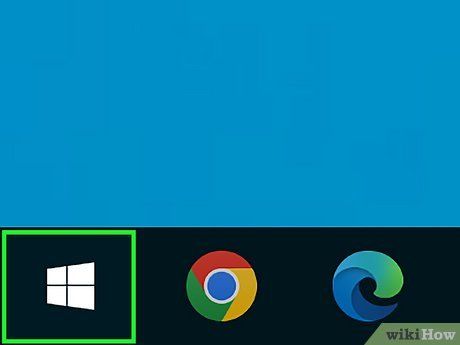
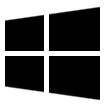
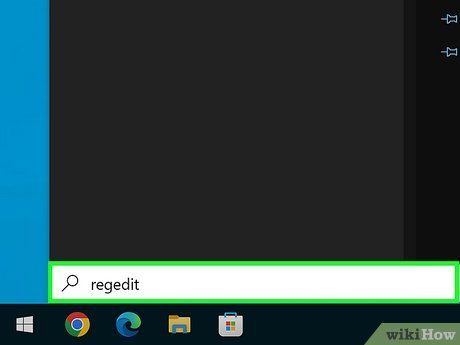
Nhập regedit vào Start để tìm kiếm và mở cửa sổ Registry Editor.
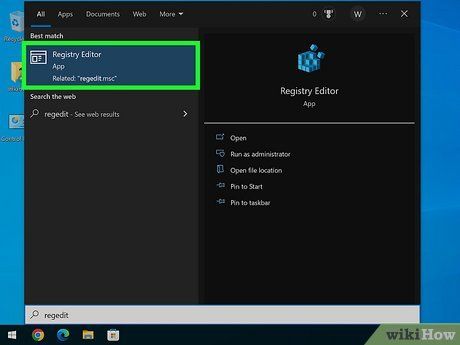
Nhấp vào regedit. Đây là biểu tượng các khối màu xanh nằm ở đầu cửa sổ Start.
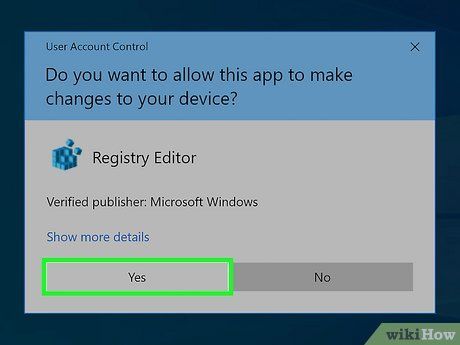
Nhấn Yes (Đồng ý) khi được hỏi để mở cửa sổ Registry Editor.
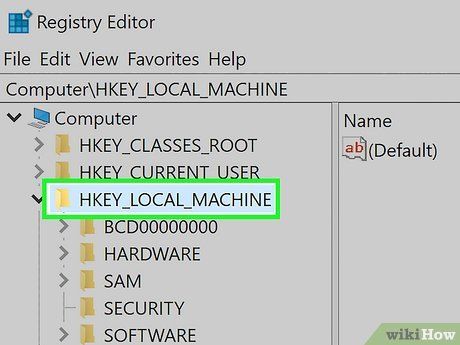 Mở rộng thư mục "HKEY_LOCAL_MACHINE" để tiếp tục.
Mở rộng thư mục "HKEY_LOCAL_MACHINE" để tiếp tục.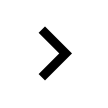
- Nếu có một cột thụt lùi bên trong ngay dưới "HKEY_LOCAL_MACHINE", điều này cho thấy thư mục đã được mở rộng sẵn.
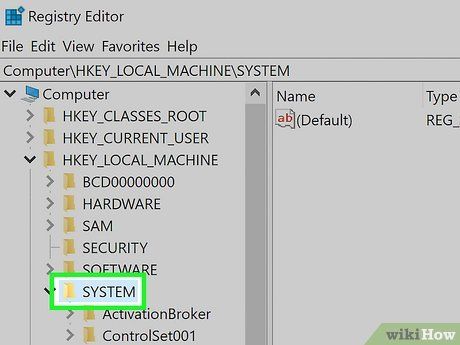
Mở rộng thư mục "SYSTEM" (Hệ thống) nằm gần cuối danh sách các thư mục con của "HKEY_LOCAL_MACHINE".
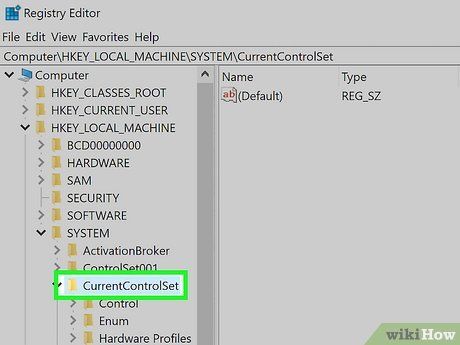
Mở rộng thư mục "CurrentControlSet".
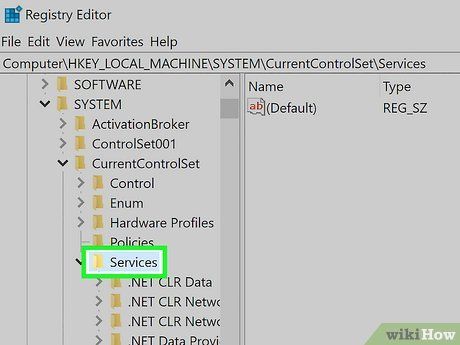
Mở rộng thư mục "Services". Một danh sách dài các thư mục con sẽ hiển thị ngay sau đó.
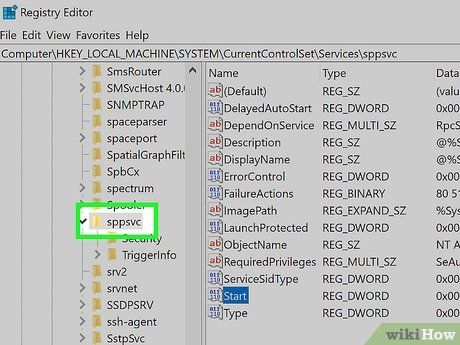
Cuộn xuống và chọn thư mục "sppsvc". Nội dung của thư mục sẽ xuất hiện ở phía bên phải cửa sổ.
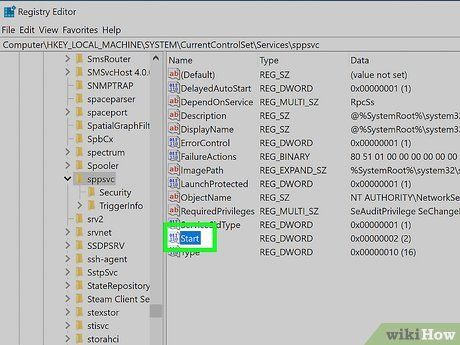
Chọn tập tin "Start" nằm gần cuối danh sách ở phía bên phải cửa sổ.
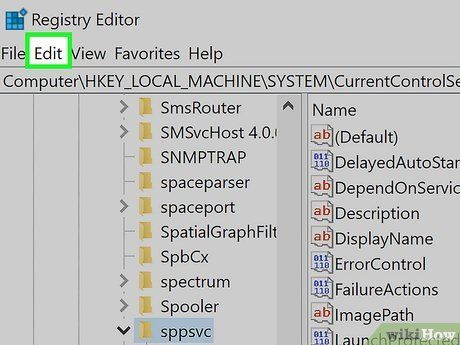
Nhấp vào thẻ Edit (Chỉnh sửa) ở góc trên bên trái cửa sổ Registry. Một trình đơn sẽ xuất hiện.
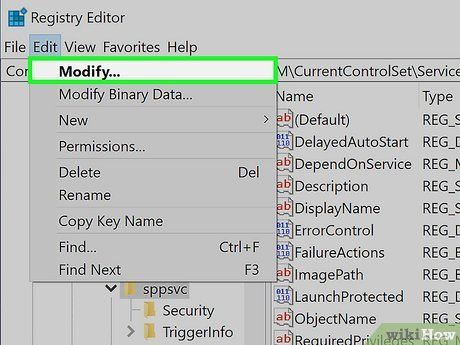
Nhấp vào Modify (Điều chỉnh) ở đầu trình đơn. Một cửa sổ mới sẽ hiện ra.
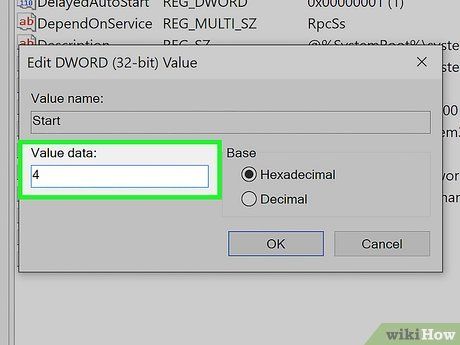
Nhập 4 vào cửa sổ. Thay đổi này sẽ tạm thời vô hiệu hóa các thông báo liên quan đến kích hoạt.
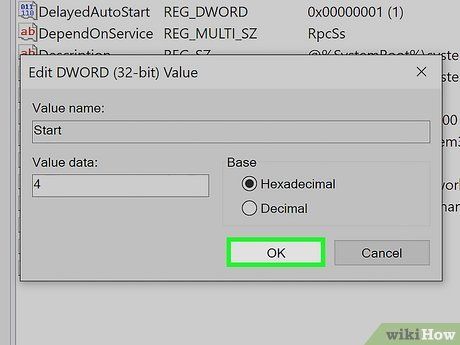
Nhấn OK ở cuối cửa sổ. Quá trình kích hoạt sẽ tạm ngừng cho đến khi máy tính khởi động lại hoặc cập nhật: lúc đó, bạn cần lặp lại thao tác này.
Kích hoạt Windows
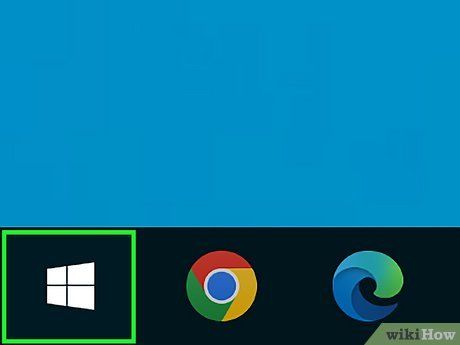
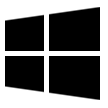
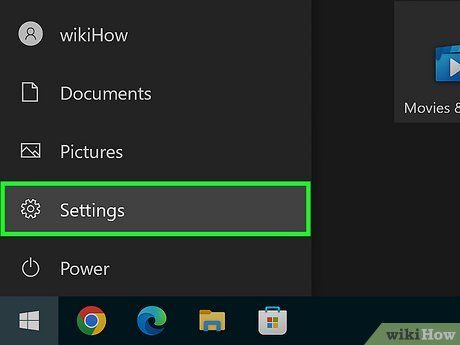
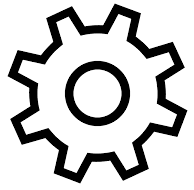
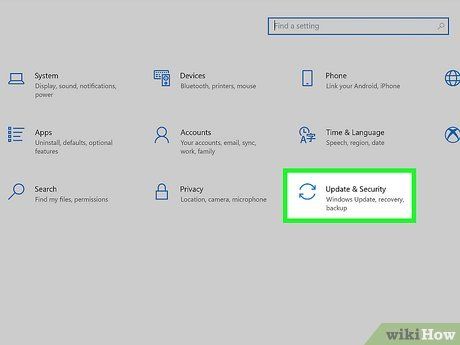
Nhấp vào Update & security (Cập nhật & bảo mật). Biểu tượng hình vòng tròn với hai mũi tên cong nằm ở cuối cửa sổ Settings.
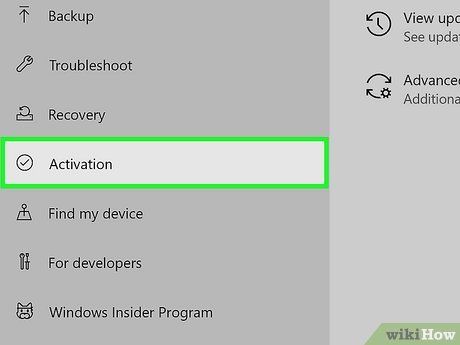
Nhấp vào thẻ Activation (Kích hoạt) ở phía bên trái cửa sổ.
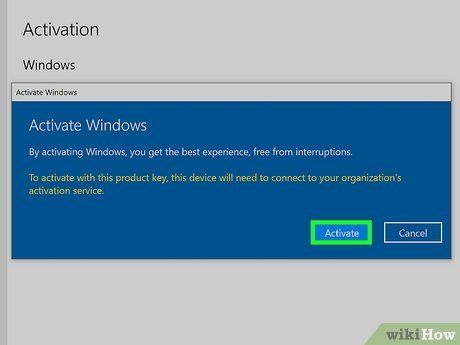
Kích hoạt bản Windows của bạn. Tùy thuộc vào việc bạn cần mua khóa kích hoạt hay đã nâng cấp miễn phí, hãy thực hiện một trong hai cách sau:
- Nâng cấp miễn phí – Nhấp vào Troubleshoot (Khắc phục sự cố), nhập địa chỉ email Microsoft và mật khẩu khi được yêu cầu. Sau đó, chọn Activate Windows (Kích hoạt Windows) và nhấn Activate (Kích hoạt).
- Mua khóa – Nhấp vào Go to store (Đến cửa hàng), chọn Buy (Mua) dưới phiên bản Windows bạn muốn và nhập thông tin thanh toán.
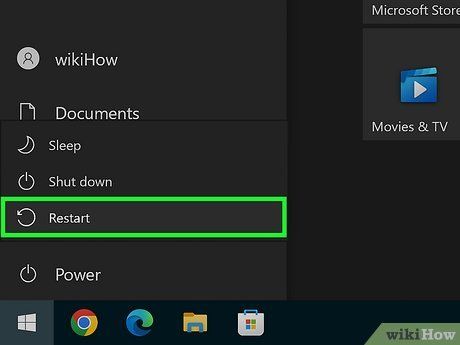 Khởi động lại máy tính để hoàn tất quá trình.Bắt đầu
Khởi động lại máy tính để hoàn tất quá trình.Bắt đầu Nguồn
Nguồn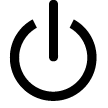 Khởi động lại
Khởi động lạiLời khuyên hữu ích
- Phiên bản Windows tính phí mang đến nhiều tùy chọn tùy chỉnh hơn hẳn so với phiên bản dùng thử miễn phí.
Cảnh báo quan trọng
- Hãy tránh xa các phần mềm tuyên bố có thể tắt hoàn toàn thông báo kích hoạt Windows: chúng thường chứa mã độc gây hại cho máy tính và vi phạm pháp luật.
Du lịch
Ẩm thực
Khám phá
Đi Phượt
Vẻ đẹp Việt Nam
Chuyến đi
Có thể bạn quan tâm

Top 5 thương hiệu xe máy hàng đầu tại Việt Nam

Top 10 những bài thơ xuất sắc nhất của thi sĩ Trịnh Công Sơn
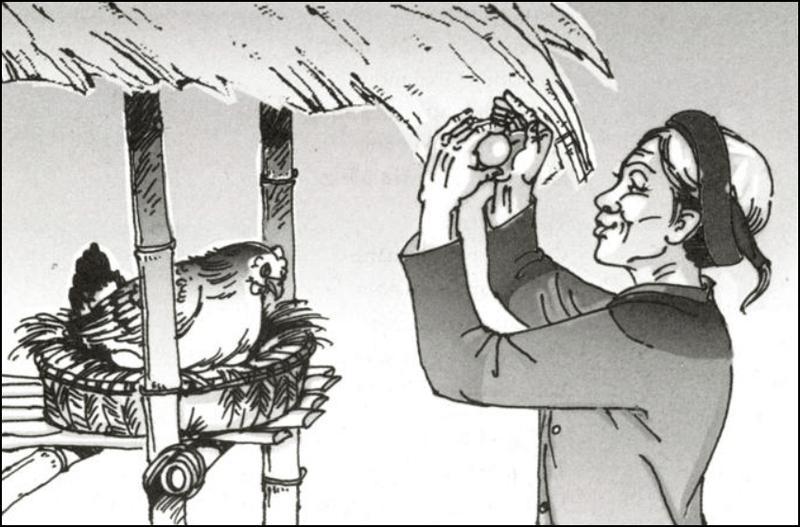
11 bài phân tích xuất sắc nhất tác phẩm 'Gặp lá cơm nếp' (Ngữ văn 7)

Cách khôi phục mật khẩu iCloud đơn giản trên máy tính

10 tình huống sư phạm tiểu học điển hình và giải pháp ứng xử tối ưu


