Hướng dẫn thay đổi ngôn ngữ mặc định trong Google Chrome
23/02/2025
Nội dung bài viết
Bài viết này hướng dẫn bạn cách thay đổi ngôn ngữ mặc định trên trình duyệt Google Chrome. Lưu ý rằng các trang web vẫn hiển thị ngôn ngữ gốc của chúng, và Chrome sẽ tự động dịch nội dung sang ngôn ngữ bạn chọn. Trên điện thoại iPhone hoặc Android, ngôn ngữ Chrome phụ thuộc vào cài đặt ngôn ngữ hệ thống của thiết bị.
Các bước thực hiện
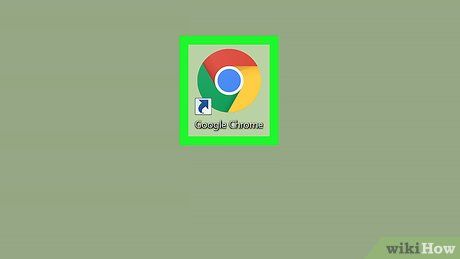

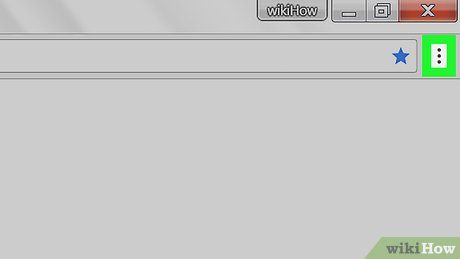
Nhấp vào biểu tượng ⋮ ở góc phải trên cùng của trình duyệt. Một trình đơn sẽ xuất hiện ngay sau đó.
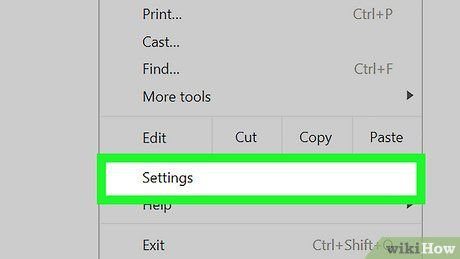
Chọn Settings (Cài đặt) ở gần cuối trình đơn. Đây là bước tiếp theo để truy cập vào các tùy chọn ngôn ngữ.
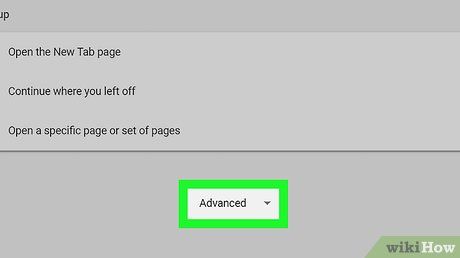
Cuộn xuống và nhấp vào Advanced (Nâng cao) ở cuối trang. Thao tác này sẽ mở ra nhiều tùy chọn bổ sung dành cho bạn.
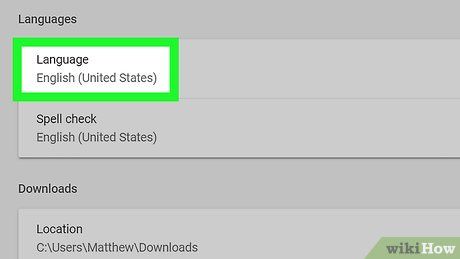
Tiếp tục cuộn xuống và chọn Language (Ngôn ngữ) trong phần "Languages" (Ngôn ngữ) nằm gần giữa trang, thuộc mục "Advanced".
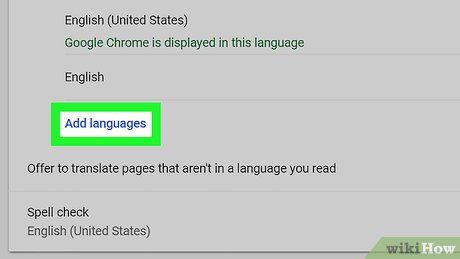
Nhấp vào Add languages (Thêm ngôn ngữ) ở cuối phần "Language". Một cửa sổ mới sẽ xuất hiện để bạn thực hiện các thay đổi.
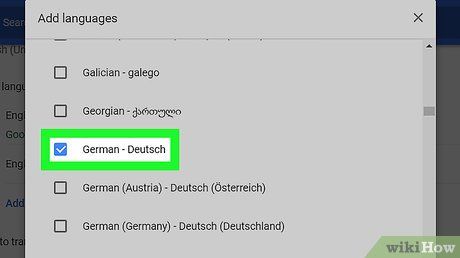
Chọn ngôn ngữ bạn muốn thêm bằng cách đánh dấu vào ô bên trái.
- Bạn có thể cần cuộn xuống để tìm ngôn ngữ phù hợp.
- Các ngôn ngữ được sắp xếp theo thứ tự bảng chữ cái.
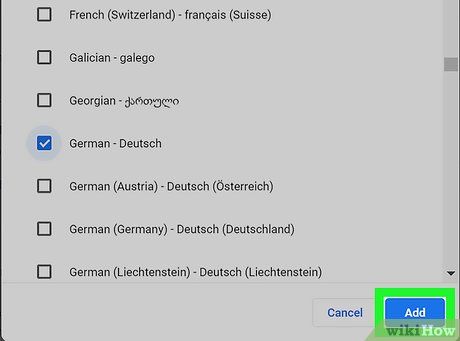
Nhấp vào Add (Thêm) - nút màu xanh dương ở góc phải dưới cửa sổ. Ngôn ngữ bạn chọn sẽ được thêm vào danh sách ngôn ngữ của Chrome.
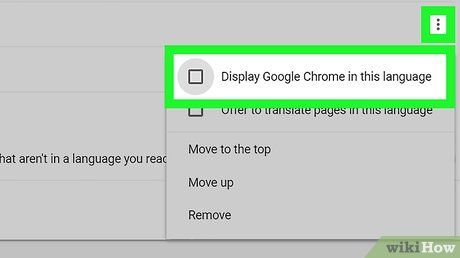
Thiết lập ngôn ngữ mặc định: Nhấp vào biểu tượng ⋮ bên cạnh ngôn ngữ, sau đó chọn Display Google Chrome in this language (Hiển thị Google Chrome bằng ngôn ngữ này).
- Một số ngôn ngữ như tiếng Anh yêu cầu bạn chọn phương ngữ cụ thể, chẳng hạn "English (United States)" (Tiếng Anh (Hoa Kỳ)).
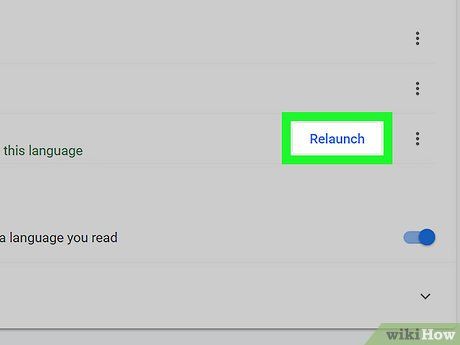
Nhấp vào Relaunch (Chạy lại) bên cạnh ngôn ngữ đã chọn. Chrome sẽ khởi động lại và hiển thị giao diện bằng ngôn ngữ mới.
- Quá trình này thường mất khoảng 30 giây.
Lời khuyên hữu ích
- Thay đổi ngôn ngữ mặc định không ảnh hưởng đến cài đặt kiểm tra chính tả. Để điều chỉnh, hãy nhấp vào Spell check (Kiểm tra chính tả) trong phần "Languages" (Ngôn ngữ) và bật/tắt tính năng bằng nút trượt tương ứng.
Lưu ý quan trọng
- Nếu Google Chrome hiển thị ngôn ngữ không quen thuộc, bạn có thể cần gỡ cài đặt và cài đặt lại trình duyệt để khắc phục vấn đề này.
Du lịch
Ẩm thực
Khám phá
Đi Phượt
Vẻ đẹp Việt Nam
Chuyến đi
Có thể bạn quan tâm

Hướng Dẫn Chơi Sáo Dọc

9 Cuốn sách truyền cảm hứng tuổi 18 bạn không nên bỏ lỡ

9 Địa điểm mua mỹ phẩm Hàn Quốc chất lượng nhất tại TP.HCM

Khám Phá 9 Hostel Đẹp Nhất Tại Đà Lạt

Bí quyết để Tự tin hơn


