Hướng dẫn Thay đổi Tài khoản Gmail Mặc định
23/02/2025
Nội dung bài viết
Tài khoản Gmail mặc định ảnh hưởng trực tiếp đến tài khoản YouTube, lịch và nhiều ứng dụng khác. Để thay đổi, bạn cần đăng xuất khỏi tất cả tài khoản hiện có, sau đó đăng nhập lại trên trình duyệt để thiết lập tài khoản mặc định mới. Sau đó, bạn có thể thêm các tài khoản khác vào tài khoản mặc định vừa thiết lập.
Quy trình thực hiện
Thay đổi tài khoản Gmail mặc định
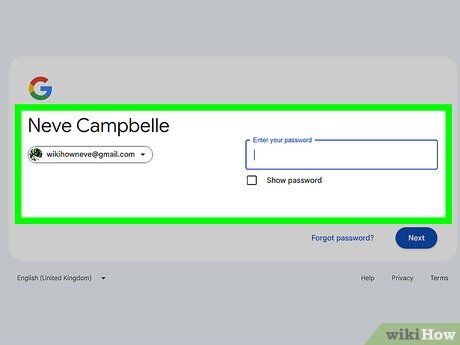
Truy cập hộp thư đến. Đảm bảo bạn đang sử dụng tài khoản mặc định hiện tại trước khi tiến hành các bước tiếp theo.
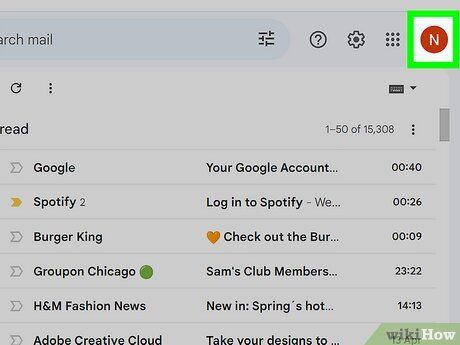
Nhấn vào ảnh đại diện. Ảnh này được đặt ở góc trên bên phải của trang hộp thư đến, là điểm bắt đầu để bạn thực hiện các thay đổi.
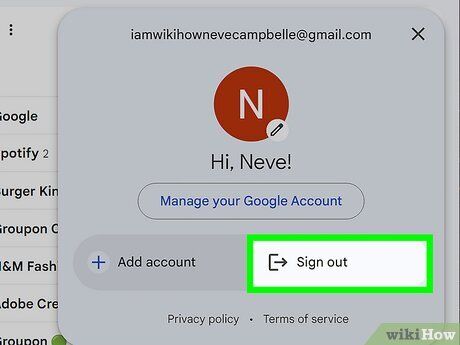
Chọn "Sign out" (Đăng xuất) từ trình đơn thả xuống. Hành động này sẽ đăng xuất tài khoản Gmail mặc định cùng tất cả các tài khoản liên kết khác.
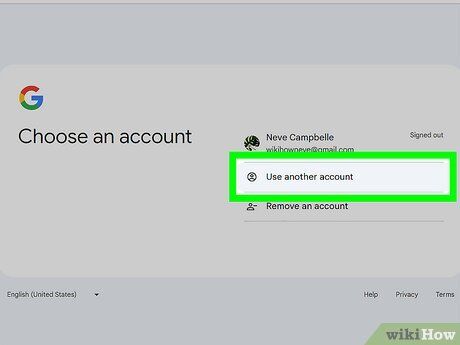
Lựa chọn tài khoản bạn muốn thiết lập làm mặc định. Đây là bước quan trọng để xác định tài khoản chính của bạn.
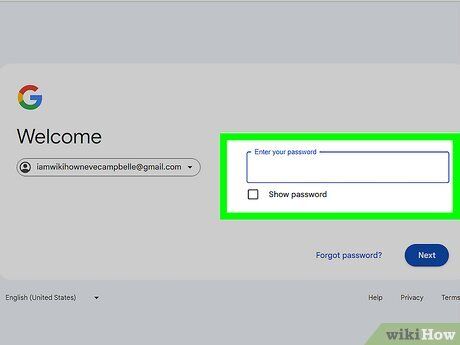
Nhập mật khẩu cho tài khoản đã chọn. Đảm bảo mật khẩu được nhập chính xác để tiếp tục quá trình.
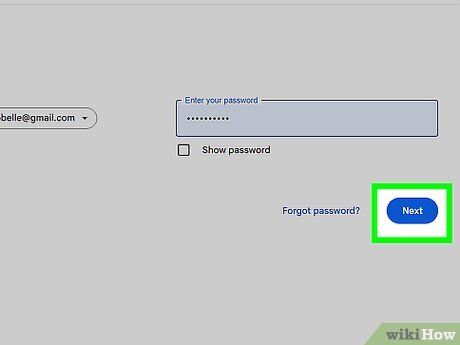
Nhấn "Sign in" (Đăng nhập). Sau khi đăng nhập thành công, tài khoản này sẽ trở thành mặc định, và bạn có thể thêm các tài khoản khác vào hệ thống.
Thêm tài khoản mới
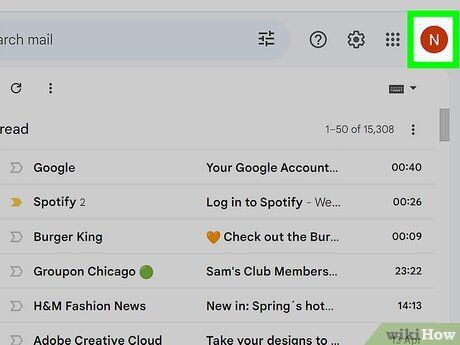
Nhấn vào ảnh đại diện. Ảnh này nằm ở góc trên bên phải, là cổng vào để quản lý các tài khoản của bạn.
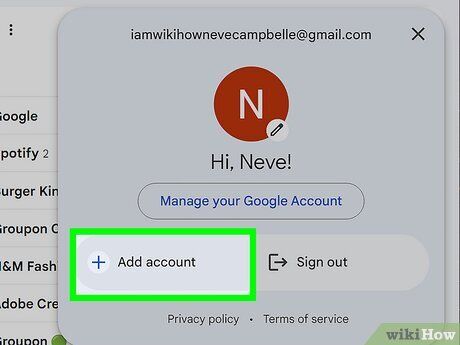
Chọn "Add Account" (Thêm tài khoản) từ trình đơn thả xuống. Đây là bước đầu tiên để tích hợp thêm tài khoản vào hệ thống.
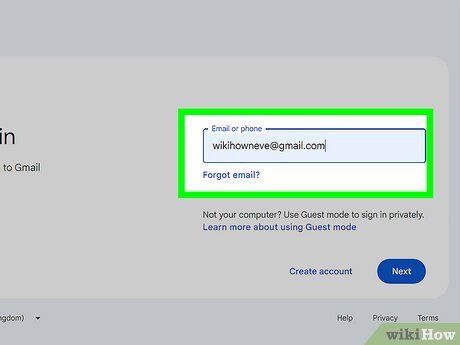
Chọn tên tài khoản bạn muốn thêm. Nếu muốn thêm tài khoản mới, hãy nhấn vào tùy chọn "Add account" (Thêm tài khoản) ở phía dưới.
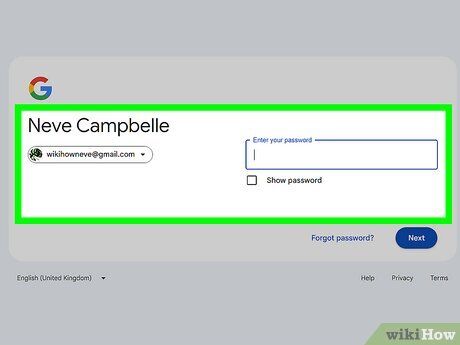
Nhập mật khẩu cho tài khoản muốn thêm. Đối với tài khoản chưa liên kết trước đó, bạn có thể cần nhập cả địa chỉ email để hoàn tất quá trình.
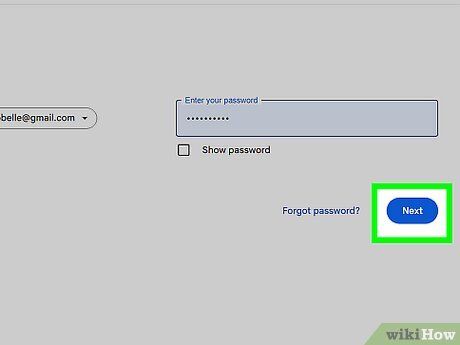
Nhấn "Sign in" (Đăng nhập) sau khi hoàn tất nhập thông tin. Tài khoản thứ hai của bạn sẽ được kết nối và liên kết với tài khoản chính một cách hoàn hảo!
- Bạn có thể lặp lại quy trình này để thêm nhiều tài khoản khác nếu cần.
Những lời khuyên hữu ích
- Ứng dụng Gmail sẽ tự động mở tài khoản cuối cùng bạn sử dụng. Để thay đổi tài khoản mặc định trên ứng dụng, hãy điều chỉnh trong mục "Manage Accounts" (Quản lý tài khoản).
Điều cần lưu ý
- Khi đăng xuất khỏi tài khoản Gmail mặc định, bạn cũng sẽ bị đăng xuất khỏi tất cả các dịch vụ Google liên quan đến tài khoản đó.
Du lịch
Ẩm thực
Khám phá
Đi Phượt
Vẻ đẹp Việt Nam
Chuyến đi
Có thể bạn quan tâm

Làm sao để chế biến thịt nai thơm ngon mà không bị hôi?

9 Cuốn sách truyền cảm hứng tuổi 18 bạn không nên bỏ lỡ

14 Siêu Thực Phẩm Giúp Người Gầy Tăng Cân Hiệu Quả Nhất Hiện Nay

Top 4 cửa hàng hoa tươi uy tín và chuyên nghiệp tại TP. Cao Lãnh

10 Áng Thơ Đặc Sắc Ca Ngợi Vẻ Đẹp Quảng Ngãi


