Hướng dẫn thêm hiệu ứng trong suốt trong Photoshop
24/02/2025
Nội dung bài viết
Photoshop cung cấp khả năng tạo hình ảnh không màu (như phông nền, lớp hoặc phần chia trong suốt) thông qua các tùy chọn đa dạng về hiệu ứng trong suốt. Bạn có thể sử dụng thước đo độ chắn sáng khi tạo tài liệu mới hoặc dùng công cụ vùng chọn, gôm để tạo các khu vực trong suốt trên hình ảnh. Hiệu ứng này thường được áp dụng khi in ấn thiết kế hoa văn hoặc chèn hình ảnh vào phông nền họa tiết trên website, giúp họa tiết hiện lên xuyên qua vùng trong suốt. Chỉ cần một chút luyện tập, bạn sẽ thành thạo việc thêm hiệu ứng trong suốt vào ảnh một cách nhanh chóng.
Các bước thực hiện
Tạo phông nền trong suốt
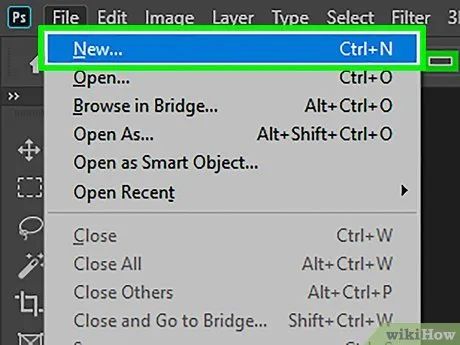
Nhấp vào "File"→"New" (Mới). Truy cập mục File trong menu trên cùng và chọn "New." Một cửa sổ mới sẽ xuất hiện, cho phép bạn thiết lập các thuộc tính cho tài liệu Photoshop mới.
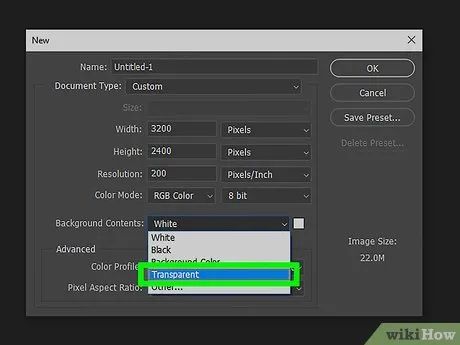
Chọn "Transparent" (Trong suốt). Một trình đơn sẽ xuất hiện, bạn nhấp vào mục "Background Contents" (Nội dung Nền) và chọn "Transparent". Tùy chọn này nằm gần cuối cửa sổ tài liệu mới.
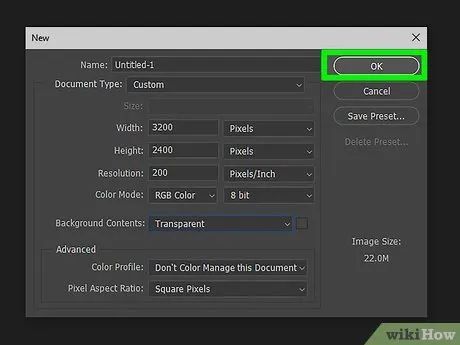
Nhấp OK.
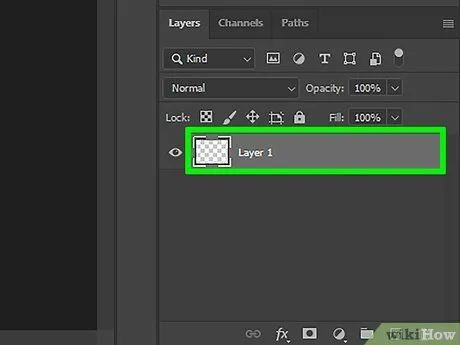
Kiểm tra các lớp. Hãy nhìn vào cửa sổ Layer hoặc thẻ Layers trong thanh thuộc tính của tài liệu (thường được mở sẵn theo mặc định). Lớp nền sẽ hiển thị dưới dạng ô kẻ ca-rô với hai màu xám và trắng, biểu thị vùng không màu.
Chỉnh lớp thành trong suốt
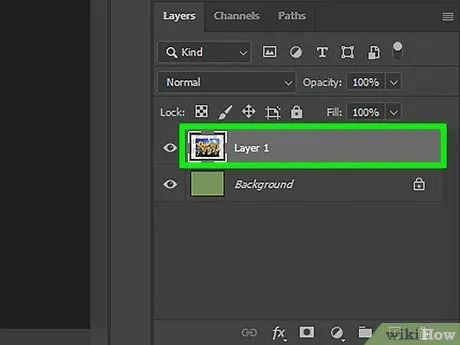
Chọn lớp. Từ danh sách lớp trong thẻ Layers, hãy chọn lớp bạn muốn điều chỉnh độ trong suốt.

Chọn hiệu ứng trong suốt. Nhấp vào khung số bên cạnh tiêu đề Opacity ở đầu thẻ Layers. Giá trị mặc định của độ trong suốt là 100%.
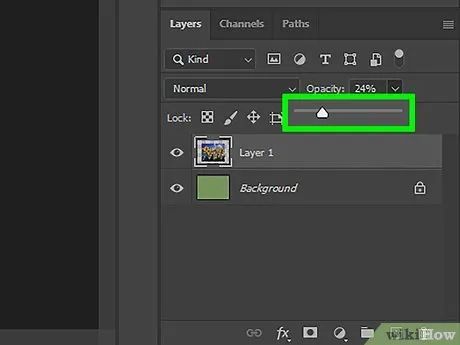
Giảm độ chắn sáng. Nhấp và kéo mũi tên trên thanh trượt Opacity để điều chỉnh độ mờ đục của lớp. Để lớp trở nên hoàn toàn trong suốt, hãy đặt Opacity về 0%.
Tạo vùng trong suốt

Chọn lớp. Chọn một lớp không trong suốt, nhưng đảm bảo rằng các lớp bên dưới (bao gồm cả lớp nền) đều trong suốt.
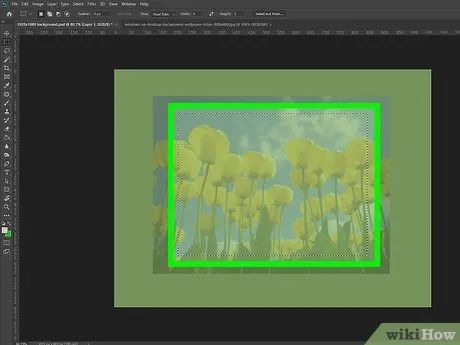
Chọn vùng để biến đổi. Sử dụng một trong các công cụ Selection để tạo vùng chọn trên hình ảnh.
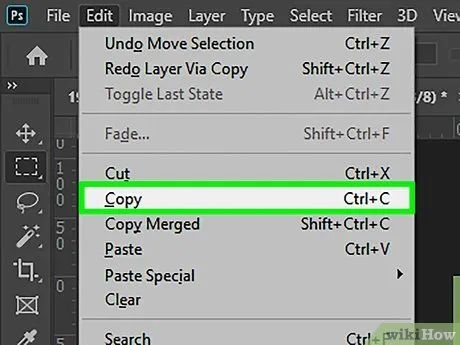
Nhấp vào để sao chép vùng chọn.
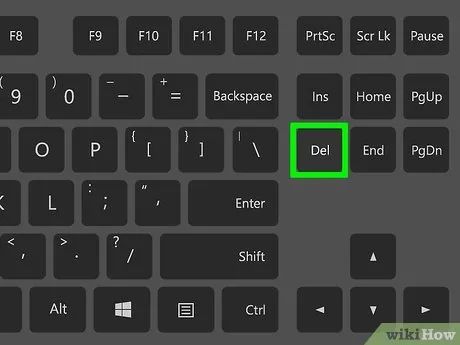
Nhấn Delete để xóa vùng chọn. Khi đó, hình ảnh của bạn sẽ xuất hiện một khoảng trống tại vị trí vùng chọn.
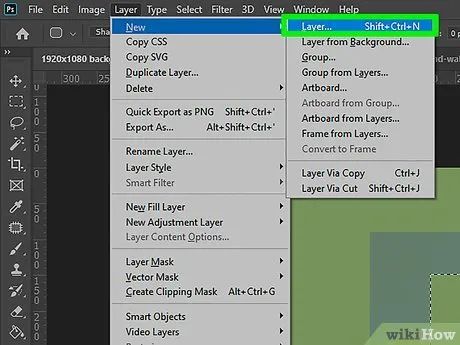
Tạo lớp mới. Dán vùng chọn đã sao chép vào lớp mới để tiếp tục chỉnh sửa.
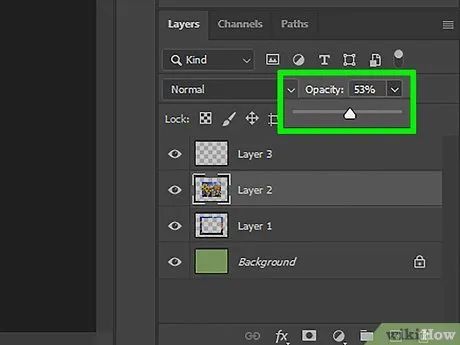
Giảm độ chắn sáng. Vùng chọn bạn đã thiết lập sẽ dần trở nên trong suốt, hòa hợp với phần còn lại của hình ảnh.
Tạo những nét vẽ trong suốt
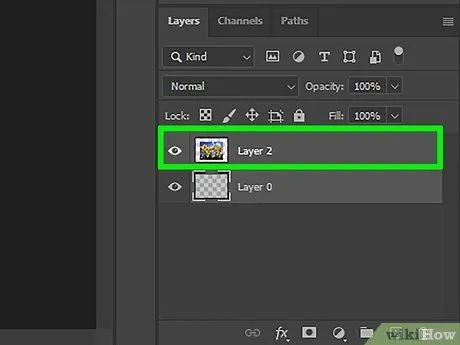
Tạo hoặc chọn lớp. Hãy chọn một lớp có độ chắn sáng cao hơn 0% (tốt nhất là 100% không trong suốt). Đảm bảo rằng tất cả các lớp nằm bên dưới lớp này đều trong suốt.
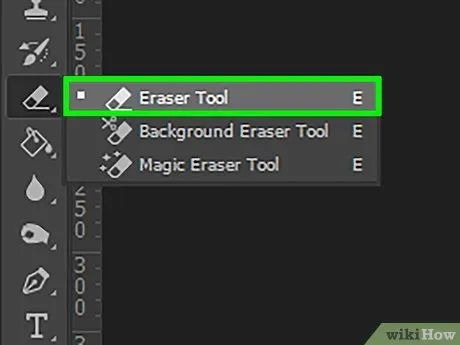
Nhấp vào công cụ Eraser. Chọn công cụ Eraser từ thanh công cụ để bắt đầu xóa các vùng trên lớp.
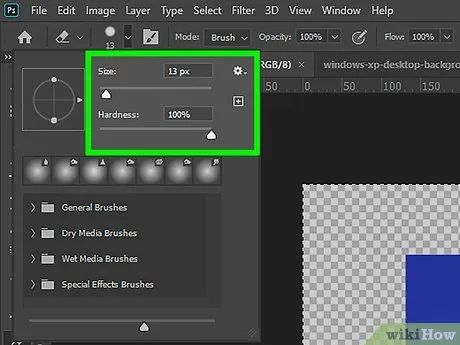
Thay đổi thiết lập. Điều chỉnh kích thước và hình dạng của gôm thông qua thanh tùy chọn Options xuất hiện khi công cụ Eraser được kích hoạt.

Dùng công cụ Eraser để vẽ. Bạn có thể xóa các vùng trên lớp, làm lộ ra những phần trong suốt của các lớp bên dưới.
Lời khuyên
- Nhấp vào biểu tượng con mắt bên cạnh lớp để chuyển đổi phông nền của lớp thành trong suốt.
Cảnh báo
- Khi thêm hiệu ứng trong suốt vào Photoshop, thông tin về độ trong suốt sẽ không được lưu trữ nếu hình ảnh được lưu dưới định dạng JPEG. Để giữ lại hiệu ứng, hãy lưu hình ảnh dưới định dạng Photoshop Document (PSD).
Du lịch
Ẩm thực
Khám phá
Đi Phượt
Vẻ đẹp Việt Nam
Chuyến đi
Có thể bạn quan tâm

Khám phá 11 cửa hàng quần áo nam đẳng cấp và chất lượng nhất tại quận Ba Đình, Hà Nội

Top 8 Địa chỉ xăm nghệ thuật đẹp và chất lượng nhất tại Nhơn Trạch, Đồng Nai

Top 6 loại kem bắt sáng dạng lỏng đáng chú ý hiện nay

6 địa chỉ vàng cung cấp mực điêu khắc chân mày cao cấp nhất tại TP.HCM

10 Địa chỉ sửa chữa máy tính/laptop đáng tin cậy nhất tại thành phố Đà Lạt, Lâm Đồng


