Hướng dẫn Thêm Nhạc từ iTunes vào iPod
24/02/2025
Nội dung bài viết
Thật khó chịu khi bạn sở hữu nhiều bài hát tuyệt vời trên iTunes nhưng lại không biết cách chuyển chúng sang iPod. iTunes có thể là một phần mềm phức tạp, đặc biệt nếu bạn mới bắt đầu kết nối iPod với tài khoản trên máy tính. Đừng lo lắng! Hướng dẫn này sẽ giúp bạn hiểu rõ cách hoạt động của các ứng dụng Apple. Để bắt đầu tìm hiểu cách chuyển nhạc từ thư viện iTunes vào iPod (hoặc thậm chí cách sao chép nhạc mà không cần iTunes), hãy xem bước 1 bên dưới.
Các bước thực hiện
Thêm nhạc vào iPod
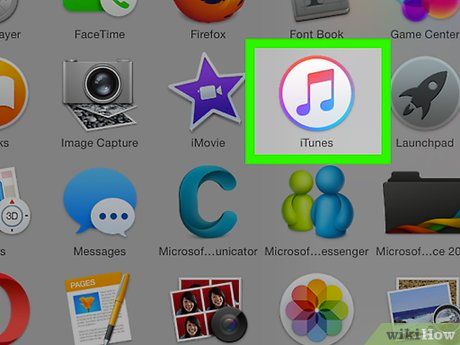
Kết nối iPod và mở iTunes. Để bắt đầu thêm nhạc vào iPod, bạn cần mở iTunes. Nếu chưa kết nối iPod với máy tính, hãy cắm thiết bị ngay khi mở iTunes. Sau vài giây, iTunes sẽ nhận diện thiết bị và hiển thị biểu tượng "iPod" nhỏ ở góc trên bên phải. Nhấp vào biểu tượng này để tiếp tục.
- Lưu ý: Với iPad, iPod Shuffle và các thiết bị tương thích iTunes khác, quy trình kết nối tương tự, nhưng tên nút hiển thị có thể khác.
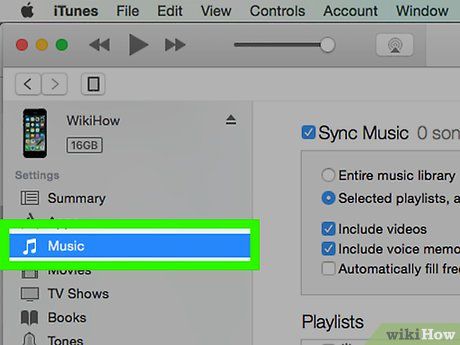
Nhấp vào "Music" (Âm nhạc) trên màn hình tiếp theo. Sau khi chọn biểu tượng "iPod", một màn hình hiển thị thông tin chi tiết về thiết bị sẽ xuất hiện, bao gồm tên, dung lượng lưu trữ và các tùy chọn khác. Bạn chỉ cần nhấp vào "Music" ở đầu cửa sổ để tiếp tục quá trình thêm nhạc.
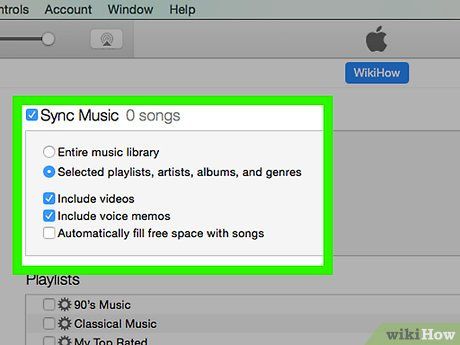
Chọn giữa đồng bộ toàn bộ thư viện hoặc chọn bài hát cụ thể. Khi thêm nhạc vào iPod, bạn có hai lựa chọn: đồng bộ toàn bộ thư viện nhạc hoặc tự chọn bài hát, album, nghệ sĩ hoặc thể loại yêu thích. Hãy tích vào "Entire music library" nếu muốn thêm tất cả, hoặc "Selected playlists, artists, albums, and genres" nếu muốn chọn lọc.
- Bạn cũng có thể tùy chỉnh các tùy chọn khác như thêm video nhạc bằng cách tích vào "Include music videos".
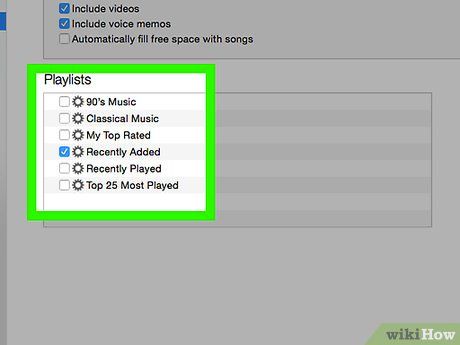
Nếu chọn thêm bài hát thủ công, hãy lựa chọn từ danh sách phát, nghệ sĩ hoặc album. Với tùy chọn thủ công, bạn có thể duyệt qua các danh sách phát, nghệ sĩ, thể loại và album trong iTunes. Tích vào ô cạnh bài hát, album hoặc nghệ sĩ mà bạn muốn thêm vào iPod.
- Ví dụ, để thêm nhạc của Al Green, hãy tìm tên anh ấy trong danh sách nghệ sĩ và tích vào ô cạnh tên. Hoặc, nếu chỉ muốn thêm album Greatest Hits, hãy tìm album đó và tích vào ô tương ứng.
- Đừng lo lắng nếu có sự trùng lặp, iTunes sẽ không thêm cùng một bài hát hai lần.
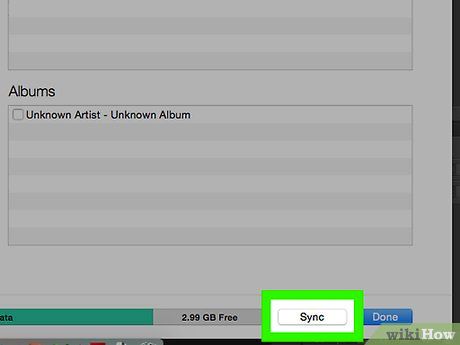
Nhấp vào "Sync" (Đồng bộ) để bắt đầu thêm nhạc vào iPod. Sau khi hoàn thành lựa chọn, nhấp vào "Sync" ở góc dưới bên phải để bắt đầu quá trình đồng bộ. iTunes sẽ hiển thị thanh tiến trình để bạn theo dõi.
- Lưu ý: Không ngắt kết nối iPod trong quá trình đồng bộ để tránh gián đoạn hoặc lỗi.
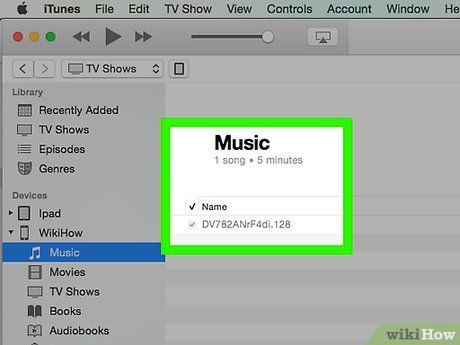
Thưởng thức âm nhạc trên iPod. Sau khi đồng bộ hoàn tất, hãy ngắt kết nối iPod, cắm tai nghe và chọn bài hát từ mục "Music" trên trình đơn chính. Bạn đã sẵn sàng để tận hưởng những giai điệu yêu thích.
- Lưu ý: Quy trình này cũng áp dụng tương tự cho việc thêm phim hoặc các định dạng đa phương tiện khác vào iPod.
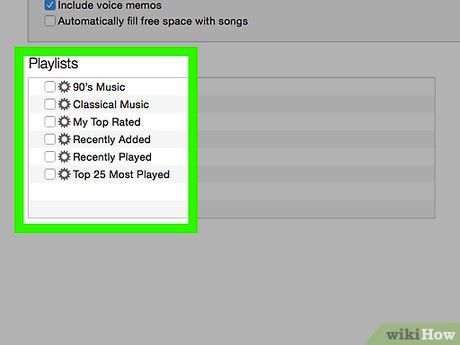
Bỏ chọn tùy chọn đồng bộ để xóa bài hát khỏi iPod. Để xóa nhạc, hãy kết nối iPod với máy tính và đi đến màn hình đồng bộ. Nếu chưa chọn, nhấp vào "Manual" để chuyển sang chế độ thủ công. Sau đó, duyệt qua các danh sách nghệ sĩ, playlist và bỏ chọn những bài hát hoặc album bạn muốn xóa. Cuối cùng, nhấp vào "Sync" để áp dụng thay đổi.
Kết nối iPod với iTunes lần đầu tiên
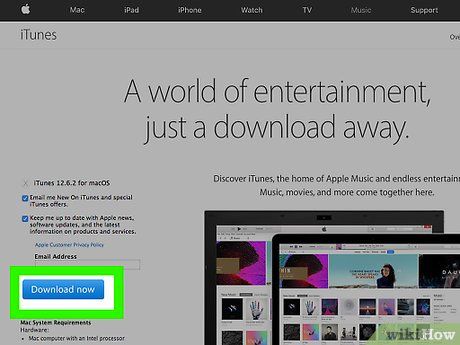
Tải và cài đặt iTunes. Nếu chưa có iTunes, hãy tải và cài đặt ứng dụng này từ trang web chính thức. Mặc dù có cách thêm nhạc vào iPod mà không cần iTunes, nhưng đây vẫn là phương pháp phổ biến và tiện lợi nhất. iTunes miễn phí và mang lại nhiều tiện ích như truy cập iTunes Store và đồng bộ hóa tự động thư viện nhạc.
- Để tải iTunes, truy cập iTunes.com, nhấp vào "Download iTunes" và làm theo hướng dẫn.
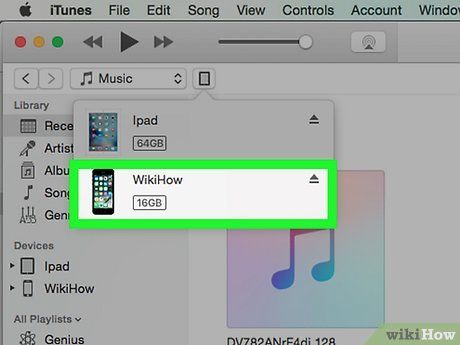
Kết nối iPod với máy tính. Sử dụng cáp USB đi kèm với iPod để kết nối thiết bị với máy tính. Cắm đầu nhỏ vào cổng dưới của iPod và đầu còn lại vào cổng USB trên máy tính.
- Lưu ý: Các dòng iPod khác nhau có thể sử dụng loại cáp khác nhau, nhưng tất cả đều có đầu cắm USB tiêu chuẩn.
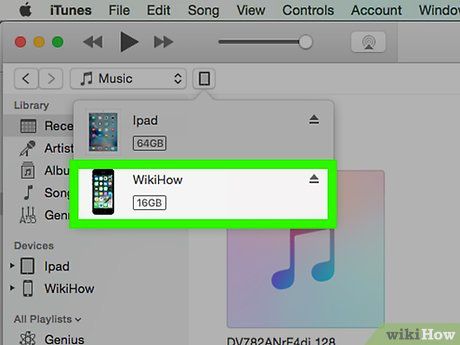
Chờ iTunes nhận diện iPod. Khi kết nối, iTunes sẽ tự động khởi động và nhận diện iPod. Nếu không, hãy mở iTunes thủ công. Biểu tượng Apple sẽ xuất hiện trên iPod, và thanh tiến trình trong iTunes sẽ hiển thị quá trình chuẩn bị. Hãy kiên nhẫn chờ đợi.
- Nếu iTunes không nhận diện được iPod, thử ngắt kết nối và kết nối lại, khởi động lại máy tính hoặc truy cập trang hỗ trợ iTunes Support.
- Nếu iPod sắp hết pin, hãy sạc thiết bị trong vài phút trước khi thử lại.
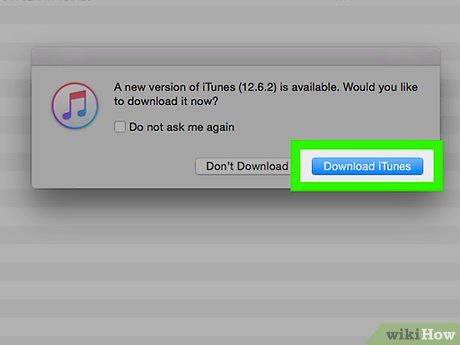
Làm theo hướng dẫn trên màn hình. iTunes sẽ hiển thị thông báo chào mừng sau khi nhận diện iPod. Nhấp vào "Continue" để tiếp tục, sau đó chọn "Sync with iTunes" và nhấp "Get Started" để bắt đầu. Tại đây, bạn có thể:
- Cập nhật phần mềm mới nhất cho iPod bằng cách nhấp "Update", đảm bảo thiết bị luôn hoạt động tối ưu và an toàn.
- Thiết lập sao lưu tự động cho dữ liệu trên iPod, dù là lần đầu sử dụng, việc này sẽ giúp bạn yên tâm hơn trong tương lai.
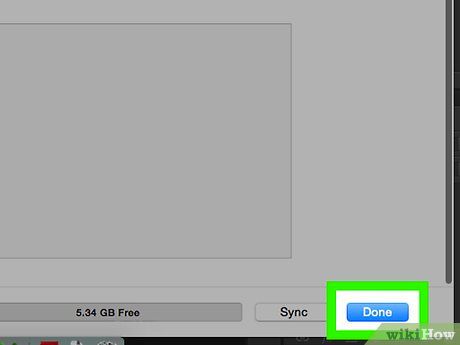
Nhấp vào "Done" (Xong) để hoàn tất. Sau khi hoàn thành các thiết lập, nhấp vào nút "Done" màu xanh ở góc trên bên phải để thoát khỏi màn hình hiện tại. Bạn sẽ quay lại giao diện chính của iTunes và có thể bắt đầu thêm nhạc vào iPod như bình thường.
- Tham khảo phần đầu tiên của hướng dẫn để biết cách thêm nhạc.
Lời khuyên hữu ích
- Để mua nhạc mới, hãy truy cập iTunes Store thông qua nút ở góc trên bên phải cửa sổ iTunes.
- Nghe thử bài hát trước khi mua bằng cách nhấp đúp vào bài hát trên Store để đảm bảo bạn chọn đúng bản nhạc yêu thích.
Du lịch
Ẩm thực
Khám phá
Đi Phượt
Vẻ đẹp Việt Nam
Chuyến đi
Có thể bạn quan tâm

Khám Phá 9 Shop Áo Thun Croptop Được Yêu Thích Nhất Trên Instagram

14 Bí quyết hàng đầu giúp bạn giữ vững sự bình tĩnh và điềm đạm trong mọi tình huống

50+ Mẫu hình xăm Bùa Thái ấn tượng và ý nghĩa nhất

Bí quyết Xem Ai Đã Thích Bạn trên Bumble

Tuyển tập 12 bài văn miêu tả cây mít lớp 4 ấn tượng nhất


