Hướng dẫn Thêm Phông Chữ vào Photoshop
23/02/2025
Nội dung bài viết
Adobe Photoshop, phần mềm chỉnh sửa hình ảnh hàng đầu thế giới, được cả người dùng phổ thông lẫn chuyên gia ưa chuộng. Việc thêm chữ vào hình ảnh hoặc bức vẽ là một tính năng phổ biến của phần mềm, với kho phông chữ đa dạng vượt xa những gì có sẵn trên máy tính của bạn. Thêm phông chữ vào Photoshop rất đơn giản, chỉ cần tải chúng vào ổ cứng máy tính – phần còn lại Photoshop sẽ tự động xử lý.
Các bước thực hiện
Thêm phông chữ trên máy tính Windows (áp dụng cho mọi hệ điều hành)
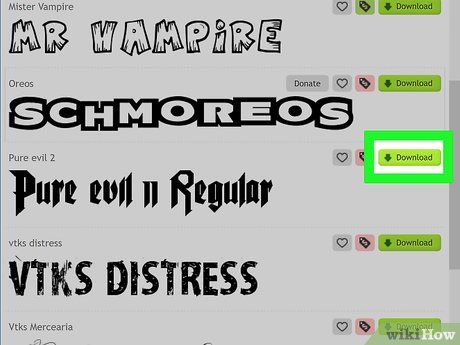
Tải phông chữ từ internet. Bạn có thể tìm kiếm trực tuyến với từ khóa "free fonts" hoặc "phông chữ miễn phí", sau đó nhấp "download" hoặc "tải xuống" để lấy phông chữ mong muốn. Có hàng trăm trang web cung cấp phông chữ trực tuyến, thường những trang đầu tiên trong kết quả tìm kiếm sẽ mang đến lựa chọn an toàn và đa dạng.
- Bạn cũng có thể mua đĩa CD phông chữ tại các cửa hàng máy tính.
- Thông thường, cách đơn giản nhất là lưu tất cả phông chữ vào một thư mục trên màn hình để dễ quản lý. Tuy nhiên, miễn là bạn biết vị trí lưu trữ phông chữ sau khi tải về thì mọi thứ đều ổn.
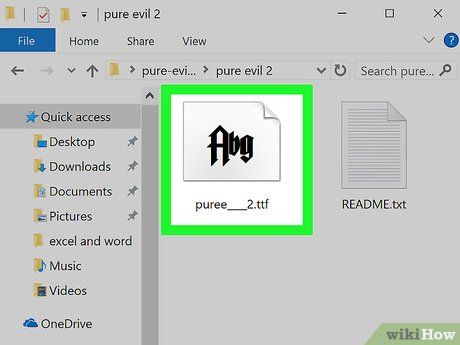
Mở cửa sổ duyệt tìm phông chữ. Dù bạn đang sử dụng phiên bản Windows nào, kể cả Windows XP – hệ điều hành đã ngừng hỗ trợ – vẫn có thể cài đặt phông chữ dễ dàng. Nếu tải về file .ZIP, nhấp chuột phải và chọn "Extract" (giải nén). Sau đó, tìm phông chữ bằng cách xem phần mở rộng của tệp. Các định dạng phông chữ Photoshop phổ biến bao gồm:
- .otf
- .ttf
- .pbf
- .pfm
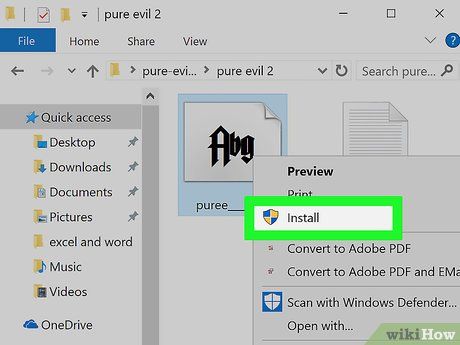
Nhấp chuột phải vào phông chữ và chọn "Install" (Cài đặt). Nếu tùy chọn này xuất hiện, quá trình cài đặt sẽ diễn ra tự động. Bạn cũng có thể giữ phím Ctrl hoặc Shift để chọn và cài đặt nhiều phông chữ cùng lúc.
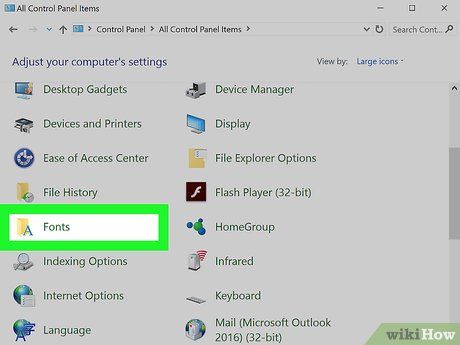
Sử dụng Control Panel để thêm phông chữ nếu không thấy tùy chọn "Install". Một số máy tính yêu cầu thao tác thủ công, nhưng vẫn rất đơn giản. Đầu tiên, nhấp vào Start, sau đó chọn Control Panel. Tại đây:
- Nhấp vào "Appearance and Personalization" – Diện mạo và Cá nhân hóa (Lưu ý: Bỏ qua bước này nếu dùng Windows XP).
- Nhấp vào "Fonts" (Phông chữ).
- Nhấp chuột phải vào danh sách phông chữ và chọn "Install New Font" – Cài đặt Phông chữ Mới (Lưu ý: Trên Windows XP, tùy chọn này nằm trong mục "File").
- Chọn phông chữ mong muốn và nhấp "OK" để hoàn tất.
Thêm phông chữ trên máy tính hệ điều hành Mac OS X
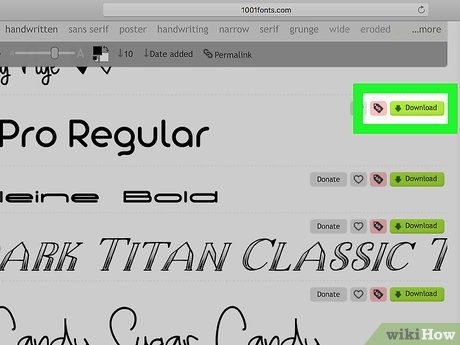
Tìm và tải phông chữ mới. Tìm kiếm trực tuyến với từ khóa "Free Photoshop Fonts Mac" hoặc "Phông chữ Photoshop Miễn phí Mac". Bạn sẽ tìm thấy vô số lựa chọn và có thể tải về dễ dàng. Hãy lưu phông chữ vào một thư mục mới trên màn hình, chẳng hạn như "Temporary Fonts" hoặc "Phông chữ Tạm thời" để thuận tiện quản lý và sử dụng.
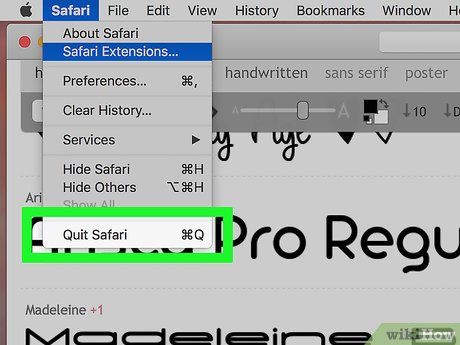
Đóng tất cả ứng dụng đang chạy. Hầu hết các ứng dụng đều sử dụng phông chữ, nghĩa là chúng sẽ kiểm tra các phông chữ có sẵn trên máy tính Mac. Phông chữ cần được cài đặt trước để ứng dụng nhận diện, vì vậy, hãy đảm bảo tất cả ứng dụng đã được tắt trước khi tiến hành cài đặt.
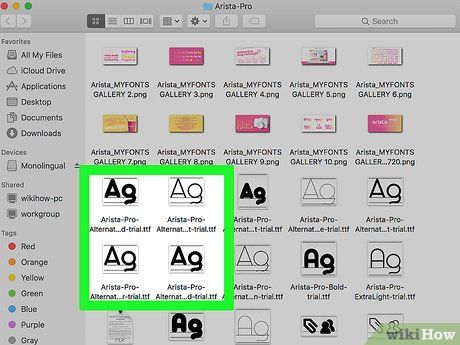
Nhấp đúp vào phông chữ cụ thể để mở nó trong Font Book (Danh mục Phông chữ). Nếu phông chữ tải về nằm trong thư mục ZIP, nhấp đúp để giải nén. Sau đó, nhấp đúp vào phông chữ để Font Book tự động mở. Các định dạng phông chữ phổ biến bao gồm:
- .ttf
- .otf
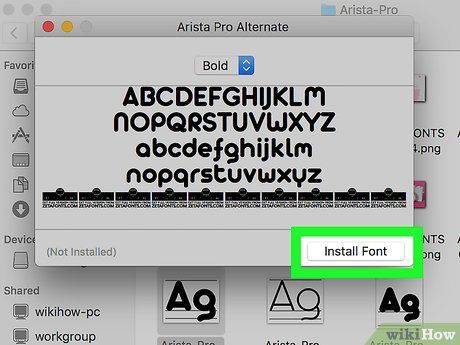
Nhấp vào "Install Font" khi Font Book hiển thị. Tệp .ttf hoặc .otf sẽ được mở trong Font Book. Tại đây, chỉ cần nhấp vào "Install Font" ở góc dưới bên trái để tiến hành cài đặt. Photoshop sẽ tự động nhận diện và sử dụng phông chữ mới.
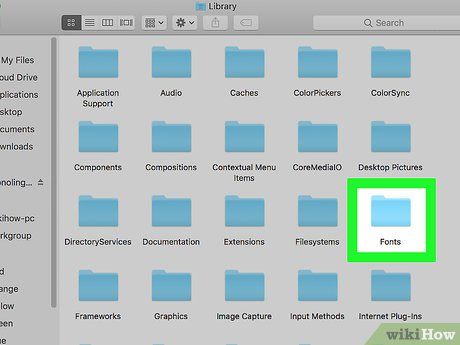
Hoặc, bạn có thể di chuyển phông chữ vào thư viện phông chữ thủ công thông qua ứng dụng Finder. Có hai vị trí dễ tìm để lưu trữ phông chữ. Bạn có thể sao chép một trong hai đường dẫn sau và dán vào thanh tìm kiếm, thay thế <username> bằng tên người dùng của bạn. Chọn một trong hai vị trí (ưu tiên vị trí đầu tiên nếu bạn có quyền quản trị viên). Dù chọn vị trí nào, phông chữ đều sẽ hoạt động hiệu quả.
- /Library/Fonts/
- /Users/<username>/Library/Fonts/
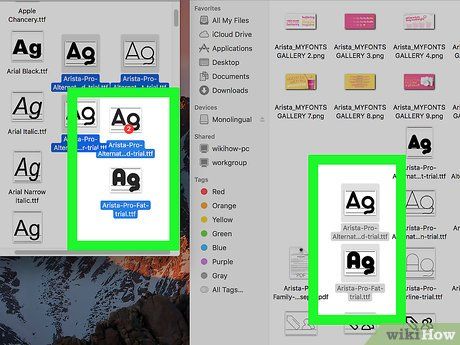
Nhấp và kéo một hoặc nhiều phông chữ mới vào thư mục để kích hoạt. Khi phông chữ đã được đặt đúng vị trí, bạn có thể bắt đầu sử dụng. Mở lại các ứng dụng để áp dụng phông chữ mới trong Photoshop.
Lời khuyên hữu ích
- Không phải tất cả phông chữ đều tương thích với Photoshop. Để đảm bảo, hãy chọn phông chữ định dạng True Type hoặc Open Type. Bạn cũng có thể thử nghiệm với các phông chữ khác để kiểm tra khả năng hoạt động trong phiên bản Photoshop của mình.
- Một số phông chữ ngôn ngữ phương Đông (Nhật Bản, Trung Quốc) được thiết kế riêng cho Photoshop, mang đến phong cách nghệ thuật độc đáo cho tác phẩm của bạn.
- Tránh mở Photoshop trong quá trình cài đặt phông chữ mới. Nếu Photoshop đang chạy, hãy đóng và khởi động lại để phông chữ mới xuất hiện.
Lưu ý quan trọng
- Khi sử dụng phông chữ từ đĩa CD, hãy trích xuất và lưu chúng vào thư mục "Fonts" trong "Control Panel" hoặc một vị trí cụ thể. Nếu không, phông chữ sẽ không khả dụng trong Photoshop.
Những điều cần chuẩn bị
- Phần mềm Adobe Photoshop
- Phông chữ mà bạn yêu thích và lựa chọn
Du lịch
Ẩm thực
Khám phá
Đi Phượt
Vẻ đẹp Việt Nam
Chuyến đi
Có thể bạn quan tâm

Top 10 Những bài thơ đặc sắc nhất về Halloween

Top 15 trường đại học hàng đầu tại Mỹ đào tạo ngành Tâm lý học

10 Bài văn mẫu tả cây ổi lớp 4 ấn tượng nhất

Top 12+ địa điểm nướng ngon nhất Đống Đa Hà Nội được giới trẻ săn đón

Top 10 Phương pháp học tập mang lại hiệu quả vượt trội


