Hướng dẫn Thiết lập Hệ thống Hai Màn hình Máy tính
23/02/2025
Nội dung bài viết
Trong bài viết này, tripi.vn sẽ chia sẻ cách kết nối và sử dụng hai màn hình trên cùng một máy tính để bàn. Phương pháp này áp dụng được cho cả máy tính Mac và Windows. Tuy nhiên, đối với Windows, card đồ họa của máy cần hỗ trợ tính năng đa màn hình để thực hiện.
Quy trình thực hiện
Đối với hệ điều hành Windows
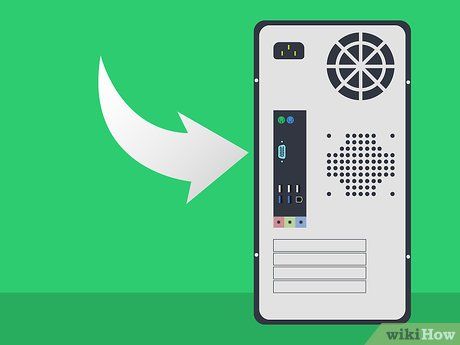
Kiểm tra khả năng hỗ trợ đa màn hình của máy tính. Phía sau thùng CPU cần có ít nhất hai cổng kết nối nằm ngang, thường nằm gần phần đế của thùng. Đây là các cổng kết nối card đồ họa, cần thiết để thiết lập hệ thống hai màn hình.
- Cổng kết nối màn hình mặc định (thường là cổng thẳng đứng ở giữa thùng CPU) không thể sử dụng cho chế độ đa màn hình.
- Các cổng thẳng đứng kết nối với bo mạch chủ, trong khi cổng nằm ngang kết nối với card đồ họa.
- Nếu không tìm thấy cổng phù hợp, bạn cần lắp đặt card đồ họa trước khi thiết lập màn hình thứ hai.
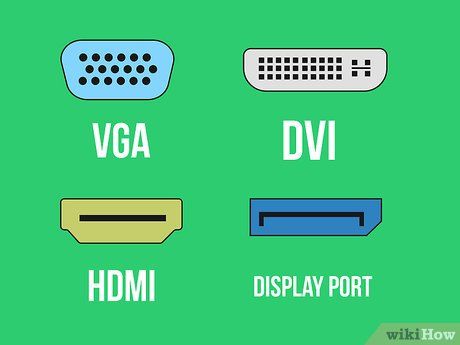
Xác định loại kết nối phù hợp. Hãy quan sát cổng trên card đồ họa và đầu vào của màn hình để chọn loại kết nối phù hợp:
- DVI – Cổng nhựa rộng với nhiều lỗ vuông nhỏ.
- VGA – Cổng nhựa màu, hình thang với nhiều lỗ kim.
- HDMI – Cổng dẹt, mỏng, hình lục giác.
- DisplayPort – Tương tự HDMI nhưng có một đầu dẹt, thường dùng cho màn hình 4K.
- Thunderbolt – Cổng có biểu tượng tia chớp, thường có trên iMac, hỗ trợ chuyển đổi từ các loại kết nối khác.

Mua cáp kết nối nếu cần. Nếu card đồ họa yêu cầu cáp DisplayPort, hãy mua cáp này cho cả hai màn hình.
- Nếu màn hình không hỗ trợ loại cáp của card đồ họa, bạn cần sử dụng bộ chuyển đổi hoặc cáp kết nối kép (ví dụ: DisplayPort sang HDMI).

Tắt máy tính trước khi kết nối. Để tránh sự cố, hãy tắt máy tính trước khi thực hiện kết nối màn hình thứ hai.

Kết nối màn hình đầu tiên vào card đồ họa. Rút màn hình khỏi cổng bo mạch chủ thẳng đứng và cắm vào cổng nằm ngang trên card đồ họa.
- Nếu kết nối bo mạch chủ khác với card đồ họa, hãy sử dụng cáp phù hợp.
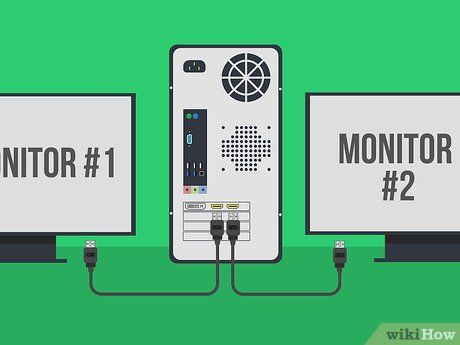
Kết nối màn hình thứ hai. Cắm cáp màn hình thứ hai vào cổng khác trên card đồ họa và đầu còn lại vào mặt sau của màn hình.

Cấp nguồn cho màn hình thứ hai. Sử dụng cáp điện đi kèm màn hình để kết nối với nguồn điện, chẳng hạn như ổ cắm trên tường.
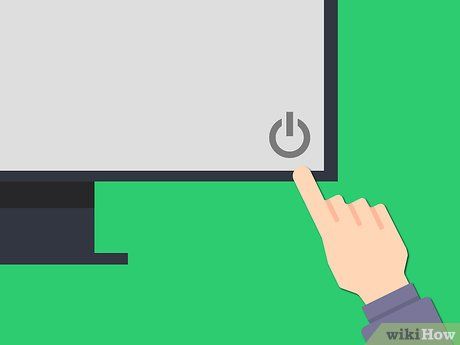
Khởi động lại máy tính và màn hình. Nhấn nút "On" (Bật) trên cả máy tính và màn hình để bắt đầu sử dụng.

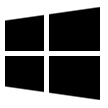

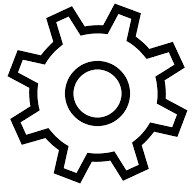
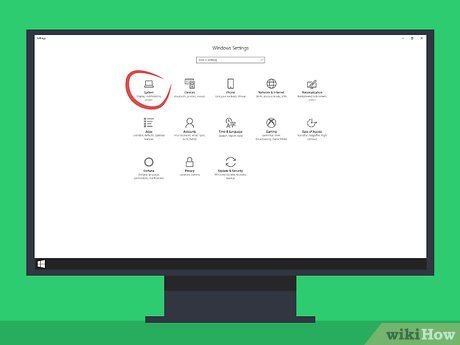
Chọn System (Hệ thống). Đây là biểu tượng hình màn hình máy tính trong cửa sổ Cài đặt.
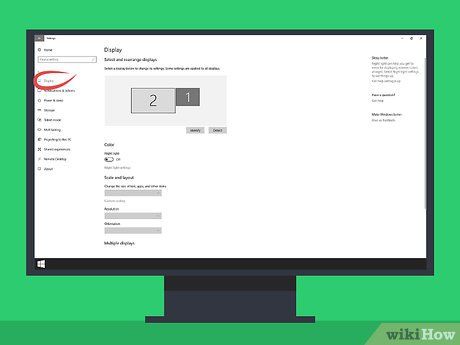
Nhấn vào tab Display (Hiển thị). Tùy chọn này nằm ở góc trên bên trái của cửa sổ.
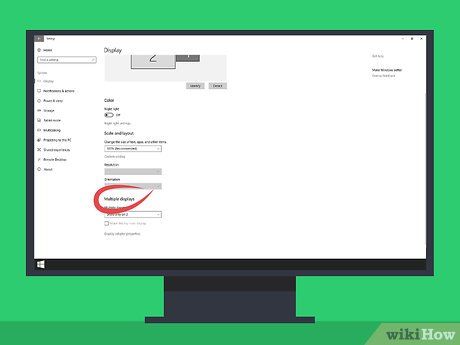
Nhấp vào hộp thả xuống "Multiple displays" (Đa màn hình) gần cuối cửa sổ. Một trình đơn mới sẽ xuất hiện.
- Bạn có thể cần cuộn xuống để tìm thấy tùy chọn này.
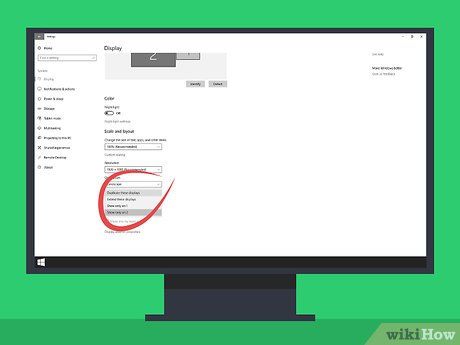
Lựa chọn chế độ hiển thị phù hợp. Trong trình đơn thả xuống, hãy chọn một trong các tùy chọn sau:
- Duplicate these displays (Nhân bản màn hình) – Hiển thị cùng nội dung trên cả hai màn hình.
- Extend these displays (Mở rộng màn hình) – Kéo dài không gian hiển thị từ màn hình đầu tiên sang màn hình thứ hai.
- Show only on 1 (Chỉ hiển thị trên 1) – Giới hạn nội dung chỉ xuất hiện trên màn hình đầu tiên.
- Show only on 2 (Chỉ hiển thị trên 2) – Giới hạn nội dung chỉ xuất hiện trên màn hình thứ hai.
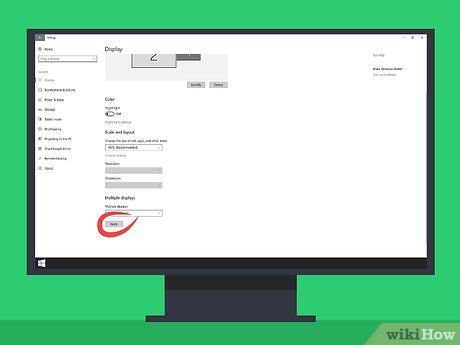
Nhấn vào nút Apply (Áp dụng) bên dưới tùy chọn hiển thị. Tùy thuộc vào lựa chọn của bạn, màn hình thứ hai sẽ hiển thị một phần hoặc toàn bộ nội dung từ màn hình đầu tiên.
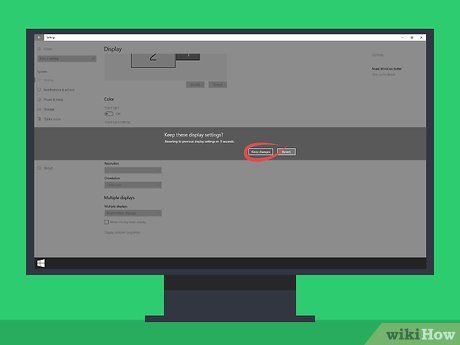
Nhấn Keep changes (Giữ thay đổi) khi được nhắc. Bây giờ, bạn đã sẵn sàng sử dụng cả hai màn hình một cách hiệu quả.
Đối với máy Mac

Xác định loại kết nối cần thiết. Để kết nối màn hình phụ với iMac, hãy tìm các cổng sau ở mặt sau máy:
- Thunderbolt – Cổng vuông nhỏ với biểu tượng tia chớp. Kết nối Thunderbolt-to-Thunderbolt là cách đơn giản nhất, nhưng bạn cũng có thể sử dụng bộ chuyển đổi nếu cần.
- HDMI – Cổng dẹt, hình lục giác, hỗ trợ âm thanh và hình ảnh, phổ biến trên hầu hết các màn hình.

Mua cáp kết nối nếu cần thiết. Ví dụ, nếu màn hình thứ hai yêu cầu cáp HDMI, hãy đảm bảo bạn có sẵn cáp này.
- Nếu màn hình chỉ hỗ trợ chuẩn cũ như VGA, bạn cần mua bộ chuyển đổi từ Thunderbolt hoặc HDMI sang VGA.

Kết nối cáp màn hình vào mặt sau của iMac. Nếu sử dụng bộ chuyển đổi, hãy cắm bộ chuyển đổi vào iMac trước.

Cấp nguồn cho màn hình. Sử dụng dây điện đi kèm để kết nối màn hình với nguồn điện, chẳng hạn như ổ cắm trên tường.

Bật màn hình thứ hai bằng cách nhấn nút "On" (Bật). Màn hình sẽ hiển thị giao diện của máy Mac.

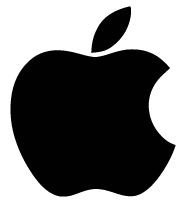

Nhấn vào System Preferences… (Tùy chọn hệ thống) trong trình đơn thả xuống.
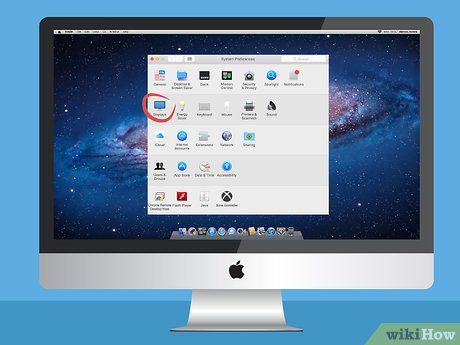
Nhấn vào Displays (Màn hình). Đây là biểu tượng hình màn hình máy tính trong cửa sổ Tùy chọn Hệ thống.
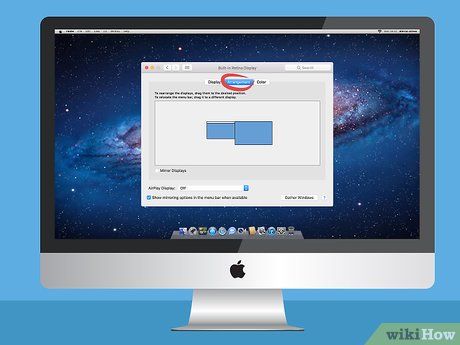
Nhấn vào thẻ Arrangement (Sắp xếp) ở đầu cửa sổ Displays.
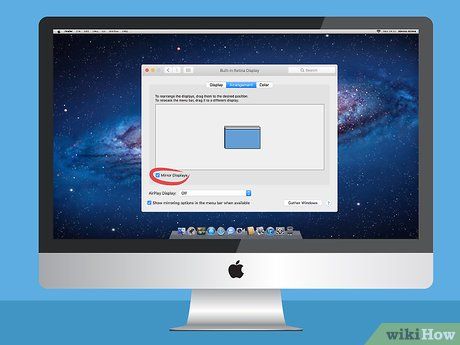
Chọn kiểu hiển thị mong muốn. Để sử dụng cả hai màn hình, bỏ chọn hộp "Mirror Displays" (Hiển thị song song). Nếu muốn hiển thị cùng nội dung trên cả hai màn hình, hãy chọn tùy chọn này.

Di chuyển thanh trình đơn nếu cần. Để đặt thanh trình đơn (thanh màu xám) sang màn hình thứ hai, nhấn giữ và kéo thanh trắng từ hình ảnh màn hình đầu tiên sang màn hình thứ hai.
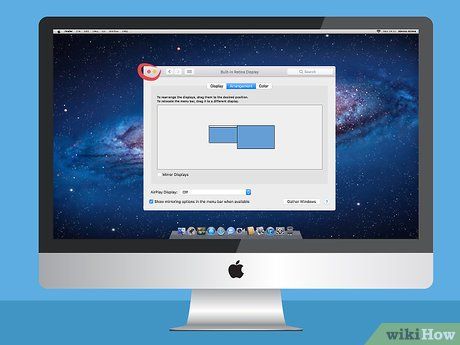
Đóng cửa sổ Tùy chọn Hệ thống. Thoát khỏi cả cửa sổ Displays và System Preferences. Bây giờ, bạn đã sẵn sàng sử dụng màn hình thứ hai cùng với màn hình chính của máy Mac.
Lời khuyên hữu ích
- Hầu hết laptop hiện đại đều hỗ trợ kết nối HDMI (Windows, Mac), USB-C (Windows, Mac) và/hoặc Thunderbolt (chỉ dành cho Mac). Để kết nối màn hình thứ hai, chỉ cần cắm cáp màn hình vào cổng video đầu ra của laptop. Sau đó, bạn có thể thiết lập tương tự như với máy tính để bàn.
Lưu ý quan trọng
- Nếu màn hình thứ hai có độ phân giải cao hơn đáng kể so với màn hình đầu tiên, có thể xảy ra hiện tượng cắt hình hoặc các vấn đề đồ họa khác khi chuyển đổi giữa hai màn hình. Vì vậy, nếu có thể, hãy chọn màn hình có độ phân giải tương thích với màn hình chính.
Du lịch
Ẩm thực
Khám phá
Đi Phượt
Vẻ đẹp Việt Nam
Chuyến đi
Có thể bạn quan tâm

Danh sách Code Tân OMG3Q mới nhất cập nhật năm 2024

Top 8 truyện ngôn tình xuất sắc nhất của tác giả Tiên Chanh

9 trường đại học đào tạo Công Nghệ Thông Tin chất lượng nhất tại TP.HCM

15 Bài văn nghị luận xuất sắc nhất về tình yêu thiên nhiên dành cho học sinh lớp 12
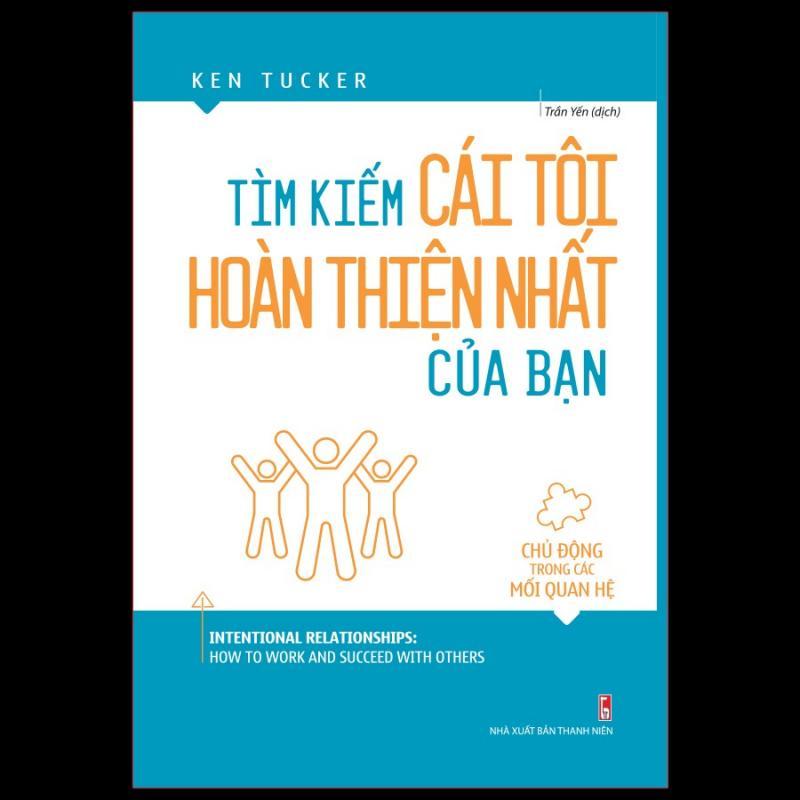
8 Cuốn sách đặc sắc giúp bạn xây dựng và nuôi dưỡng mối quan hệ bền vững


