Hướng dẫn Thiết lập Mật khẩu Bảo vệ Tệp PDF
23/02/2025
Nội dung bài viết
Hôm nay, tripi.vn sẽ chia sẻ với bạn cách khóa tài liệu PDF bằng mật khẩu để ngăn chặn truy cập trái phép. Bạn có thể sử dụng các dịch vụ trực tuyến miễn phí hoặc phiên bản trả phí của Adobe Acrobat Pro (nếu có).
Các bước thực hiện
Sử dụng SmallPDF
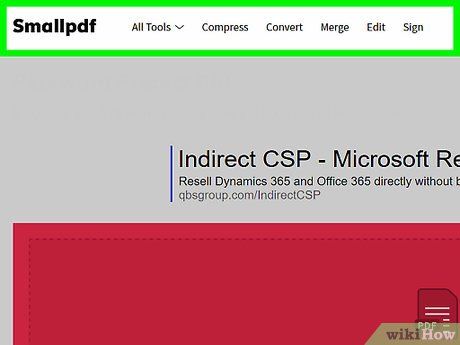
Truy cập trang bảo vệ của SmallPDF. Mở trình duyệt web và truy cập https://smallpdf.com/protect-pdf/. SmallPDF cho phép bạn thiết lập mật khẩu để bảo vệ tệp PDF, đảm bảo chỉ người có mật khẩu mới có thể mở được.
- Nếu bạn muốn khóa cả tùy chọn chỉnh sửa tệp PDF bằng mật khẩu, hãy sử dụng PDF2Go.
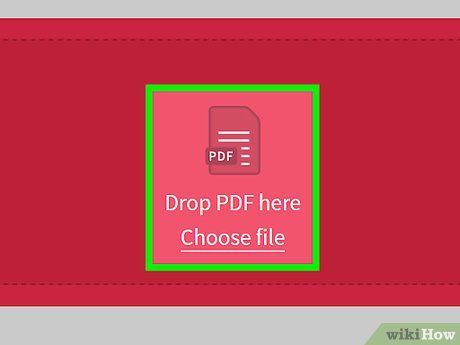
Nhấp vào Choose file (Chọn tập tin). Liên kết màu đỏ này nằm giữa trang, và một cửa sổ sẽ hiện ra để bạn chọn tệp.
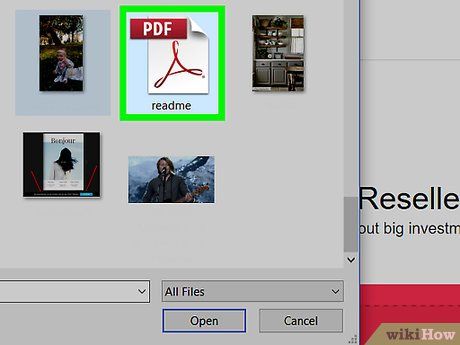
Chọn tập tin PDF. Duyệt đến thư mục chứa tệp PDF bạn muốn bảo vệ, sau đó nhấp vào tài liệu để chọn.
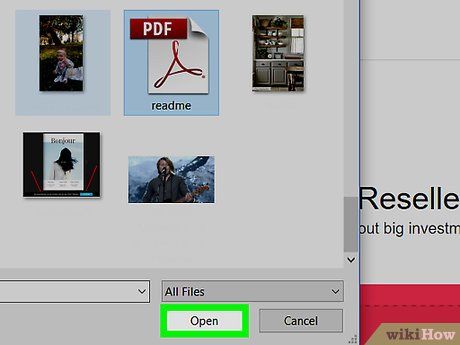
Nhấp vào Open (Mở) ở góc dưới bên phải cửa sổ. Tệp PDF sẽ được tải lên trang web SmallPDF.
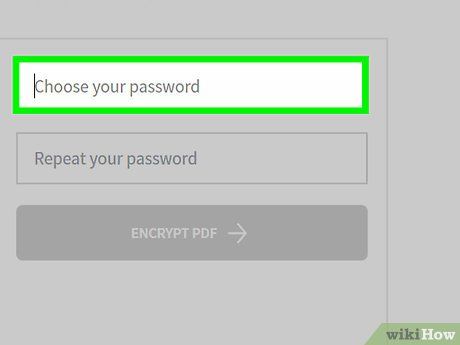
Nhập mật khẩu. Điền mật khẩu bạn muốn sử dụng vào trường "Choose your password" (Chọn mật khẩu), sau đó nhập lại mật khẩu vào trường "Repeat your password" bên dưới.
- Hai mật khẩu nhập vào phải khớp nhau để tiếp tục.
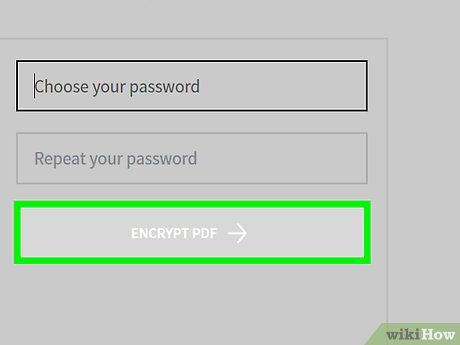
Nhấp vào ENCRYPT PDF → (Mã hóa PDF). Nút màu đỏ này nằm dưới trường mật khẩu. Mật khẩu sẽ được áp dụng để bảo vệ tệp PDF của bạn.
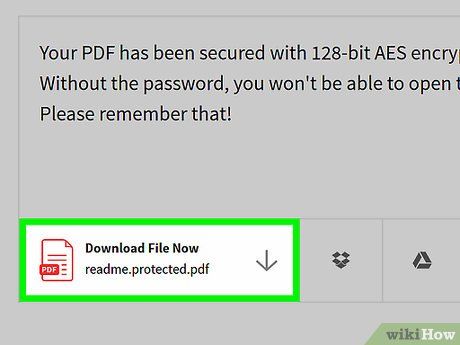
Nhấp vào Download File Now (Tải tập tin ngay bây giờ). Nút này xuất hiện bên trái trang sau khi mật khẩu được áp dụng. Tập tin PDF được bảo vệ sẽ tải về máy tính của bạn. Từ nay, mỗi lần mở tệp, bạn cần nhập đúng mật khẩu đã thiết lập.
Sử dụng PDF2Go
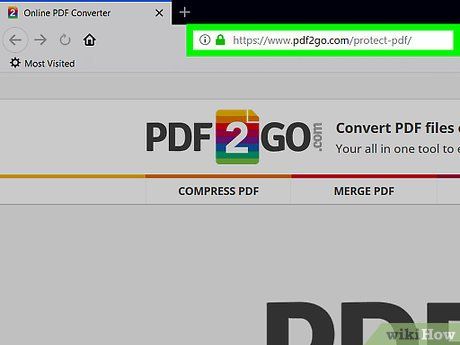
Truy cập website PDF2Go. Mở trình duyệt và truy cập https://www.pdf2go.com/protect-pdf/. Tương tự SmallPDF, PDF2Go cho phép bạn bảo vệ tệp PDF bằng mật khẩu và khóa chỉnh sửa, đảm bảo không ai có thể thay đổi nội dung nếu không có cả hai mật khẩu.
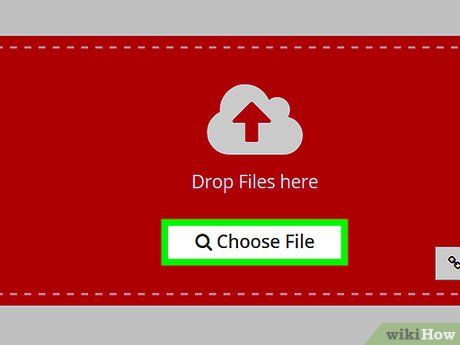
Nhấp vào Choose File. Tùy chọn này nằm gần đầu trang, và một cửa sổ sẽ hiện ra để bạn chọn tệp.
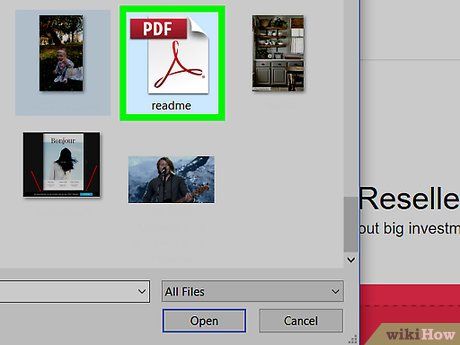
Chọn tập tin PDF. Duyệt đến thư mục chứa tệp PDF bạn muốn bảo vệ, sau đó nhấp vào tài liệu để chọn.
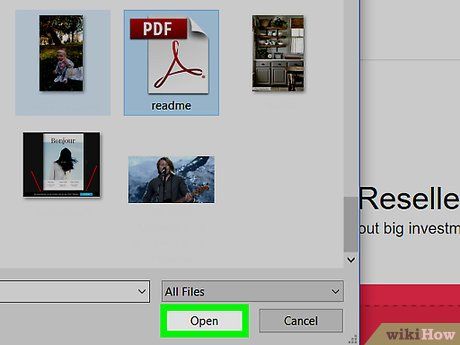
Nhấp vào Open ở góc dưới bên phải cửa sổ. Tập tin PDF sẽ được tải lên trang web một cách nhanh chóng.
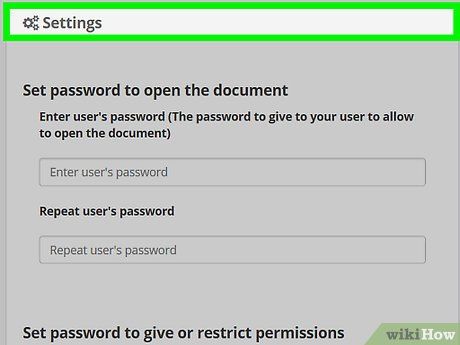
Cuộn xuống phần "Settings" (Cài đặt) ở giữa trang. Đây là nơi bạn thiết lập mật khẩu để bảo vệ tệp PDF của mình.
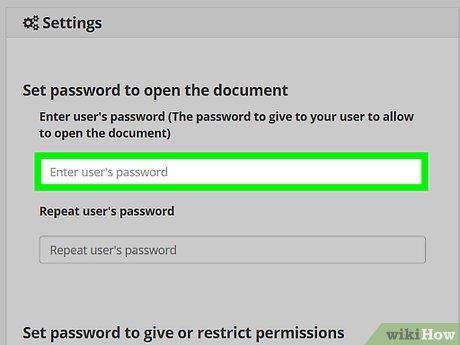
Nhập mật khẩu. Điền mật khẩu vào khung "Enter user's password" (Nhập mật khẩu người dùng) và nhập lại vào khung "Repeat user's password" bên dưới. Đây là mật khẩu cần thiết để mở tệp PDF.
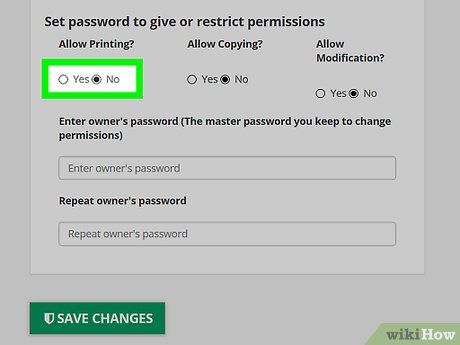
Vô hiệu hóa các quyền đối với tệp PDF. Nhấp vào tùy chọn No dưới các tiêu đề "Allow Printing?" (Cho phép in?), "Allow ing?" (Cho phép sao chép?) và "Allow Modification?" (Cho phép sửa đổi?) để hạn chế quyền truy cập.
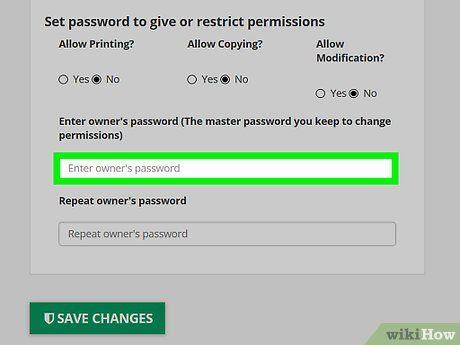
Cuộn xuống và nhập mật khẩu chỉnh sửa. Điền mật khẩu vào khung "Enter owner's password" (Nhập mật khẩu người sở hữu) và "Repeat owner's password" (Nhập lại mật khẩu người sở hữu) để khóa các thao tác chỉnh sửa trên tệp PDF.
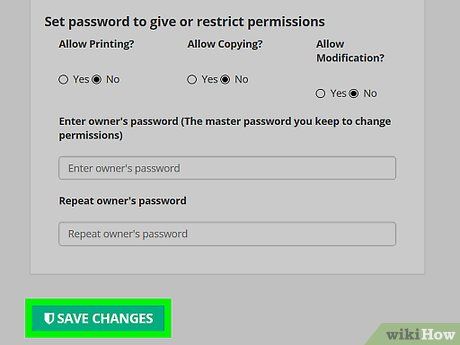
Nhấp vào SAVE CHANGES (Lưu thay đổi). Nút màu xanh lá này nằm ở cuối trang. PDF2Go sẽ bắt đầu áp dụng mật khẩu cho tệp PDF của bạn.
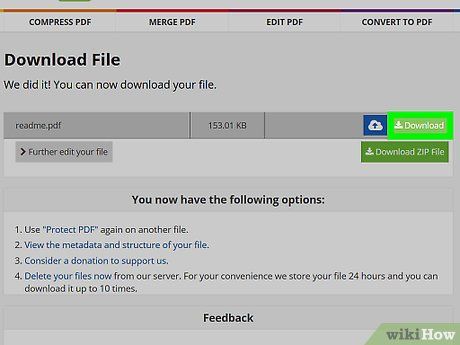
Nhấp vào Download File. Nút màu xanh lá nhạt này nằm phía trên bên trái trang. Tệp PDF được mã hóa sẽ được tải về máy tính. Mỗi lần mở hoặc chỉnh sửa tệp, bạn cần nhập đúng mật khẩu.
- Bạn cũng có thể chọn Download ZIP File (Tải tệp ZIP) ở giữa trang nếu muốn tải tài liệu dưới dạng thư mục nén, đặc biệt hữu ích với các tệp PDF có dung lượng lớn.
Sử dụng Adobe Acrobat Pro
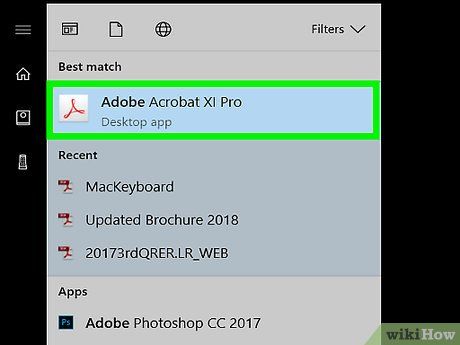
Đảm bảo bạn đang sử dụng phiên bản trả phí của Adobe Acrobat. Adobe Reader miễn phí không hỗ trợ chỉnh sửa tệp PDF, bao gồm cả việc thêm mật khẩu.
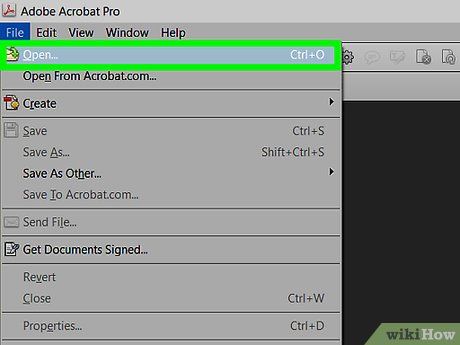
Mở tệp PDF trong Adobe Acrobat. Nhấp vào File (Tệp) ở góc trên bên trái, chọn Open... (Mở) từ trình đơn thả xuống, chọn tệp PDF và nhấp vào Open ở góc dưới bên phải cửa sổ.
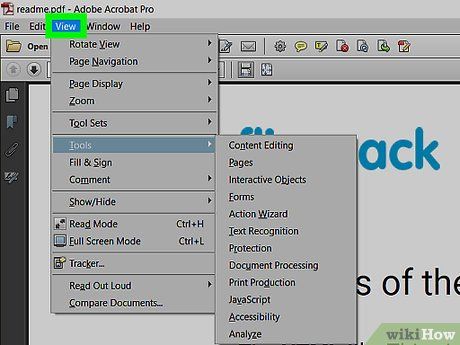
Nhấp vào View (Chế độ xem). Tùy chọn này nằm ở đầu cửa sổ Adobe Acrobat (trên Windows) hoặc màn hình (trên Mac), và một trình đơn thả xuống sẽ hiện ra.
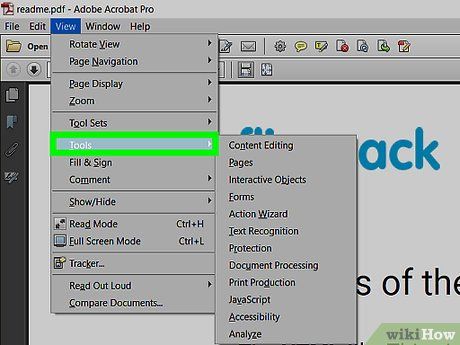
Chọn Tools (Công cụ) từ trình đơn thả xuống. Một trình đơn mới sẽ xuất hiện với các tùy chọn bổ sung.
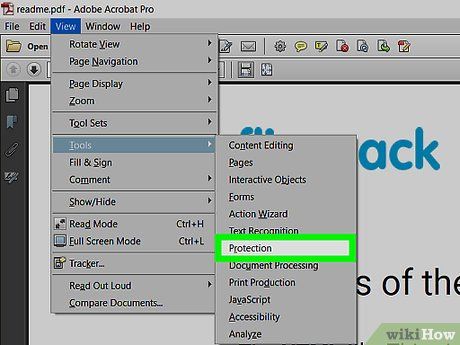
Chọn Protect (Bảo vệ) trong trình đơn mới. Một trình đơn khác sẽ hiện lên để bạn tiếp tục.
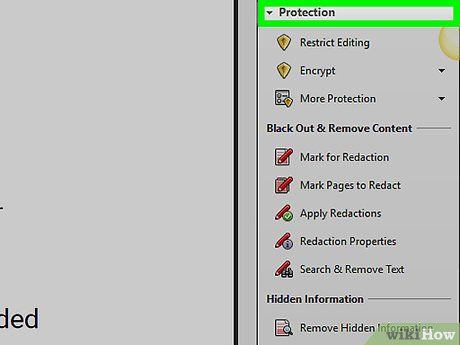
Nhấp vào Open trong trình đơn cuối cùng. Cửa sổ công cụ "Protect" sẽ mở ra, sẵn sàng cho các thiết lập bảo mật.
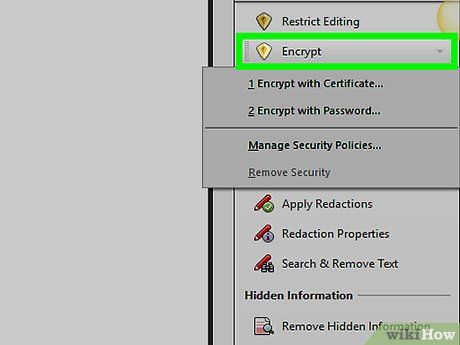
Nhấp vào Encrypt ở giữa cửa sổ.
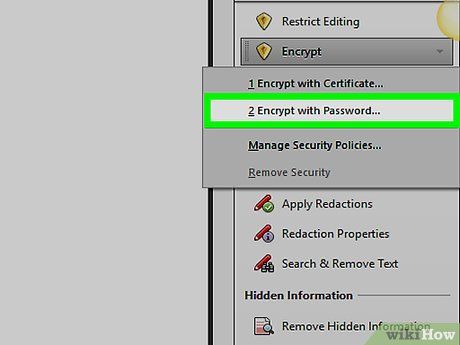
Nhấp vào Encrypt with Password (Mã hóa bằng mật khẩu). Trang tùy chọn mã hóa sẽ hiện ra, sẵn sàng cho việc thiết lập bảo mật.
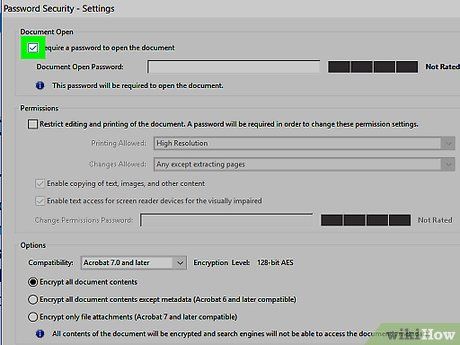
Tích vào ô "Require a password to open this document" (Yêu cầu mật khẩu để mở tài liệu). Tùy chọn này nằm dưới tiêu đề "Document Open" (Mở tài liệu), và trường nhập mật khẩu sẽ được kích hoạt.
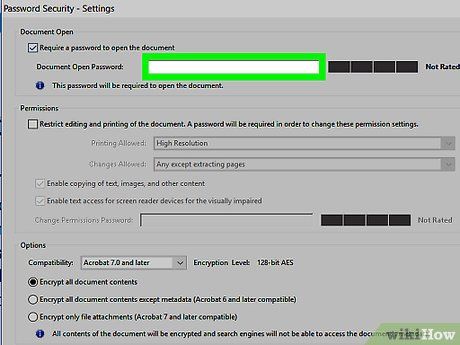
Nhập mật khẩu. Điền mật khẩu bạn muốn sử dụng vào trường "Document Open Password" (Mật khẩu mở tài liệu) để đảm bảo an toàn cho tệp PDF.
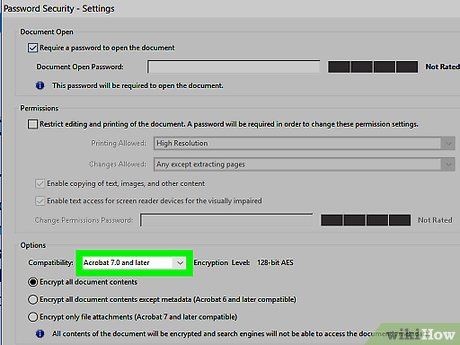
Chọn mức độ tương thích. Nhấp vào khung thả xuống "Compatibility" (Khả năng tương thích) và chọn phiên bản Adobe Acrobat tối thiểu mà bạn muốn tệp PDF tương thích.
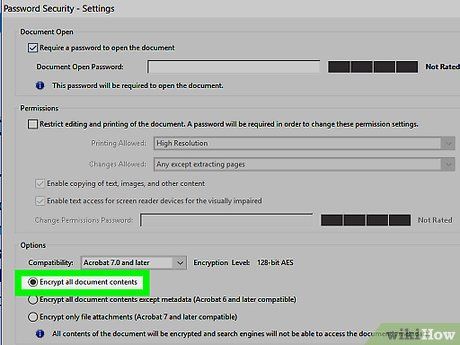
Tích vào ô "Encrypt all document contents" (Mã hóa toàn bộ nội dung tài liệu). Tùy chọn này nằm trong phần "Options" (Tùy chọn), giúp ngăn chặn việc trích xuất thông tin từ tài liệu PDF.
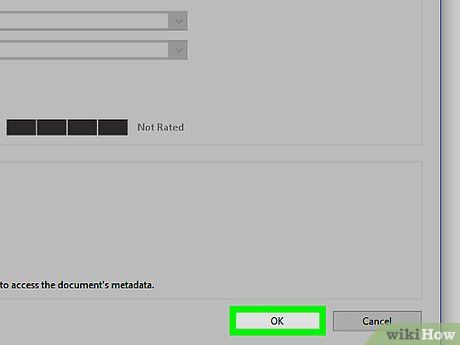
Nhấp vào OK ở cuối trang.
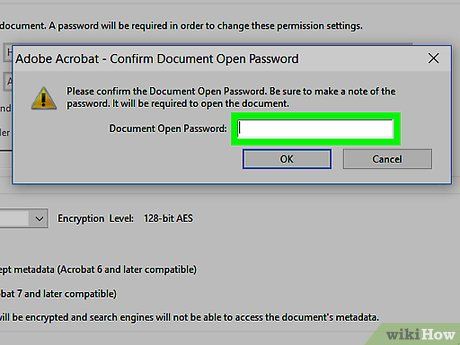
Nhập lại mật khẩu khi được yêu cầu. Điền lại mật khẩu của tài liệu và nhấp vào OK. Thay đổi sẽ được xác nhận và áp dụng cho tệp PDF. Từ nay, bạn cần nhập mật khẩu này mỗi khi muốn mở tài liệu.
Lời khuyên
- Khi đặt mật khẩu cho tệp PDF, hãy tuân thủ các quy tắc tương tự như khi đặt mật khẩu email hoặc máy tính. Điều này giúp bảo vệ tệp PDF khỏi các dự đoán dựa trên kiến thức hoặc may mắn.
Cảnh báo
- Dù đã khóa tệp PDF bằng mật khẩu, bạn vẫn nên lưu trữ chúng ở những nơi an toàn và riêng tư, vì một số phần mềm đặc biệt có thể mở được chúng.
Du lịch
Ẩm thực
Khám phá
Đi Phượt
Vẻ đẹp Việt Nam
Chuyến đi
Có thể bạn quan tâm

Khám phá ý nghĩa thú vị của số thiên thần 1111 và những thông điệp tâm linh đặc biệt

Top 7 địa chỉ bán tinh dầu tràm uy tín và chất lượng hàng đầu tại Hà Nội

6 Nhà xe đáng tin cậy nhất tuyến TP.HCM - Kon Tum

Các phương pháp bảo quản ớt hiệu quả giúp giữ được độ tươi lâu, mà không lo bị hư hỏng dù để nửa năm.

10 Bài văn nghị luận nổi bật về câu nói "Hãy sống như thể ta chỉ còn một ngày để sống" - Dành cho học sinh lớp 12


