Hướng dẫn thu nhỏ màn hình máy tính một cách đơn giản
23/02/2025
Nội dung bài viết
Đầu tiên, nhấp vào trang bạn muốn thu nhỏ và giữ phím Ctrl. Sau đó, nhấn phím - nằm giữa số 0 và dấu “=” trên bàn phím. Bạn cũng có thể cuộn con lăn chuột hoặc bàn cảm ứng về phía dưới trong khi giữ phím Ctrl.
Hướng dẫn chi tiết
Phím tắt trên bàn phím
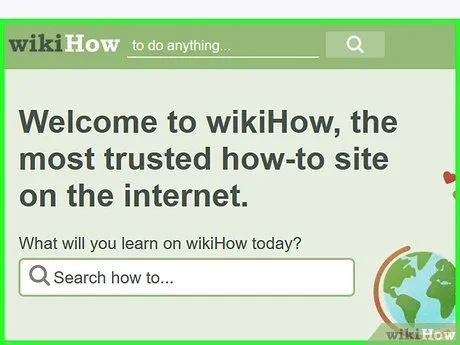
Nhấp vào trang bạn muốn thu nhỏ. Đây là phương pháp nhanh chóng và dễ dàng, phù hợp với mọi người dùng, đặc biệt là những người sử dụng laptop mà không có chuột rời.
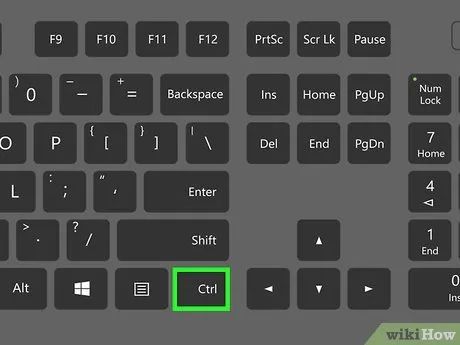
Giữ phím Ctrl.
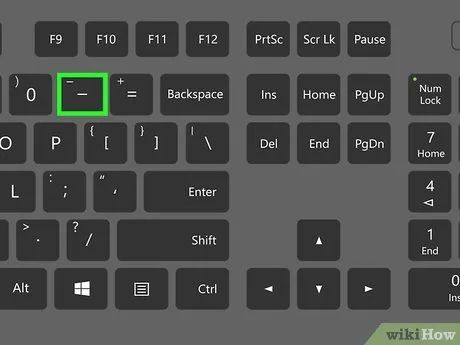
Nhấn phím - nằm giữa số 0 và dấu “=” trên bàn phím. Hoặc, bạn có thể giữ phím Ctrl và cuộn chuột xuống.
Sử dụng chuột hoặc bàn cảm ứng
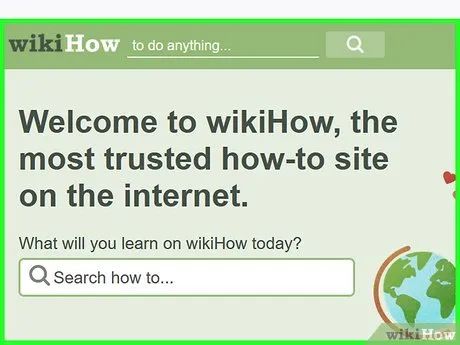
Nhấp vào trang bạn muốn thu nhỏ. Thao tác này được ưa chuộng bởi người dùng chuột, nhưng có thể gặp chút khó khăn khi thực hiện trên bàn cảm ứng của laptop.
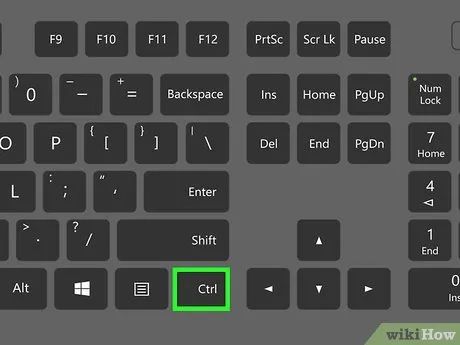
Giữ phím Ctrl.
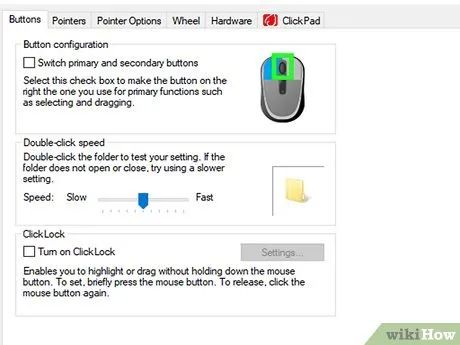
Cuộn con lăn chuột hoặc bàn cảm ứng xuống dưới.
Trình duyệt Google Chrome
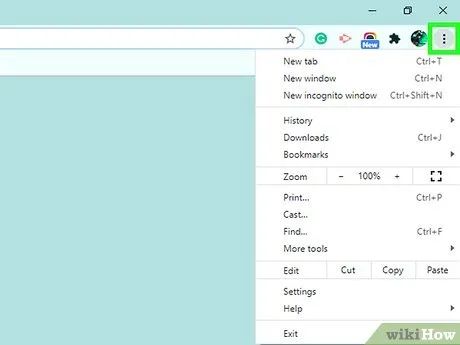
Tìm biểu tượng menu. Biểu tượng này gồm ba đường ngang, thường nằm ở góc trên bên phải cửa sổ. Trừ khi bạn đã di chuyển nó, nút menu luôn nằm cùng hàng với thanh địa chỉ.
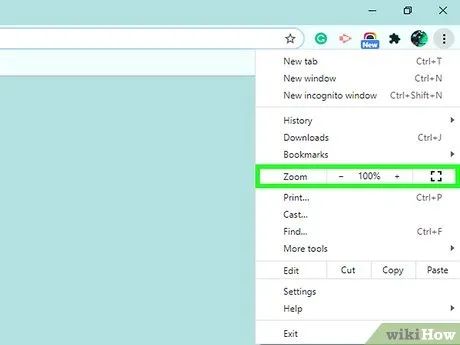
Chọn “Thu phóng” hoặc “Zoom”. Tùy chọn này nằm giữa menu, hiển thị tỉ lệ phóng hiện tại cùng với dấu - và + ở hai bên.
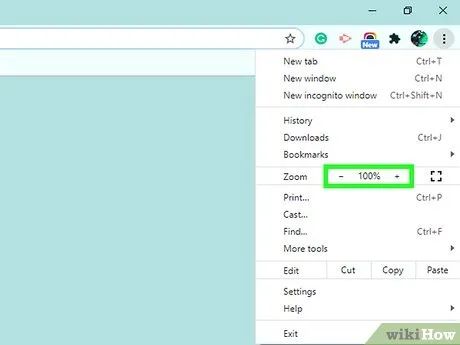
Nhấp vào dấu - cho đến khi màn hình đạt tỉ lệ mong muốn.
Trình duyệt Mozilla Firefox
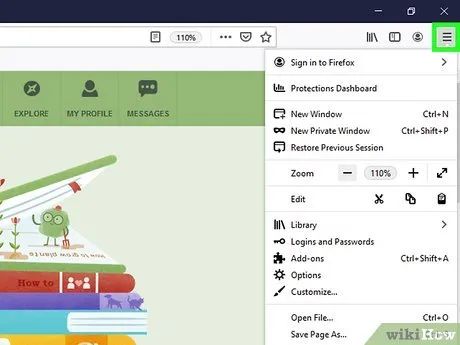
Nhấp vào biểu tượng menu. Biểu tượng này gồm ba đường ngang, thường nằm ở góc trên bên phải cửa sổ. Trừ khi bạn đã di chuyển nó, biểu tượng menu luôn nằm cạnh thanh địa chỉ.
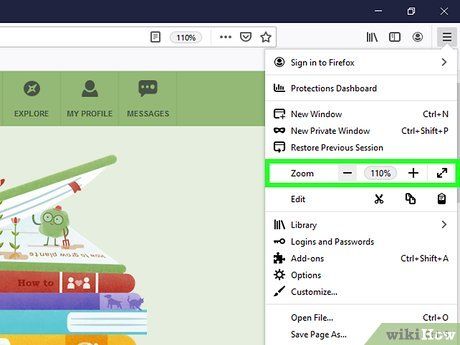
Tìm tùy chọn thu phóng. Ngay bên dưới tùy chọn sao chép, bạn sẽ thấy một con số hiển thị tỉ lệ thu phóng, kèm theo ký hiệu - và + ở hai bên.
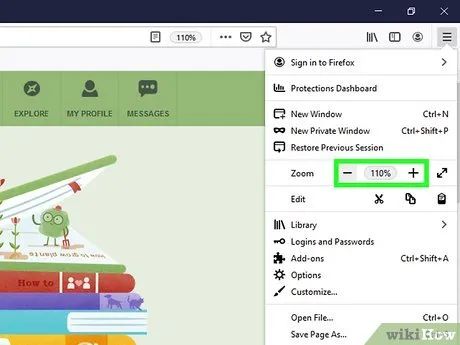
Nhấp vào dấu - để thu nhỏ màn hình.
Trình duyệt Microsoft Edge
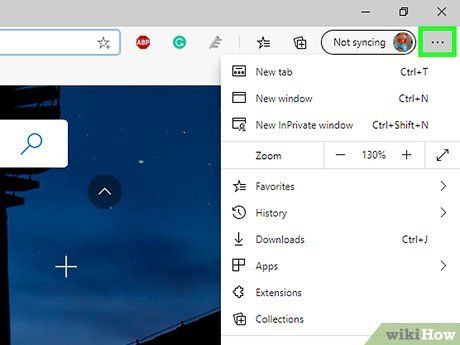
Tìm biểu tượng menu. Theo mặc định, biểu tượng này gồm ba dấu chấm và nằm ở góc trên bên phải màn hình. Trừ khi bạn đã di chuyển nó, biểu tượng menu luôn nằm cùng hàng với thanh địa chỉ.
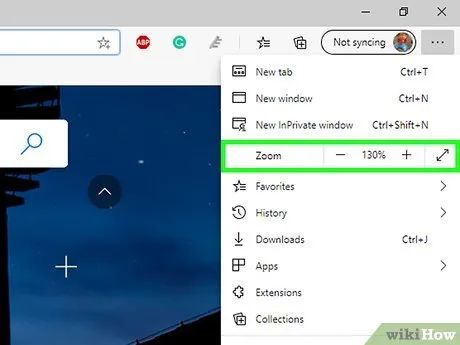
Tìm tùy chọn thu phóng. Nhấp vào dòng hiển thị chữ “zoom” cùng với dấu + và - ở hai bên.
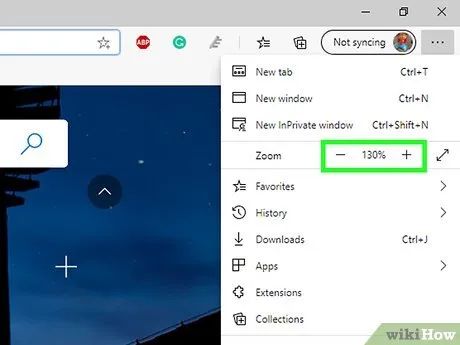
Nhấp vào dấu - để thu nhỏ màn hình đến khi đạt tỉ lệ mong muốn.
Điều chỉnh độ phân giải màn hình
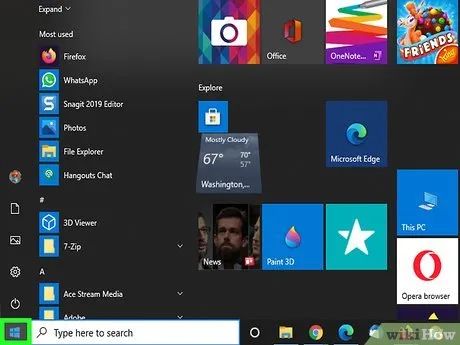
Mở menu Start. Thay đổi độ phân giải màn hình sẽ thu nhỏ toàn bộ giao diện, giúp các cửa sổ hiển thị nhỏ hơn trên một không gian rộng hơn, tạo cảm giác thoáng đãng. Để bắt đầu, hãy nhấn nút ⊞ Win ở góc trái bàn phím.
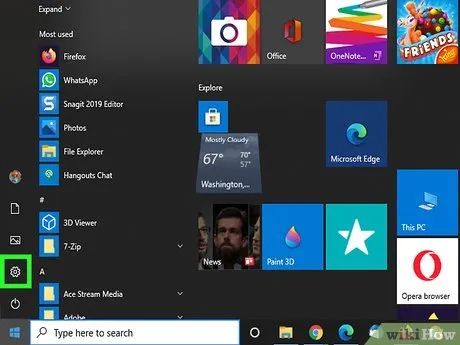
Mở cài đặt bằng cách nhấp vào biểu tượng cài đặt.
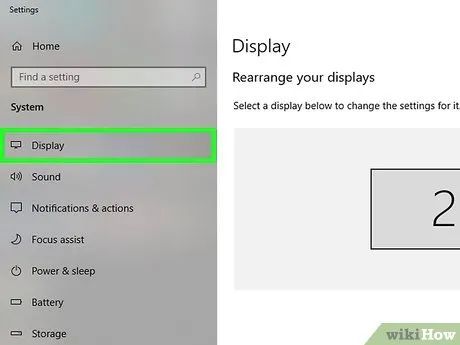
Chọn System (Hệ thống) > Display (Hiển thị) > Advanced Display Settings (Cài đặt hiển thị nâng cao). Tùy chọn Advanced Display Settings nằm ở cuối danh sách cài đặt hiển thị.
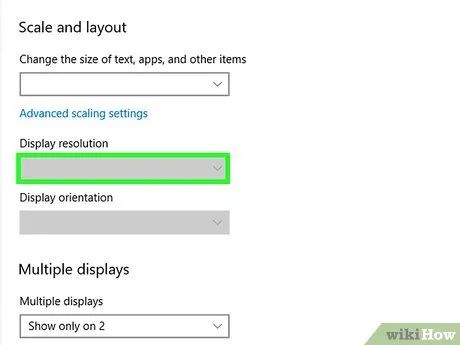
Điều chỉnh độ phân giải. Nhấp vào mũi tên thả xuống tại mục “Resolution” để thay đổi. Độ phân giải càng cao, các thành phần trên màn hình càng được thu nhỏ. Bạn cần xác nhận thiết lập mới sau khi thay đổi.
Gợi ý hữu ích
Du lịch
Ẩm thực
Khám phá
Đi Phượt
Vẻ đẹp Việt Nam
Chuyến đi
Có thể bạn quan tâm

Mẹo chăm sóc cây trầu bà vào mùa đông để lá luôn tươi xanh, không bị ngả vàng

Tuyển tập 10 Bài thơ ý nghĩa về tình bạn và mái trường dành cho thiếu nhi
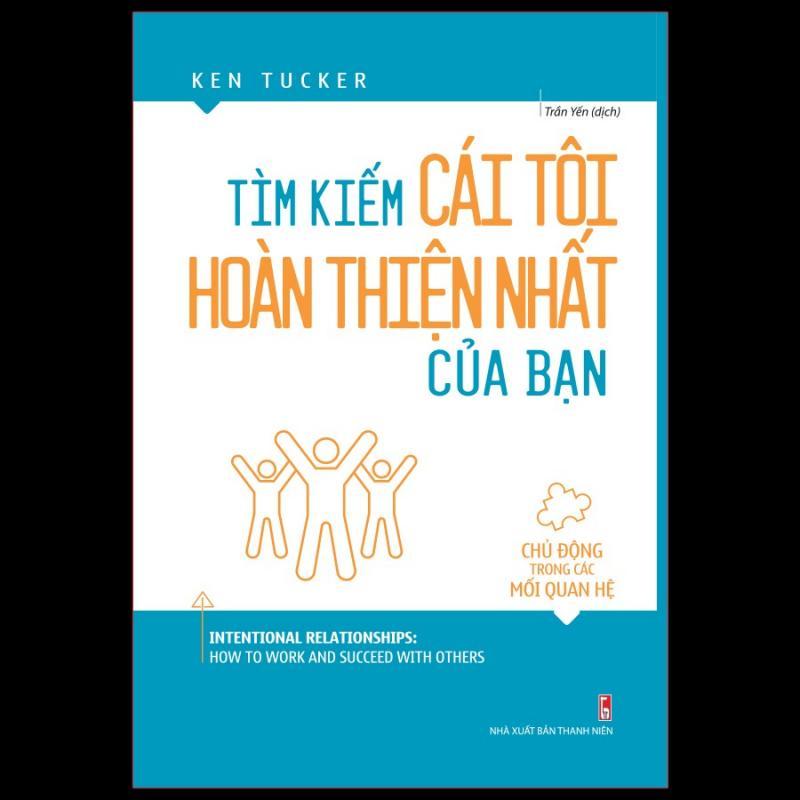
8 Cuốn sách đặc sắc giúp bạn xây dựng và nuôi dưỡng mối quan hệ bền vững
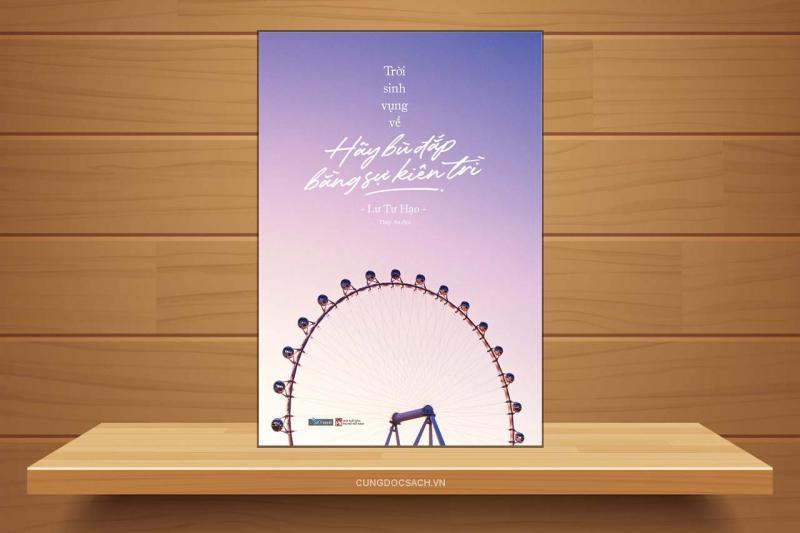
Top 8 Tác phẩm tản văn Trung Quốc truyền cảm hứng sâu sắc không nên bỏ lỡ

Top 5 Màn xếp thông minh cao cấp - Bảo vệ sức khỏe tối ưu cho gia đình bạn


