Hướng dẫn tìm và thay đổi quản trị viên trên máy tính
23/02/2025
Nội dung bài viết
Trong bài viết này, tripi.vn sẽ đồng hành cùng bạn để xác định xem bạn có đang sử dụng tài khoản quản trị viên trên máy tính hay không, đồng thời hướng dẫn chi tiết cách chuyển đổi tài khoản người dùng hiện tại thành tài khoản quản trị viên. Lưu ý rằng, để thực hiện thay đổi này, bạn cần có quyền quản trị viên.
Các bước thực hiện
Trên hệ điều hành Windows
Windows 10
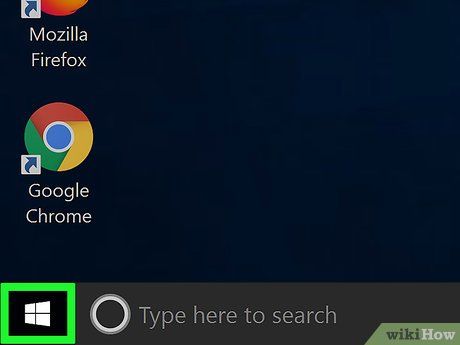
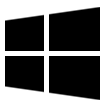 ⊞ Win
⊞ Win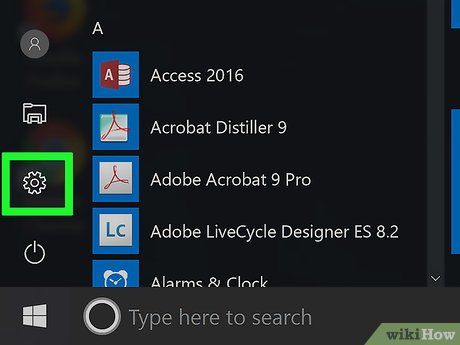
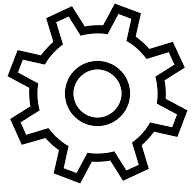
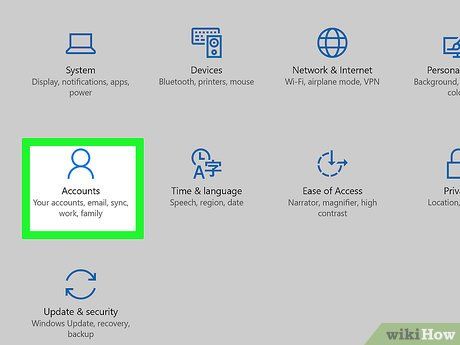
Nhấp vào Accounts (Tài khoản). Biểu tượng hình người nằm ở giữa các tùy chọn.
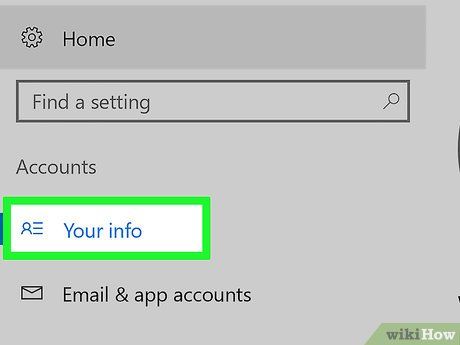
Nhấp vào Your info (Thông tin của bạn). Đây là tab nằm ở góc trái phía trên cửa sổ Settings (Cài đặt). Thao tác này sẽ hiển thị thông tin hồ sơ của bạn.
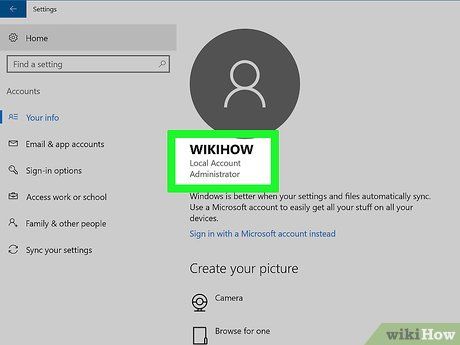
Tìm dòng "Administrator" (Quản trị viên) dưới tên của bạn. Tên hồ sơ của bạn nằm ở đầu trang; nếu thấy chữ "Administrator" bên dưới tên và địa chỉ email, đây chính là tài khoản quản trị viên.
- Nếu không sử dụng tài khoản quản trị viên, bạn sẽ không thể thay đổi tài khoản của người dùng khác.
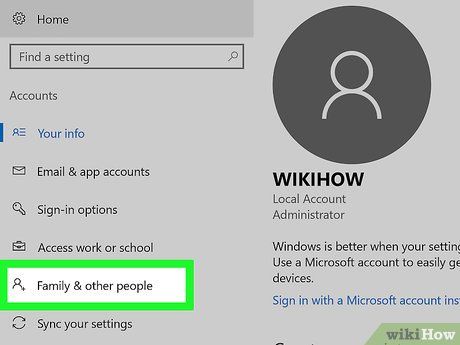
Nhấp vào Family & other people (Gia đình & người khác). Đây là tab nằm ở bên trái cửa sổ. Nếu bạn không phải là quản trị viên, bạn sẽ không thấy tùy chọn này.
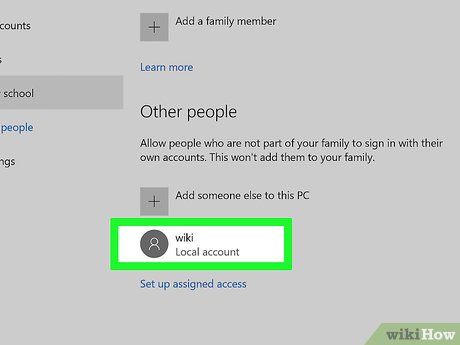
Nhấp vào tên người dùng hoặc địa chỉ email. Tùy chọn này nằm ngay dưới tiêu đề "Other people" (Người khác) hoặc "Your family" (Gia đình bạn).
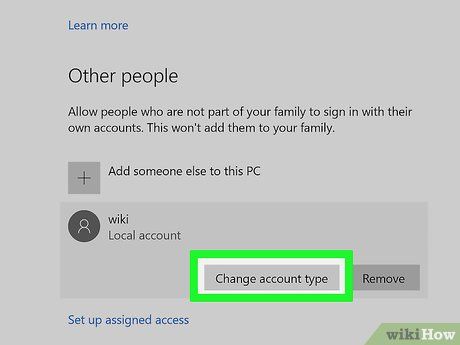
Nhấp vào Change account type (Thay đổi kiểu tài khoản). Nút này nằm ngay dưới tên người dùng hoặc địa chỉ email.
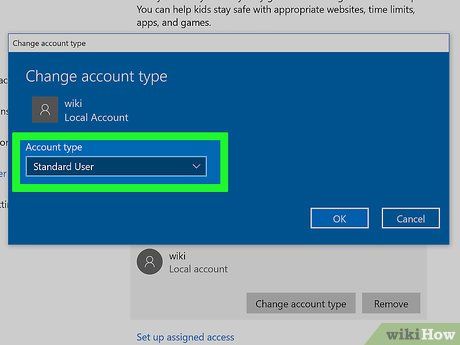
Nhấp vào hộp thoại thả xuống. Hộp thoại này nằm dưới tiêu đề "Account type" (Kiểu tài khoản).
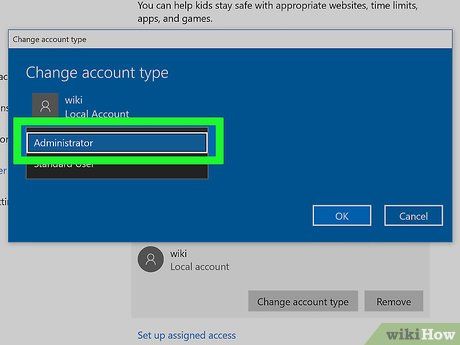
Nhấp vào Administrator. Tùy chọn này xuất hiện ở đầu trình đơn pop-up.
- Bạn cũng có thể chọn Standard user (Người dùng tiêu chuẩn) để thu hồi quyền quản trị viên.
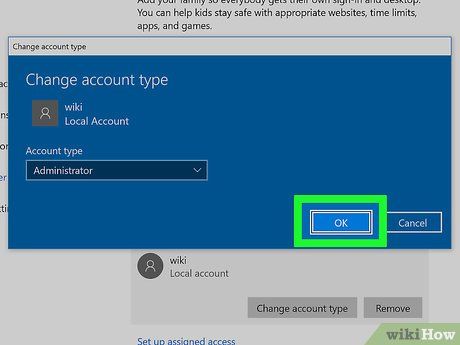
Nhấp vào OK. Thao tác này sẽ lưu thay đổi và áp dụng quyền quản trị viên cho người dùng bạn đã chọn.
Windows 7
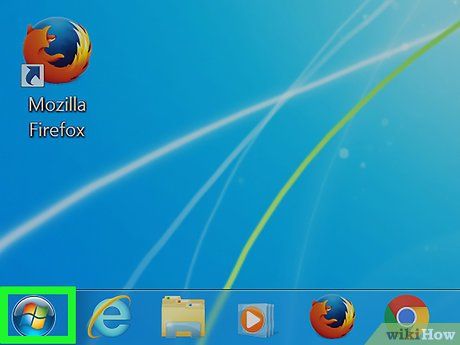
 ⊞ Win
⊞ Win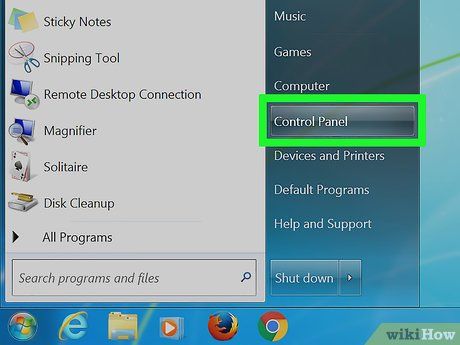
Nhấp vào Control Panel (Bảng điều khiển). Tùy chọn này nằm ở bên phải cửa sổ Start.
- Nếu không thấy Control Panel, hãy nhập "control panel" vào Start và chọn Control Panel từ kết quả tìm kiếm.
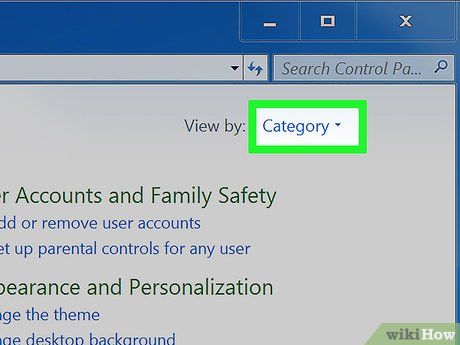
Nhấp vào Category (Danh mục). Tùy chọn này nằm ở góc trên bên phải cửa sổ Control Panel.
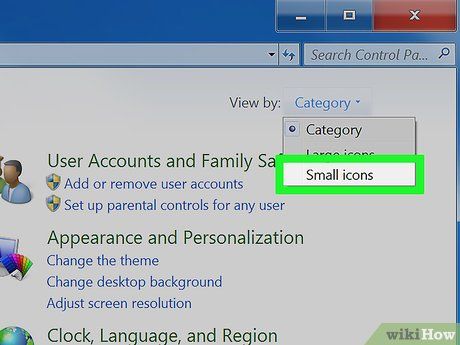
Nhấp vào Small icons (Biểu tượng nhỏ). Tùy chọn này nằm ở cuối trình đơn thả xuống. Sau khi chọn, bạn sẽ thấy biểu tượng User Accounts (Tài khoản người dùng) hiện lên.
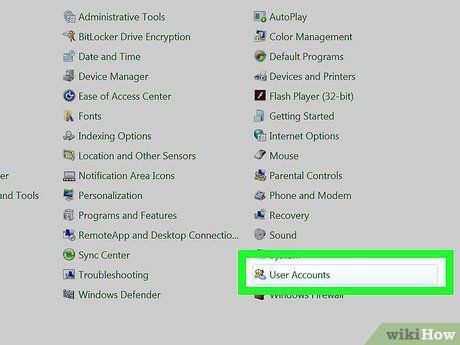
Nhấp vào User Accounts. Tùy chọn này nằm ở hàng biểu tượng cuối cùng.
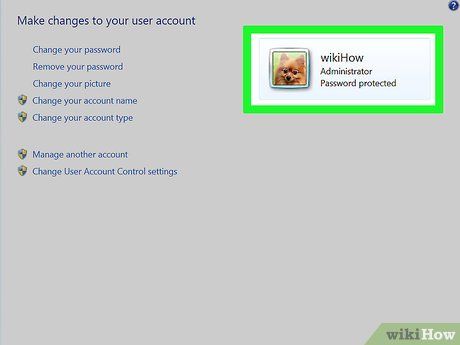
Tìm dòng "Administrator" bên dưới tên tài khoản. Ở góc trên cùng bên phải cửa sổ, bạn sẽ thấy tên và biểu tượng tài khoản của mình; nếu đang sử dụng tài khoản quản trị viên, bạn sẽ thấy chữ "Administrator" hiển thị bên dưới tên.
- Nếu thấy dòng "Standard user", bạn không thể thay đổi kiểu tài khoản của người dùng khác.
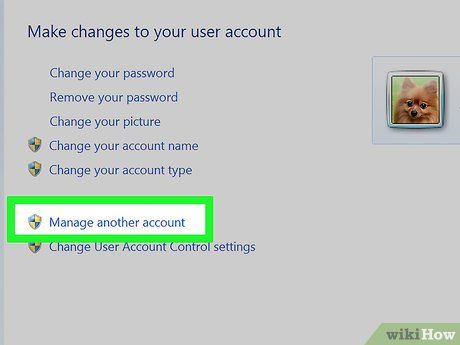
Nhấp vào đường dẫn Manage another account (Quản lý tài khoản khác). Tùy chọn này nằm gần cuối danh sách các liên kết ở bên trái cửa sổ.
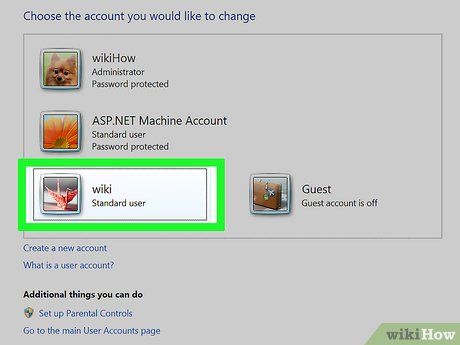
Nhấp đúp vào tên người dùng. Đây là tài khoản bạn muốn thay đổi.
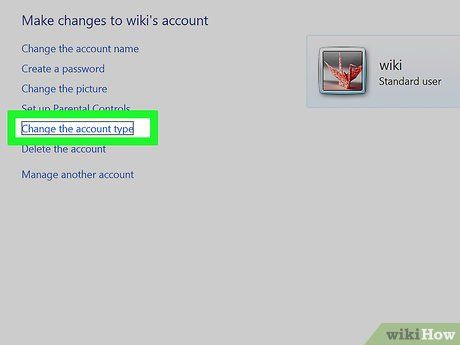
Nhấp vào đường dẫn Change the account type (Thay đổi kiểu tài khoản). Tùy chọn này nằm gần cuối danh sách liên kết bên trái cửa sổ.
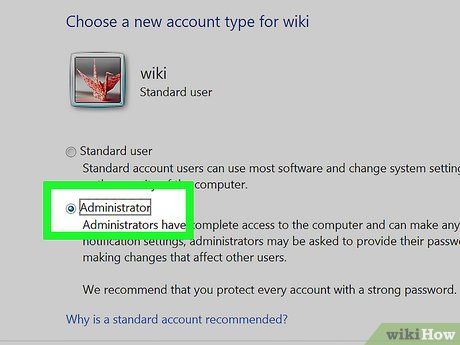
Nhấp vào vòng tròn Administrator. Vòng tròn này nằm ở giữa trang.
- Nếu muốn thu hồi quyền quản trị viên, hãy nhấp vào vòng tròn Standard User.
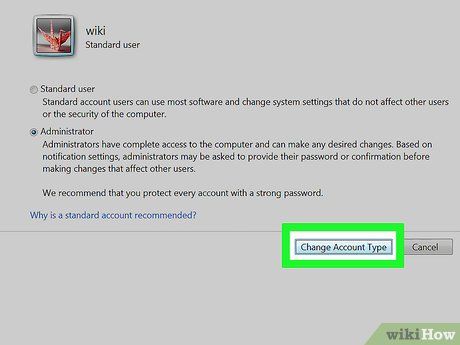
Nhấp vào Change Account Type (Đổi kiểu tài khoản). Nút này nằm ở cuối cửa sổ. Thao tác này sẽ lưu thay đổi cho người dùng được chọn.
Trên Mac
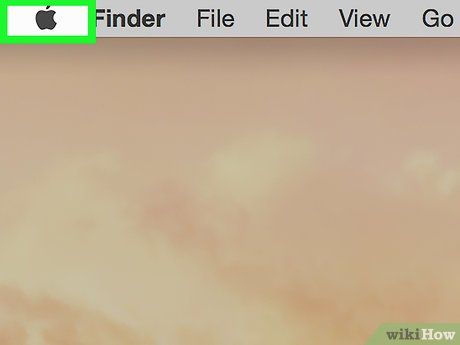
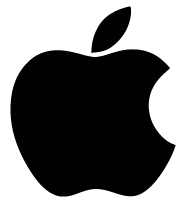
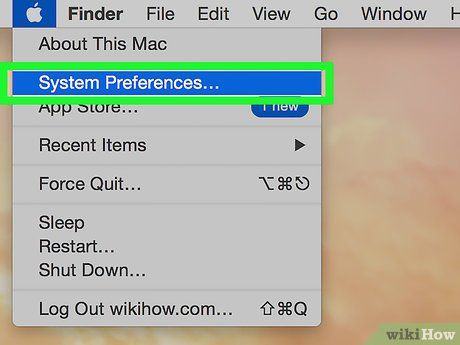
Nhấp vào System Preferences (Tùy chỉnh hệ thống). Tùy chọn này nằm ở đầu trình đơn thả xuống.
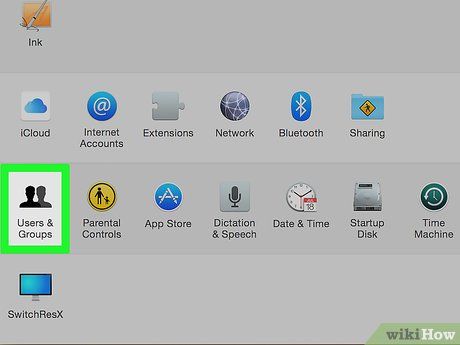
Nhấp vào Users & Groups (Người dùng & Nhóm). Biểu tượng này giống hình bóng của hai người. Bạn có thể tìm thấy tùy chọn này ở góc dưới cùng bên trái cửa sổ System Preferences.
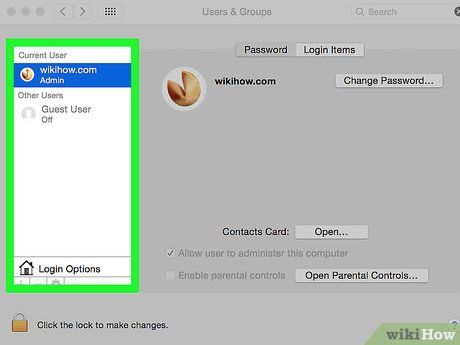
Tìm tên của bạn ở thanh bên trái. Tên tài khoản hiện tại của bạn sẽ xuất hiện ở đầu thanh này.
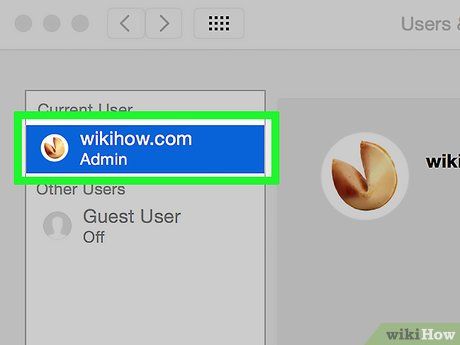
Tìm dòng "Admin" (Quản trị viên) bên dưới tên. Nếu thấy "Admin", bạn đang sử dụng tài khoản quản trị viên; nếu không, bạn chỉ là người dùng thông thường và không thể thay đổi trạng thái tài khoản của người khác.
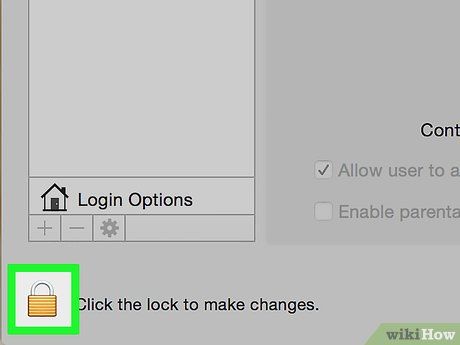
Nhấp vào biểu tượng ổ khóa. Biểu tượng này nằm ở góc dưới cùng bên trái cửa sổ.
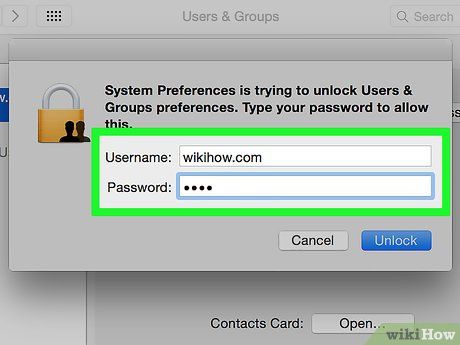
Nhập mật khẩu quản trị viên, sau đó nhấp vào OK. Thao tác này sẽ mở khóa trình đơn người dùng để bạn có thể chỉnh sửa.
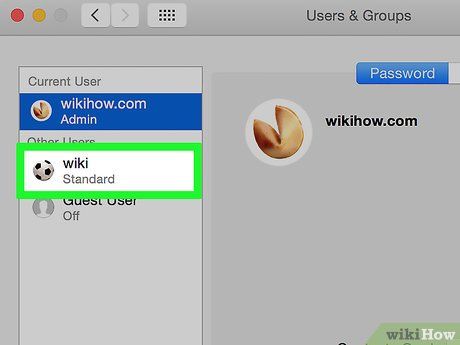
Nhấp vào tên người dùng. Đây là tên người dùng bạn muốn cấp quyền quản trị viên.
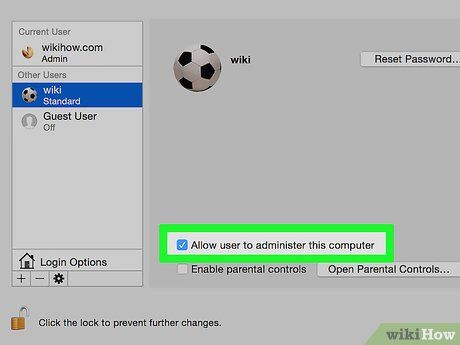
Tích vào hộp thoại "Allow user to administer this computer" (Cho phép người dùng quản lý máy tính này). Nếu muốn thu hồi quyền quản trị, hãy bỏ chọn hộp thoại này.
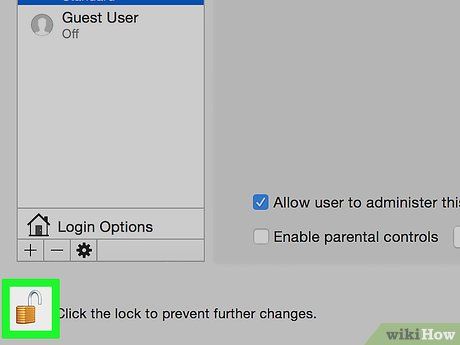
Nhấp vào biểu tượng khóa một lần nữa. Thao tác này sẽ lưu và áp dụng thay đổi kiểu tài khoản cho tài khoản được chọn.
Lời khuyên
- Để tăng cường bảo mật, chỉ nên cấp quyền quản trị viên cho số lượng người dùng tối thiểu.
- Người dùng tiêu chuẩn bị hạn chế quyền kiểm soát hệ thống, không thể cài đặt phần mềm, xóa tập tin hệ thống hoặc thay đổi cài đặt. Khách truy cập chỉ có thể sử dụng các chương trình và tập tin cơ bản mà không có quyền hạn khác.
Cảnh báo
- Nếu bạn đang sử dụng máy tính công việc hoặc máy tính chia sẻ, hãy tránh tự ý thay đổi thiết lập quản trị mà không thông báo trước với bộ phận IT hoặc người quản lý máy tính.
Du lịch
Ẩm thực
Khám phá
Đi Phượt
Vẻ đẹp Việt Nam
Chuyến đi
Có thể bạn quan tâm

Top 5 bộ sản phẩm chăm sóc vùng kín dành cho phụ nữ - an toàn, hiệu quả và được ưa chuộng nhất hiện nay

7 Địa chỉ Xưởng/Gara sửa chữa ô tô đáng tin cậy hàng đầu tại Quảng Nam

Top 10 lời chúc sinh nhật chị gái ý nghĩa và đầy cảm hứng nhất

Top 10 phẩm chất khiến cô nàng Song Tử luôn cuốn hút trái tim người khác

Top 10 Bài văn mẫu tả chiếc mũ (nón) thân thuộc nhất trong đời học sinh


