Hướng dẫn Trích xuất Trang từ Tài liệu PDF
24/02/2025
Nội dung bài viết
Đôi khi, bạn không cần lưu giữ toàn bộ thông tin từ một báo cáo dài, hoặc dung lượng quá lớn khiến việc sao chép vào USB trở nên bất khả thi. Chỉ một vài trang thực sự quan trọng, và bạn có thể dễ dàng trích xuất chúng từ tài liệu gốc để tạo thành một tập tin mới nhẹ nhàng hơn.
Các bước thực hiện
Sử dụng Acrobat Professional trên PC hoặc Mac
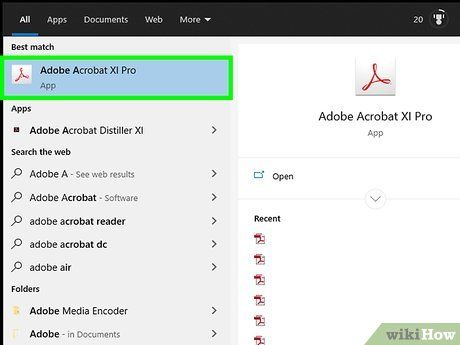
Bắt đầu với Adobe Acrobat Professional. Mở tài liệu chứa trang bạn muốn tách.
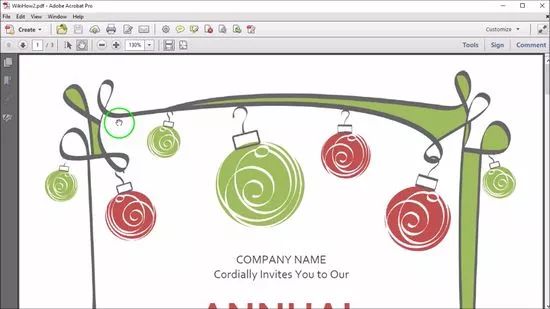
Nhấp vào tab Pages ở bên trái cửa sổ tài liệu. Tab Pages sẽ hiển thị hình ảnh thu nhỏ của tất cả các trang trong tài liệu.
Sắp xếp trang. Trong tab Pages, kéo và thả các hình ảnh thu nhỏ của trang bạn muốn tách để sắp xếp chúng theo thứ tự mong muốn.
- Ví dụ, nếu bạn muốn tách trang đầu tiên và trang thứ 3, hãy kéo hình ảnh của trang thứ 3 lên trên cho đến khi thanh màu xanh xuất hiện phía trên hình ảnh thu nhỏ của trang thứ 2. Thanh màu xanh sẽ xác định vị trí mới của trang thứ 3 khi bạn thả.
- Sau khi thả, trang bạn kéo sẽ trở thành trang thứ 2 trong tài liệu.
Trong menu Tài liệu (Document), chọn biểu tượng Pages, sau đó chọn Tách riêng (Extract). Bạn cũng có thể nhấp chuột phải vào bất kỳ trang đã chọn nào và thực hiện tương tự.
- Hộp thoại Tách Trang (Extract Pages) sẽ xuất hiện.
Xác định phạm vi trang. Nếu phạm vi trang hiển thị trong hộp thoại không chính xác, hãy nhập lại các trang bạn muốn tách vào hộp thoại.
Tùy chỉnh cài đặt. Để xóa các trang đã tách khỏi tài liệu gốc, hãy chọn tùy chọn "Xóa Các trang Sau khi Tách" (Delete Pages After Extracting).
- Chọn "Tách Các trang Thành Từng tập tin Riêng biệt" (Extract Pages As Separate Files) để tạo một tập tin mới cho mỗi trang được tách. Bỏ chọn tùy chọn này nếu bạn muốn gộp tất cả các trang vào một tập tin duy nhất.
Nhấn OK. Acrobat sẽ tách các trang đã chọn và tạo thành một tài liệu PDF mới.
Lưu và đóng tài liệu mới. Bạn có thể đổi tên và chọn vị trí lưu, sau đó quay lại tài liệu gốc. Chọn Lưu (Save) để tự động lưu dưới định dạng PDF, hoặc chọn Lưu Dưới dạng... (Save As...) để khám phá các tùy chọn khác như PDF, PNG, JPEG, tài liệu Word và nhiều định dạng khác.
Dọn dẹp tài liệu gốc. Nếu bạn không xóa các trang đã tách khỏi tài liệu gốc và muốn khôi phục thứ tự ban đầu, hãy nhấn Hoàn nhập (Revert) trong menu Tập tin (File). Nếu không, hãy lưu tài liệu đã chỉnh sửa như bình thường.
Sử dụng Google Chrome
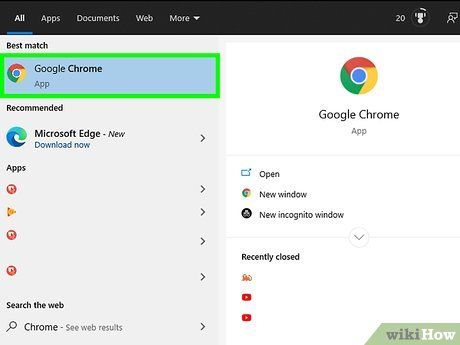
Mở trình duyệt Google Chrome.
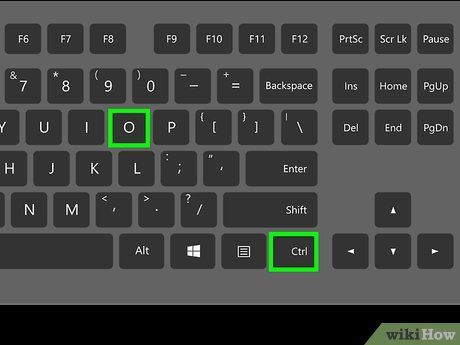
Nhấn Ctrl-O để mở hộp thoại và tìm kiếm tập tin chứa trang bạn muốn tách.
Tìm hoặc nhập tên tập tin, sau đó nhấn "Mở" (Open).
Trong tập tin, nhấn vào menu ở góc trên bên phải, được biểu thị bằng ba thanh ngang màu đen.
Chọn "In" (Print) từ menu.
Nhấp vào nút "Thay đổi" (Change) bên cạnh mục "Đích đến" (Destination).
Chọn "Lưu dưới dạng PDF" (Save as PDF).
Nhấn nút "Tất cả" (All) và nhập số trang bạn muốn trích xuất.
Nhấn "Lưu" (Save).
Hộp thoại sẽ yêu cầu bạn nhập tên tập tin, chọn vị trí lưu, sau đó nhấn "Lưu" (Save) để hoàn tất quá trình.
Sử dụng Preview trên Macintosh
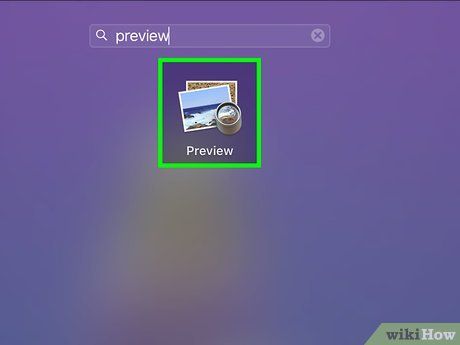
Khởi động Preview. Mở tài liệu chứa trang bạn cần tách, sau đó nhấn vào nút Hình nhỏ (Thumbnail) ở phía trên cửa sổ. Thanh hình thu nhỏ sẽ hiển thị tất cả các trang trong tài liệu.
Sắp xếp trang. Để tách các trang không liên tiếp thành một tập tin riêng, hãy kéo các trang đó lại gần nhau và sắp xếp theo thứ tự mong muốn. Bạn cũng có thể nhấn phím Shift và chọn các trang cần tách.
Trong menu Tập tin (File), chọn In (Print). Trong hộp thoại In, nhập phạm vi trang bạn muốn tách hoặc chọn "Chọn Trang" (Select Pages) từ thanh bên.
Xuất tập tin PDF. Ở góc dưới bên trái của hộp thoại In, nhấn nút PDF, sau đó chọn Lưu dưới dạng PDF... (Save as PDF...).
Đặt tên và lưu tập tin. Chọn vị trí lưu, đặt tên và nhấn Lưu. Hoàn tất!
Công cụ Trực tuyến SmallPDF (dành cho mọi nền tảng)
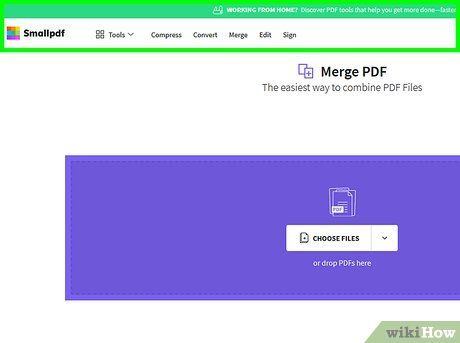
Truy cập trang Smallpdf.com. Sử dụng trình duyệt yêu thích và truy cập địa chỉ http://merge.smallpdf.com.
Chọn tài liệu có trang cần tách. Kéo và thả tập tin PDF (hoặc nhiều tập tin PDF) vào khu vực cho phép trên trang web.
Chỉnh sửa và sắp xếp lại thứ tự trang. Chuyển sang "Chế độ trang" (Page mode) (2.) trên trang web. Bạn có thể xem từng trang riêng lẻ. Ở dưới mỗi trang, bạn sẽ thấy số tài liệu (di chuyển con trỏ để xem tiêu đề) và số trang ở phía bên trái. Bạn có thể sắp xếp lại thứ tự hoặc chọn các trang muốn tách và xóa các trang không cần thiết bằng cách nhấp vào biểu tượng X ở góc mỗi ảnh.
Kết hợp PDF. Sau khi hoàn thành và tải lên tập tin, bạn có thể tạo tập tin PDF cuối cùng bằng cách nhấn vào nút bên dưới phần xem trước. Một tập tin PDF mới sẽ được tạo và tự động tải xuống, bạn có thể tìm thấy nó trong thư mục tải về của trình duyệt.
CutePDF Writer
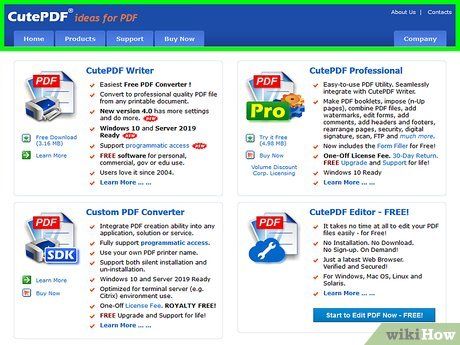
Truy cập trang web CutePDF. Chọn CutePDF Writer, bạn sẽ được chuyển hướng đến trang tải về. CutePDF Writer là phần mềm miễn phí.
Tải các tập tin cần thiết. Bạn cần tải tập tin cài đặt CutePDF và bộ chuyển đổi GPL Ghostscript. Cả hai đều có sẵn trên trang web.
Cài đặt cả hai tập tin. Cài đặt bộ chuyển đổi trước, sau đó đến CutePDF. Phần mềm sẽ được thêm như một máy in có thể chọn từ menu In của bất kỳ chương trình nào.
Mở tập tin chứa trang cần tách. Bạn có thể mở tập tin bằng bất kỳ trình đọc PDF nào. Sau đó, mở menu In (Print), chọn các trang bạn muốn tách thay vì in toàn bộ tài liệu. Bạn có thể sử dụng phần Phạm vi (Range) để chọn nhiều trang.
Chọn CutePDF từ danh sách máy in có sẵn. Trong mọi menu In, bạn sẽ thấy danh sách các máy in đã kết nối. Chọn CutePDF và nhấn In.
Chọn vị trí lưu tập tin. Sau vài giây nhấn In, một cửa sổ sẽ xuất hiện yêu cầu bạn chọn vị trí và đặt tên cho tập tin. CutePDF không in ra giấy mà tạo một tập tin PDF mới từ các trang đã chọn.
PDFsam
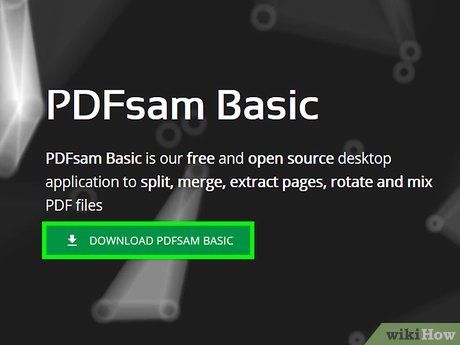
Tải PDFsam từ trang PDFsam website. Truy cập trang web chính thức và tải phiên bản PDFsam phù hợp với hệ thống của bạn.
Cài đặt PDFsam. Chương trình cài đặt có sẵn cho cả Windows và Mac, trong khi tập tin Zip có thể chạy trên bất kỳ hệ thống nào đã cài đặt Java.
Chọn mô-đun kết hợp/tách PDF (merge/extract PDF). Mở PDFsam và chọn mô-đun phù hợp để thực hiện việc kết hợp hoặc tách trang PDF.
Mở tập tin PDF chứa trang cần tách. Nhấp vào Thêm (Add) và chọn tập tin PDF cần xử lý để mở trong PDFsam.
Chọn các trang bạn muốn tách. Nhấp đúp vào cột "Lựa chọn Trang" (Page Selection) để nhập số trang hoặc phạm vi trang cần tách. Sử dụng dấu phẩy để phân cách các số hoặc phạm vi.
Thiết lập tài liệu đầu ra. Đặt tên tập tin và chọn vị trí lưu trữ.
Nhấp vào Chạy (Run). Tiếng ding sẽ thông báo khi quá trình tách trang PDF hoàn tất.
Lời khuyên
- Nếu tài liệu PDF được bảo mật và không cho phép tách trang, bạn sẽ không thể thực hiện các phương pháp trên. Lúc này, in tài liệu ra là giải pháp duy nhất.
Cảnh báo
- Ứng dụng Acrobat (bao gồm cả Acrobat Reader và Acrobat Pro) không hỗ trợ in tài liệu PDF. Acrobat Pro chỉ cho phép tách trang, trong khi Acrobat Reader không hỗ trợ cả tách trang lẫn in ấn.
Du lịch
Ẩm thực
Khám phá
Đi Phượt
Vẻ đẹp Việt Nam
Chuyến đi
Có thể bạn quan tâm

(Tặng ứng dụng) Apps bản quyền miễn phí cho iPhone, iPad ngày 28/9

Đối chiếu LG V10 và Galaxy S7 Edge: Cuộc đua công nghệ đỉnh cao

10 Mẫu Chiếu Điều Hòa Chất Lượng Nhất Hiện Nay - Lựa Chọn Hoàn Hảo Cho Giấc Ngủ

5 Câu chuyện ý nghĩa giúp bé hiểu hơn về bản thân

10 Cách thanh lọc cơ thể hiệu quả nhất bạn cần áp dụng ngay


