Hướng Dẫn Truy Cập BIOS
24/02/2025
Nội dung bài viết
Bạn có muốn thay đổi thiết bị khởi động hoặc điều chỉnh thời gian hệ thống? BIOS chính là nơi bạn cần truy cập. BIOS quản lý các tính năng cấp thấp trên máy tính, và việc truy cập vào chương trình này là cần thiết nếu bạn muốn thực hiện bất kỳ thay đổi nào. Quá trình truy cập BIOS có thể khác nhau tùy thuộc vào loại máy tính, nhưng về cơ bản vẫn giống nhau.
Các bước thực hiện
Truy cập BIOS
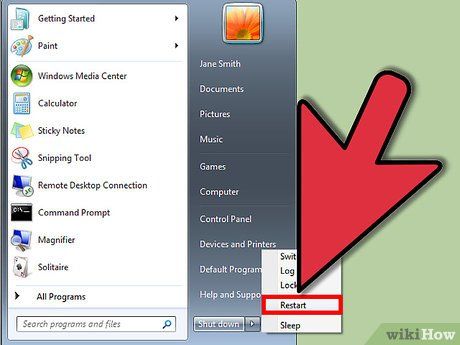
Khởi động lại máy tính. Vì BIOS quản lý hầu hết các tính năng cơ bản của hệ thống, bạn cần truy cập chương trình này trước khi Windows được khởi động.
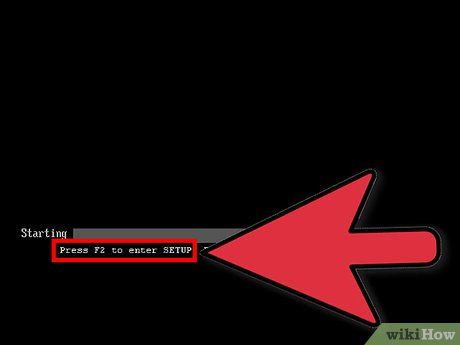
Nhấn phím thiết lập. Ngay khi logo nhà sản xuất xuất hiện, hãy nhấn phím được chỉ định để vào Setup hoặc BIOS. Các phím phổ biến thường là F1, F2 hoặc Delete.
- Nếu bạn không kịp nhấn phím, Windows sẽ khởi động và bạn cần phải khởi động lại để truy cập BIOS.
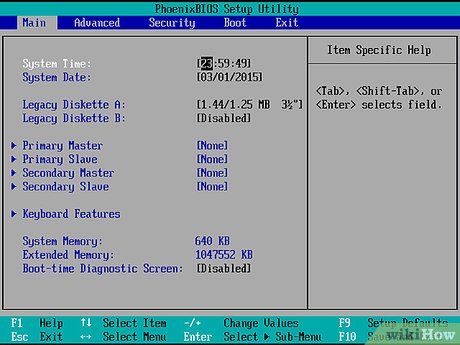
Di chuyển trong BIOS. Sau khi vào BIOS, bạn có thể dùng bàn phím để điều hướng các menu. Chuột hầu như không hoạt động ở đây. Bạn có thể sử dụng BIOS để thay đổi các thiết lập cơ bản cho phần cứng.
Truy cập cài đặt UEFI trên Windows 8
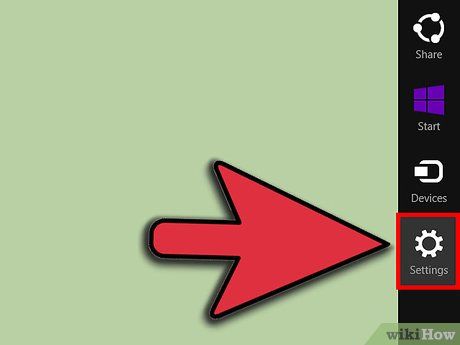
Mở thanh Charms và chọn Settings (Cài đặt). Bạn có thể mở thanh Charms bằng cách di chuột đến góc trên hoặc dưới bên phải màn hình.
- Trên Windows 8, quá trình khởi động diễn ra quá nhanh để nhấn phím Setup. Do đó, Windows 8 cho phép bạn khởi động vào menu Advanced (Nâng cao). Bạn cần thực hiện thao tác này trực tiếp trên Windows.
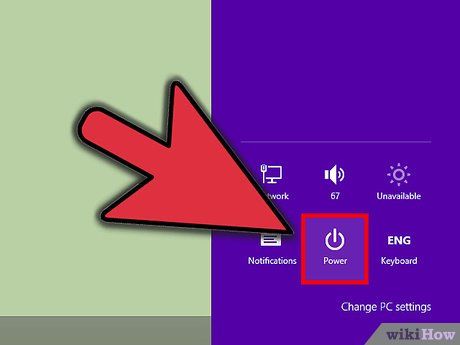
Nhấp vào nút nguồn (Power).
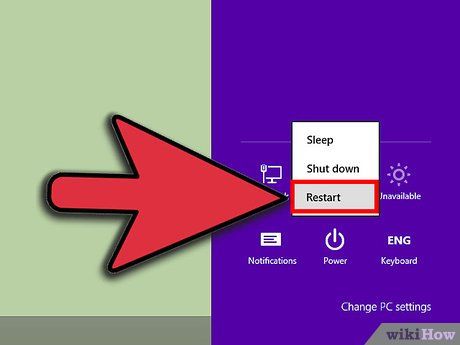
Nhấn giữ phím .Shift và chọn "Restart" (Khởi động lại).
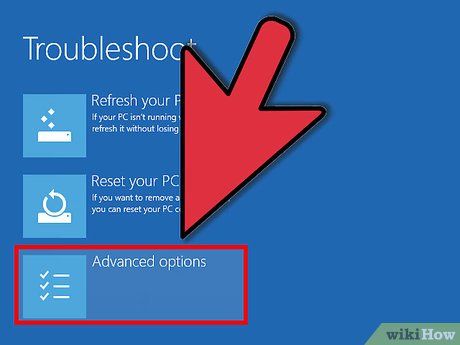
Chọn “Troubleshoot” (Xử lý sự cố) và nhấp vào "Advanced options" (Tùy chọn nâng cao).
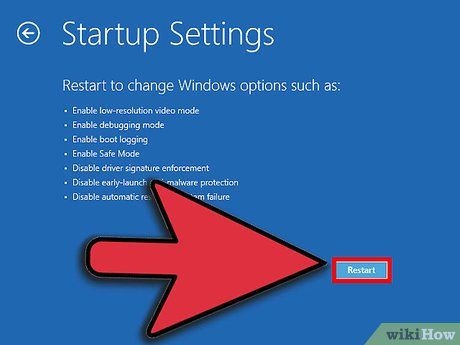
Nhấp vào "UEFI Firmware Settings" (Cài đặt phần cứng UEFI). Bạn có thể cần nhấn "Restart" một lần nữa.
- Lúc này, bạn có thể thay đổi cài đặt UEFI, quy trình tương tự như thiết lập BIOS.
Lưu ý quan trọng
- Không nên thay đổi bất kỳ thiết lập nào trong BIOS trừ khi bạn hiểu rõ về những gì mình đang thực hiện.
Du lịch
Ẩm thực
Khám phá
Đi Phượt
Vẻ đẹp Việt Nam
Chuyến đi
Có thể bạn quan tâm

Pentylene Glycol là gì và tại sao lại xuất hiện trong các sản phẩm mỹ phẩm?
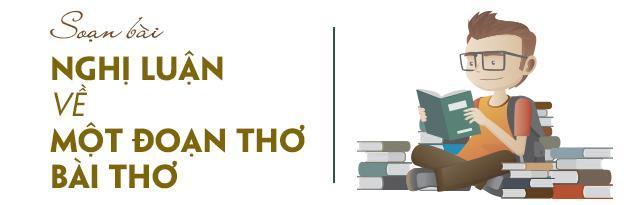
6 Bài soạn mẫu đặc sắc nhất về "Nghị luận một đoạn thơ, bài thơ" dành cho học sinh lớp 9

Top 20 bài thơ tuyệt vời của nhà thơ Hồng Lĩnh

Top 10 địa chỉ chăm sóc thú cưng chất lượng tại Đà Nẵng bạn nên biết

Top 10 sữa rửa mặt dưỡng ẩm - mịn màng - sạch sâu hàng đầu từ Nhật Bản


