Hướng dẫn Update Driver Card màn hình nhanh chóng và dễ dàng
Nội dung bài viết
Tripi sẽ bật mí cho bạn cách cập nhật Driver card màn hình một cách đơn giản và hiệu quả nhất trong bài viết này.

I. Driver Card màn hình là gì?
Driver card màn hình, hay còn được biết đến với tên gọi Driver đồ họa, là phần mềm điều khiển giúp xử lý và hiển thị hình ảnh, video, game thông qua GPU (Graphics Processing Unit) trên máy tính. Trong khi GPU đảm nhận việc xử lý dữ liệu và tín hiệu, Driver Card màn hình sẽ biến đổi chúng thành hình ảnh, đồng thời đảm bảo sự tương thích giữa GPU và máy tính để quá trình xử lý và xuất hình ảnh diễn ra mượt mà và nhanh chóng.

Nói một cách dễ hiểu, nếu GPU là phần cứng thì Driver card màn hình chính là phần mềm đóng vai trò cầu nối giữa GPU và hệ điều hành máy tính. Một GPU sẽ không thể hoạt động trơn tru nếu thiếu đi sự hỗ trợ của Driver card màn hình.
II. Hướng dẫn Update Driver Card màn hình trên máy tính
Trên hệ điều hành Windows, có nhiều phương pháp để Update Driver Card màn hình một cách nhanh chóng và tiện lợi. Bạn có thể chọn Update trực tiếp thông qua Windows hoặc sử dụng các công cụ, phần mềm hỗ trợ từ bên thứ ba để quá trình Update trở nên đơn giản hơn. Dưới đây là các bước thực hiện Update Driver Card màn hình trên máy tính:
1. Cách Update Driver Card màn hình trực tiếp
Trên Windows 10, tính năng tự động cập nhật giúp bạn nâng cấp Driver card màn hình một cách dễ dàng mà không cần can thiệp thủ công. Tuy nhiên, nếu bạn muốn tự tay thực hiện việc cập nhật Driver, hãy làm theo các bước sau:
Bước 1: Mở Start, nhập Device Manager và nhấn chọn để mở trình quản lý thiết bị.
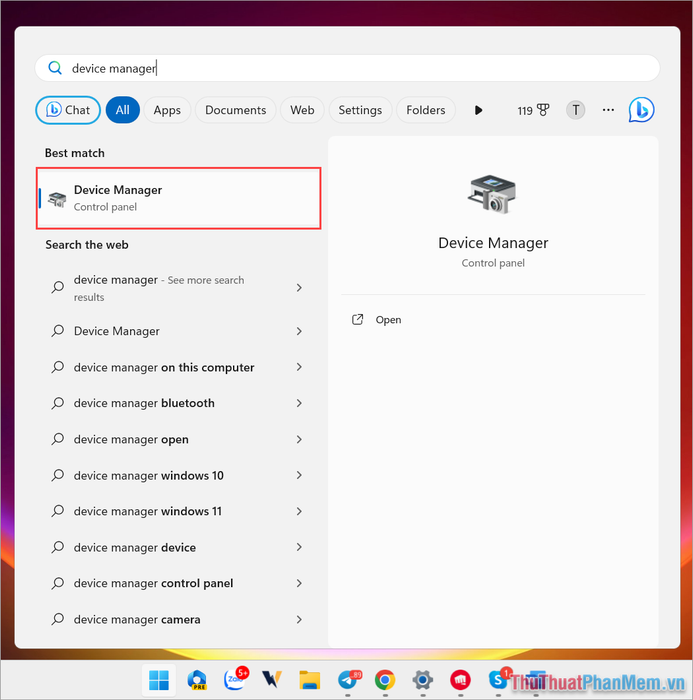
Bước 2: Tiếp theo, chọn thẻ Display Adapters và tìm kiếm Card màn hình mà máy tính của bạn đang sử dụng.
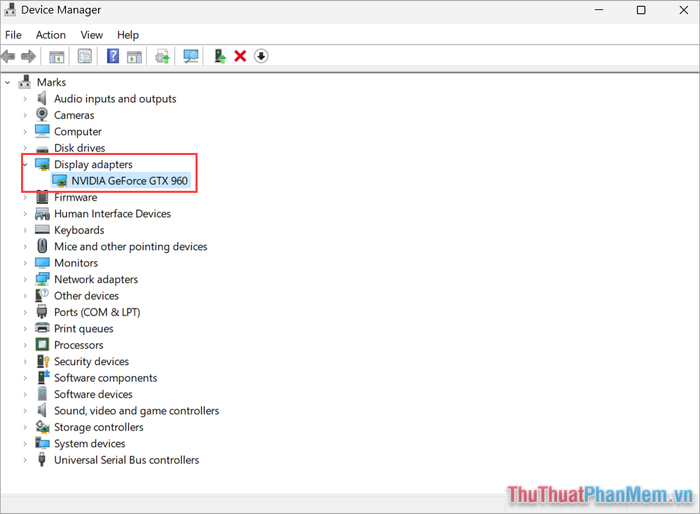
Tên của Card màn hình hiện tại sẽ được hiển thị trong danh sách dưới mục Display Adapters.
Bước 3: Nhấp chuột phải vào Card màn hình đang sử dụng trên máy tính và chọn Update Driver để tiến hành cập nhật Driver cho Card màn hình.
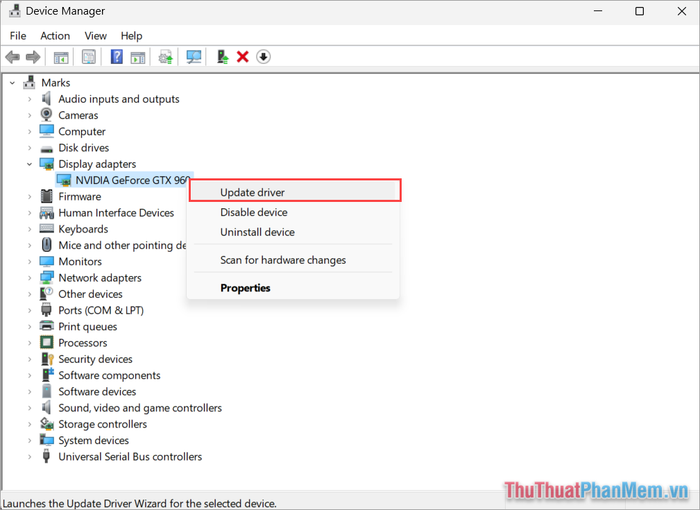
Bước 4: Trong cửa sổ hiện ra, chọn Search automatically for drivers để hệ thống tự động tìm kiếm và cập nhật Driver phù hợp cho Card màn hình.
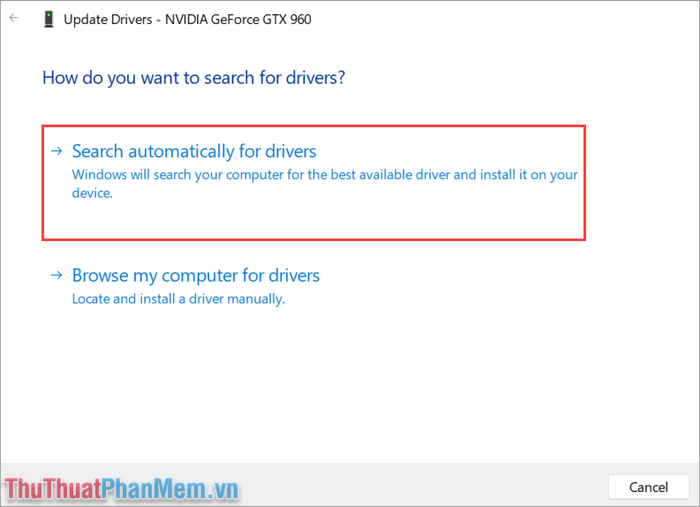
Để quá trình cập nhật Driver Card màn hình diễn ra suôn sẻ, bạn cần đảm bảo máy tính có kết nối Internet ổn định để hệ thống tải và cài đặt bản cập nhật mới nhất.
2. Hướng dẫn Update Driver Card màn hình theo từng hãng sản xuất
2.1 Hướng dẫn kiểm tra hãng Card màn hình đang sử dụng
Để cập nhật Driver Card màn hình chính xác và hiệu quả, bạn cần xác định rõ hãng sản xuất Card màn hình đang dùng. Điều này giúp bạn tải đúng bản cập nhật mới nhất và phù hợp nhất.
Bước 1: Mở cửa sổ Start, nhập Dxdiag và nhấn Enter để khởi động công cụ chẩn đoán phần cứng.
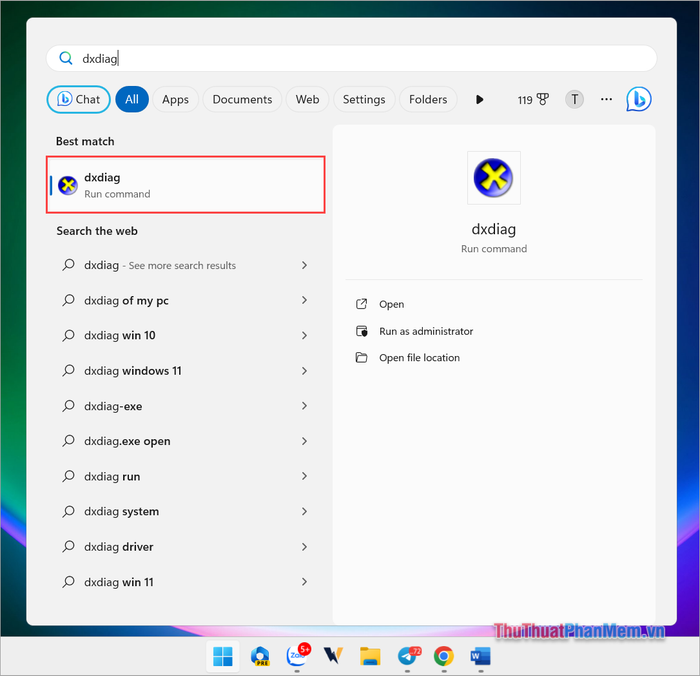
Bước 2: Chọn thẻ Display để xem thông tin chi tiết về Card màn hình đang được sử dụng trên máy tính.
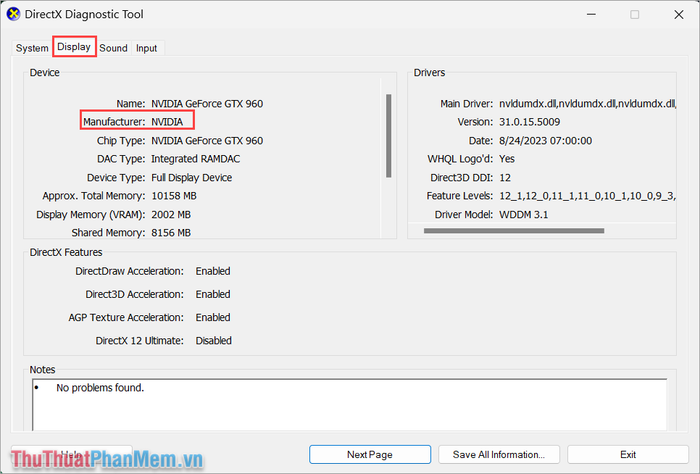
Hiện nay, tại Việt Nam có 3 dòng Card màn hình phổ biến được nhiều người sử dụng:
- Nvidia: Card màn hình đến từ hãng Nvidia
- AMD: Card màn hình của hãng AMD
- Intel: Card màn hình Intel (bao gồm cả iGPU và GPU Card)
2.2 Hướng dẫn Update Driver Card màn hình Nvidia
Với Card màn hình Nvidia, bạn có thể dễ dàng tìm và tải bản Driver mới nhất từ trang chủ của hãng. Chỉ cần truy cập trang web, chọn đúng phiên bản Card màn hình đang sử dụng và tải về để cập nhật.
Bước 1: Đầu tiên, hãy truy cập vào trang chủ của Nvidia. Tại đây, bạn chọn loại Card màn hình mà mình đang sử dụng. Sau khi hoàn tất việc điền thông tin, nhấn Tìm kiếm để hệ thống hiển thị phiên bản Driver phù hợp nhất.
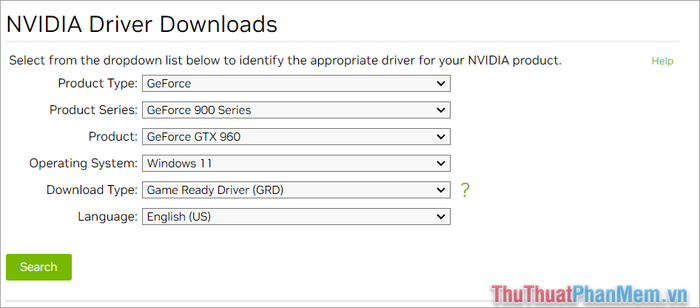
Bước 2: Tiếp theo, bạn chỉ cần nhấn vào nút Tải xuống để bắt đầu quá trình tải Driver card màn hình về máy tính của mình.
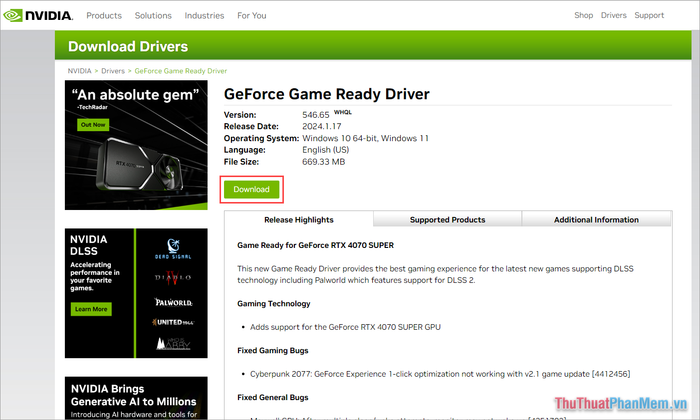
Bước 3: Khi Driver đã được tải về thành công, hãy mở file vừa tải để hệ thống tự động cập nhật. Lưu ý rằng bạn cần kết nối Internet để quá trình này diễn ra suôn sẻ.
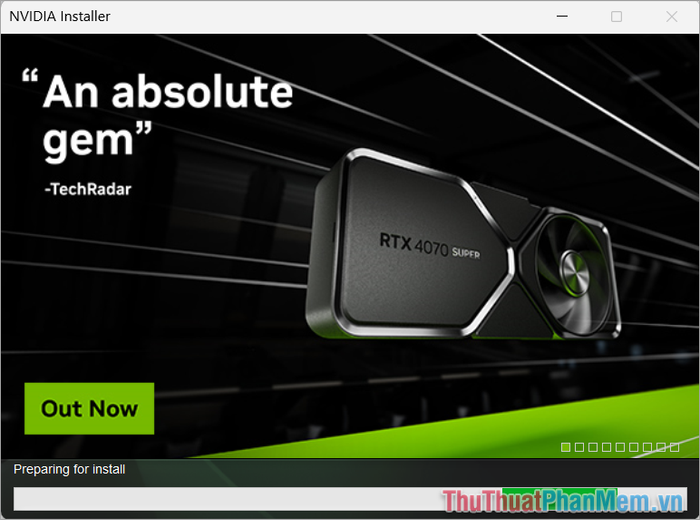
2.3 Hướng dẫn Cập nhật Driver Card màn hình AMD
Giống như dòng card đồ họa Nvidia, AMD cũng liên tục cung cấp các bản cập nhật driver mới nhất thông qua trang chủ của hãng. Chỉ cần xác định đúng mã card màn hình của bạn, truy cập trang chủ AMD và tải về phiên bản driver phù hợp để cập nhật một cách nhanh chóng và hiệu quả.
Bước 1: Truy cập trang chủ AMD, sau đó chọn mục Download Windows Driver để tải xuống bộ cài đặt driver mới nhất dành cho hệ điều hành Windows.
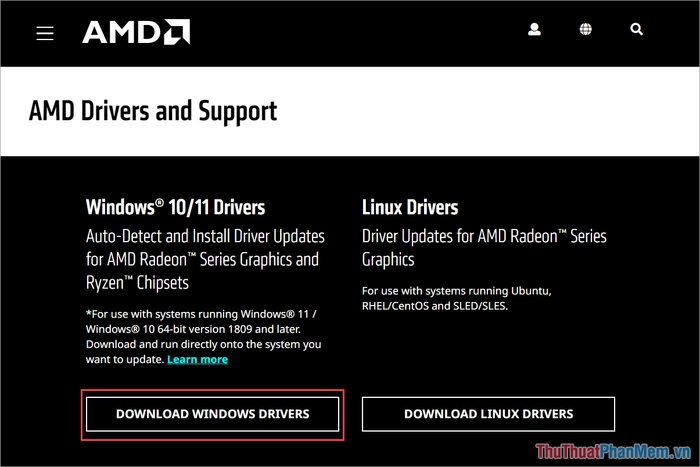
Bước 2: Khi quá trình tải xuống hoàn tất, hãy tiến hành cài đặt để hệ thống tự động nâng cấp driver card màn hình lên phiên bản mới nhất, đảm bảo hiệu suất tối ưu cho thiết bị của bạn.
2.4 Hướng dẫn cập nhật driver card màn hình Intel
Intel hiện đã cho ra mắt dòng card màn hình hoàn toàn mới, mang đến trải nghiệm đột phá cho người dùng. Nếu trước đây Intel thường được biết đến với các iGPU tích hợp trên CPU có hiệu năng hạn chế, thì giờ đây hãng đã sở hữu dòng GPU rời với hiệu suất ấn tượng, không hề thua kém các đối thủ.
Bước 1: Truy cập trang chủ Intel, nhấn chọn Bắt đầu để tải xuống bộ công cụ cập nhật và kiểm tra thông tin hệ thống từ Intel.
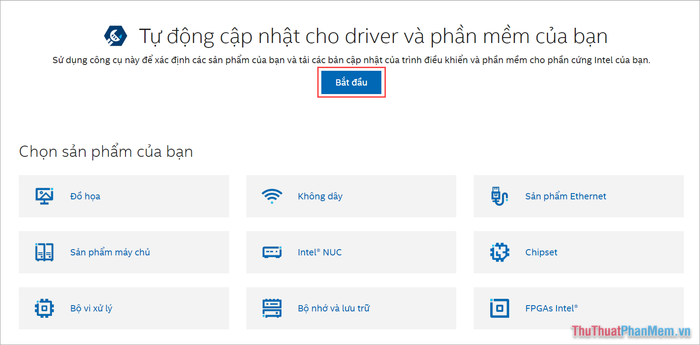
Bước 2: Sau đó, nhấn vào Tải về ngay để tải bản cập nhật driver card màn hình Intel về máy tính của bạn.
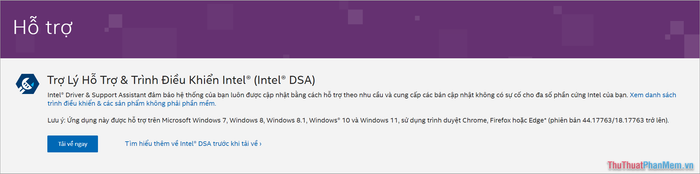
Bước 3: Tiến hành cài đặt và để hệ thống tự động tải về các driver còn thiếu, đảm bảo thiết bị của bạn luôn hoạt động tối ưu.
Trong bài viết này, Tripi đã hướng dẫn cách cập nhật Driver Card màn hình một cách nhanh chóng và đơn giản. Hy vọng những thông tin này sẽ giúp bạn có thêm kiến thức hữu ích và trải nghiệm một ngày tràn đầy niềm vui!
Có thể bạn quan tâm

Top 15 địa chỉ bán điện thoại di động đáng tin cậy nhất tại thành phố Huế

10 Bước thiết kế bìa sách dễ dàng với Canva trực tuyến

Top 9 kem trị sẹo xuất xứ Mỹ chất lượng nhất thị trường hiện nay

Liệu pháp ánh sáng đỏ là một phương pháp điều trị tiên tiến mang lại nhiều lợi ích cho sức khỏe. Bạn đã biết rõ về tác dụng của nó chưa?

Khám phá danh sách 10+ sữa tắm và dầu tắm cho mèo với giá cả phải chăng, khả năng khử mùi tuyệt vời và hương thơm dễ chịu.


