Hướng dẫn Vẽ đường cong trên Photoshop
24/02/2025
Nội dung bài viết
Hôm nay, tripi.vn sẽ chia sẻ với bạn cách tạo đường cong trong Photoshop trên cả hệ điều hành Windows và Mac. Phương pháp cơ bản nhất là sử dụng công cụ Pen Tool mặc định, nhưng bạn cũng có thể tận dụng phiên bản đơn giản hóa của Pen Tool để vẽ các đường cong bằng cách nhấp vào các điểm khác nhau trên khung làm việc.
Các bước thực hiện
Sử dụng công cụ Pen Tool
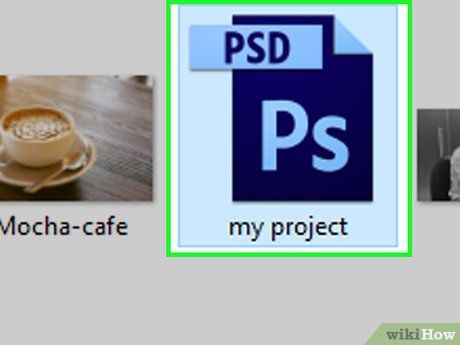
Mở dự án Photoshop của bạn. Nếu bạn chưa thực hiện, hãy nhấp đúp vào tập tin để mở dự án mà bạn muốn chỉnh sửa.
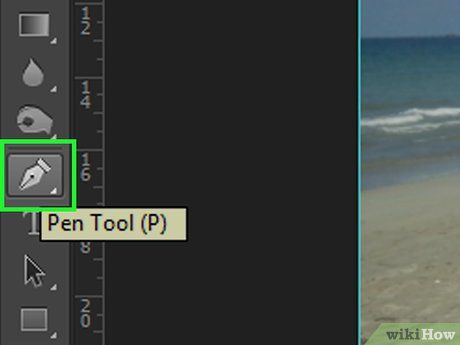
Chọn công cụ Pen. Nhấp vào biểu tượng Pen hình ngòi bút máy trong thanh công cụ bên trái, sau đó chọn Pen Tool từ menu hiện ra.
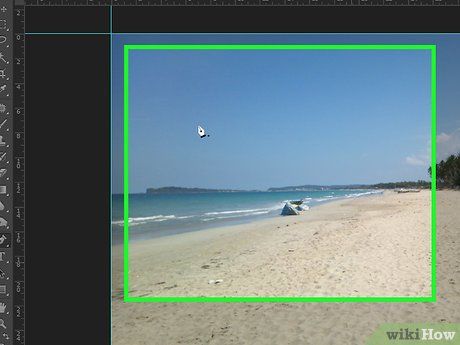
Định vị con trỏ chuột. Đặt con trỏ chuột tại vị trí bạn muốn bắt đầu vẽ đường cong, chuẩn bị cho bước tiếp theo.
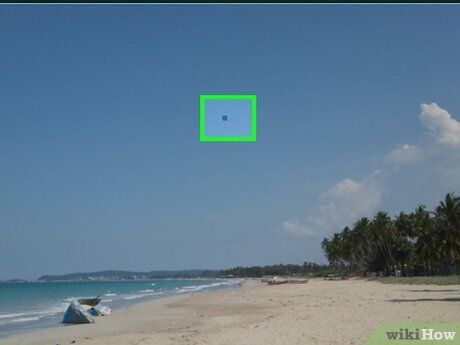
Thiết lập điểm bắt đầu và độ cong. Nhấp và kéo chuột theo hướng bạn muốn tạo đường cong, sau đó thả chuột tại đỉnh của vòng cung.
- Điểm thả chuột sẽ là đỉnh cao nhất của đường cong.

Tạo điểm thứ hai cho đường cong. Nhấp và giữ chuột tại điểm tiếp theo, sau đó kéo chuột theo hướng ngược lại so với hướng ban đầu để tạo độ cong.
- Để tạo đường cong hình chữ "S", hãy kéo chuột cùng hướng với vòng cung trước đó.
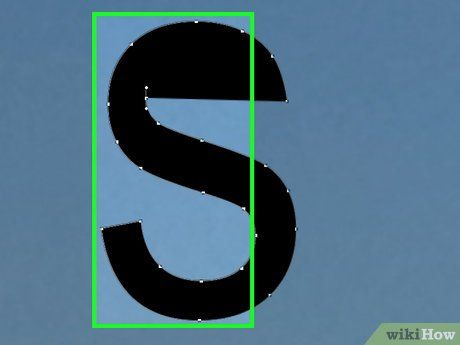
Thêm các đường cong mới. Bạn có thể tiếp tục thêm đường cong vào nét vẽ hiện tại bằng cách nhấp giữ và kéo chuột tại các điểm tiếp theo để điều chỉnh độ cong theo ý muốn.
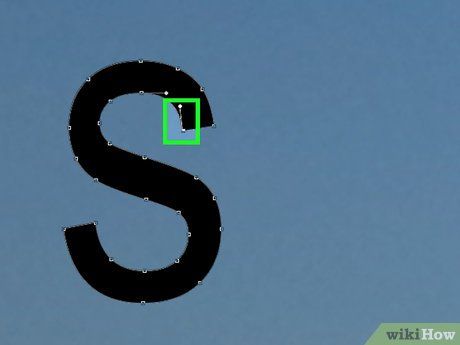
Hoàn thiện đường cong. Khi đã vẽ xong đường cong như ý, bạn có thể kết thúc bằng cách di chuột đến điểm bắt đầu và nhấp vào đó khi thấy biểu tượng vòng tròn nhỏ xuất hiện bên cạnh con trỏ chuột.
Sử dụng Curvature Pen Tool
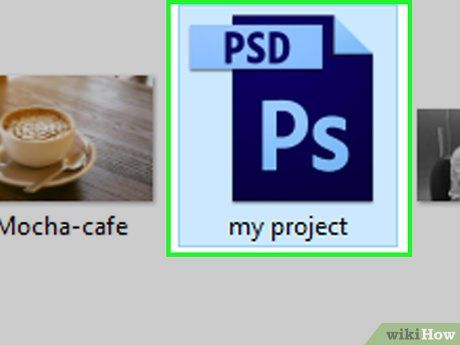
Mở dự án Photoshop của bạn. Nếu chưa thực hiện, hãy nhấp đúp vào tập tin để mở dự án bạn muốn chỉnh sửa.
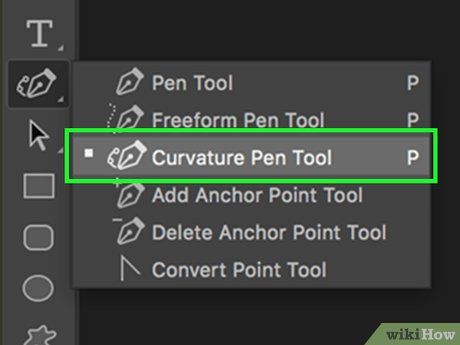
Chọn công cụ Curvature Pen. Nhấp vào biểu tượng Pen hình ngòi bút máy trong thanh công cụ bên trái, sau đó chọn Curvature Pen Tool từ menu hiện ra.
- Công cụ này giúp bạn vẽ các đường cong mượt mà một cách dễ dàng bằng cách nhấp vào các điểm nối tiếp nhau.
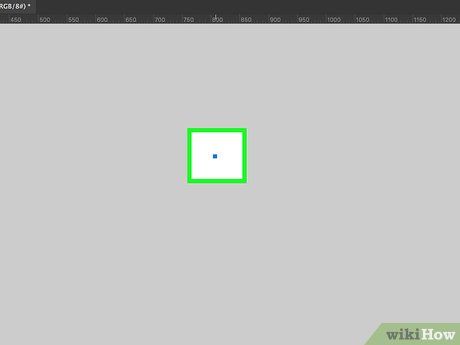
Chọn điểm đầu tiên. Nhấp vào vị trí bạn muốn bắt đầu vẽ đường cong.
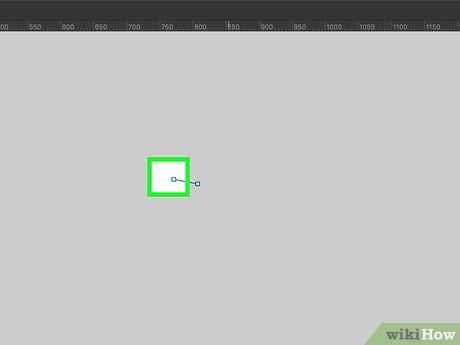
Nhấp vào điểm thứ hai. Một đường thẳng sẽ được tạo ra, nối từ điểm đầu tiên đến điểm bạn vừa chọn.

Nhấp vào điểm thứ ba. Thao tác này sẽ biến điểm thứ hai thành đỉnh của đường cong, tạo nên sự uốn lượn mềm mại cho nét vẽ.
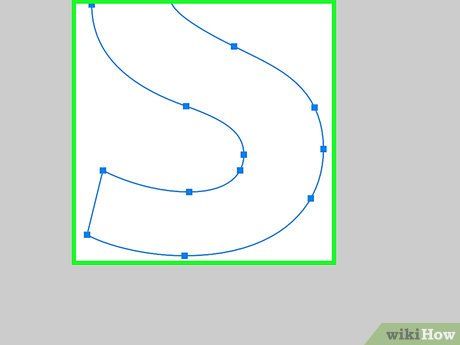
Thêm điểm mới. Tiếp tục nhấp vào các vị trí mong muốn để thêm điểm, và đường cong sẽ tự động điều chỉnh theo các điểm này một cách linh hoạt.
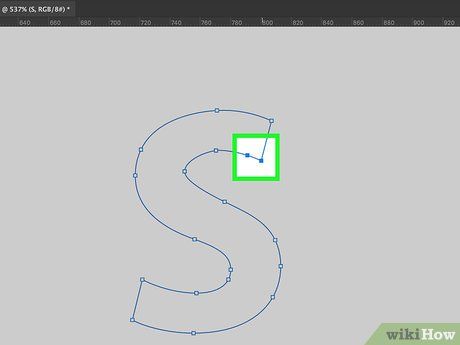
Điều chỉnh vị trí đường cong. Nếu muốn thay đổi độ cong của một đoạn, hãy nhấp và kéo điểm đó vào trong hoặc ra ngoài để tạo hình theo ý muốn.
Lời khuyên hữu ích
- Bạn có thể sử dụng công cụ Freeform Pen để vẽ đường cong một cách tự do, giống như khi vẽ trên giấy. Tuy nhiên, đường cong từ Freeform Pen sẽ ít chính xác hơn so với nét vẽ từ Pen Tool.
Lưu ý quan trọng
- Đôi khi bạn cần quay lại điểm trước đó nếu đường cong không như ý. Để làm điều này, hãy nhấn Ctrl+Z (Windows) hoặc ⌘ Command+Z (Mac).
Du lịch
Ẩm thực
Khám phá
Đi Phượt
Vẻ đẹp Việt Nam
Chuyến đi
Có thể bạn quan tâm

Top 8 Loại Nước Mắm Ăn Dặm Chất Lượng Được Mẹ Bỉm Sữa Tin Chọn

11 Dàn ý xuất sắc phân tích tác phẩm Đất Nước - Nguyễn Khoa Điềm (Ngữ văn 12)

Top 12 Phương pháp giải độc nicotine hiệu quả từ thuốc lá

Gợi ý 8 món quà chia tay đồng nghiệp ý nghĩa, gửi lời chúc thành công trong hành trình mới

Khám phá công thức tính thể tích hình hộp chữ nhật và cách áp dụng một cách chính xác nhất.


