Hướng dẫn xác định địa chỉ IP trên máy tính Mac
23/02/2025
Nội dung bài viết
Khi máy tính Mac kết nối mạng, nó được cấp một địa chỉ IP (Giao thức Internet). Địa chỉ IP gồm bốn nhóm số, mỗi nhóm tối đa ba chữ số, ngăn cách bởi dấu chấm. Khi kết nối mạng (như Internet), máy Mac có cả địa chỉ IP private (nội bộ) để định vị trong mạng cục bộ và địa chỉ IP public (bên ngoài) để nhận diện trên Internet. Dưới đây là cách tìm cả hai địa chỉ này.
Các bước thực hiện
Xác định địa chỉ IP nội bộ (trên hệ điều hành OS X 10.5 trở lên)
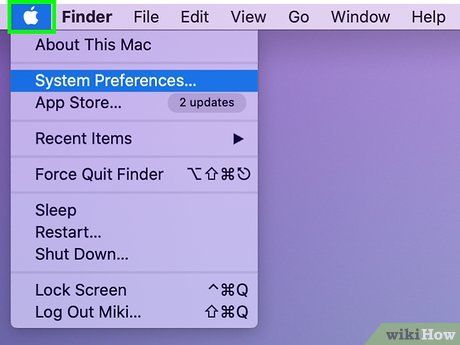
Nhấp vào biểu tượng Apple ở góc trái phía trên màn hình.
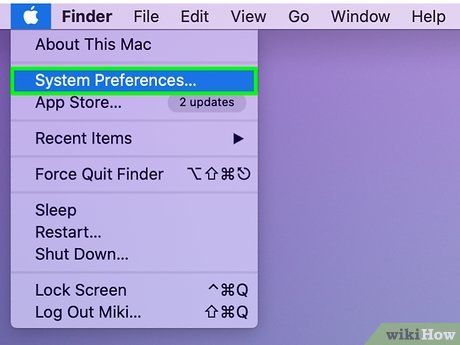
Cuộn xuống và chọn System Preferences (Cài đặt Hệ thống).
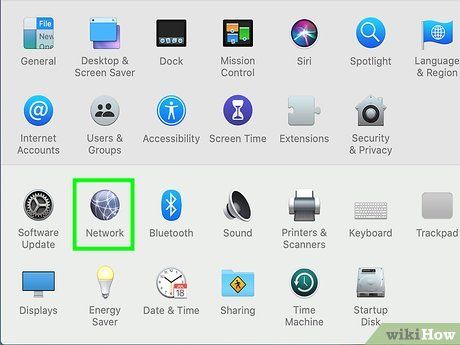
Nhấp vào mục Network (Mạng) ở hàng thứ ba.
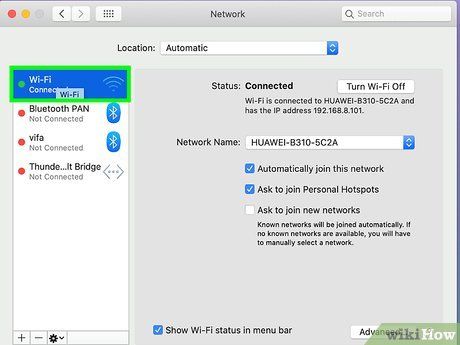
Chọn phương thức kết nối mạng của bạn. Thông thường, máy tính kết nối qua AirPort (không dây) hoặc Ethernet (có dây). Trạng thái Connected (Đã kết nối) sẽ hiển thị bên cạnh kết nối đang dùng. Địa chỉ IP sẽ được hiển thị với cỡ chữ nhỏ, ngay dưới trạng thái kết nối.
- Phương thức kết nối hoạt động thường được thiết lập mặc định.
Xác định địa chỉ IP nội bộ (trên OS X 10.4)
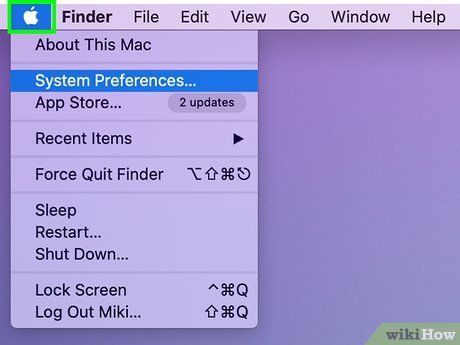
Nhấp vào biểu tượng Apple ở góc trái phía trên màn hình.
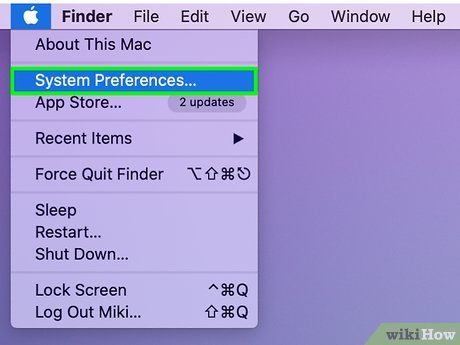
Cuộn xuống và chọn System Preferences (Tùy chọn Hệ thống).
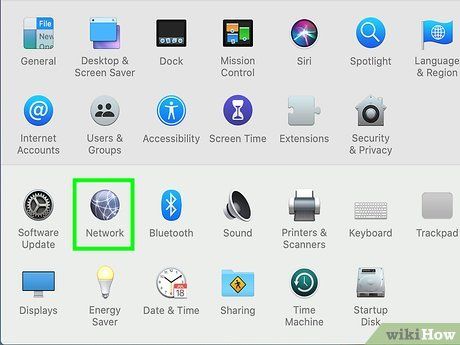
Nhấp vào mục Network (Mạng) ở hàng thứ ba.
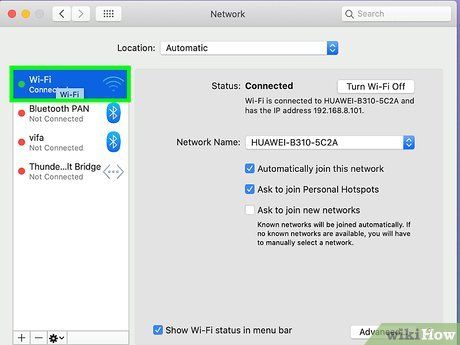
Chọn mạng kết nối của bạn. Bạn có thể chọn mạng muốn xem địa chỉ IP từ trình đơn thả xuống Show (Hiển thị). Đối với kết nối có dây, chọn Built-In Ethernet. Đối với kết nối không dây, chọn AirPort.
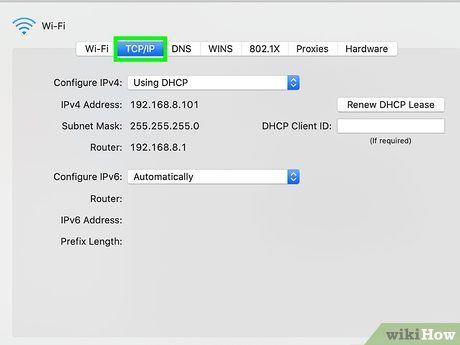
Nhấp vào tab TCP/IP (Giao thức điều khiển truyền nhận). Địa chỉ IP của bạn sẽ được hiển thị trong cửa sổ cài đặt.
Tìm địa chỉ IP nội bộ bằng Terminal
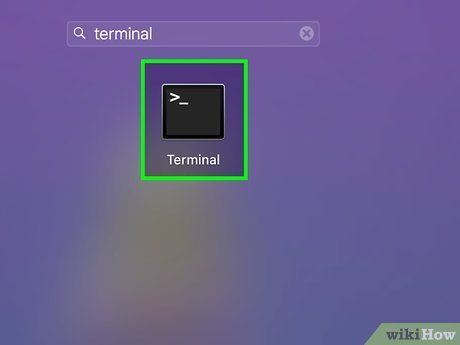
Truy cập công cụ Terminal. Bạn có thể tìm thấy nó trong mục Utilities (Tiện ích) của thư mục Applications (Ứng dụng).
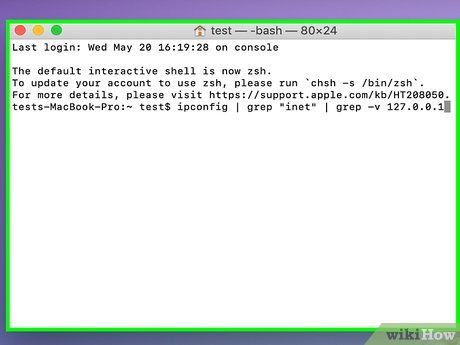
Sử dụng lệnh “ifconfig”. Lệnh này thường trả về nhiều thông tin không cần thiết, gây bối rối. Dòng lệnh sau sẽ hiển thị địa chỉ IP nội bộ và loại bỏ thông tin thừa:
ifconfig | grep "inet " | grep -v 127.0.0.1
ifconfig | grep "inet " | grep -v 127.0.0.1
- Lệnh này loại bỏ địa chỉ 127.0.0.1, một phản hồi lặp lại không cần thiết nếu bạn chỉ quan tâm đến địa chỉ IP thực tế.
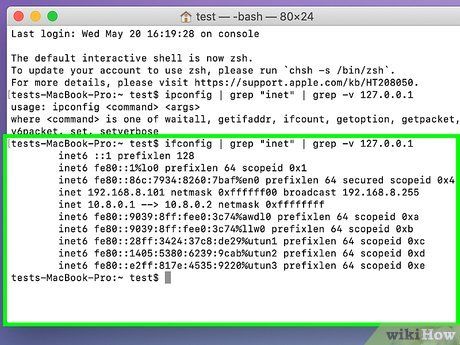
Sao chép địa chỉ IP. Địa chỉ IP của bạn sẽ xuất hiện bên cạnh mục “inet”.
Tìm địa chỉ IP bên ngoài của bạn
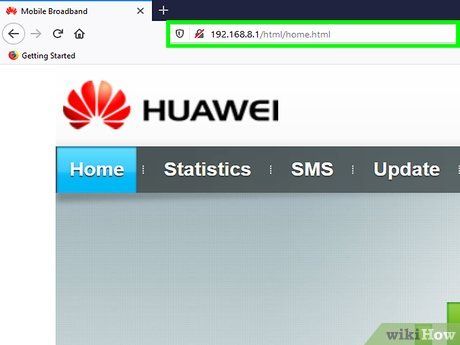
Truy cập trang cấu hình router (bộ định tuyến). Hầu hết router đều có giao diện web để xem và điều chỉnh cài đặt. Nhập địa chỉ IP của router vào trình duyệt để truy cập. Tham khảo tài liệu router để biết địa chỉ chính xác. Một số địa chỉ phổ biến:
- 192.168.1.1
- 192.168.0.1
- 192.168.2.1
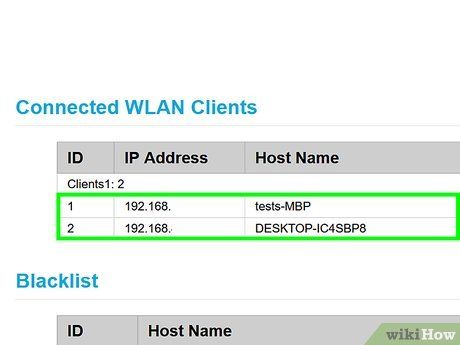
Mở Router Status (Trạng thái Bộ định tuyến). Vị trí hiển thị địa chỉ IP bên ngoài khác nhau tùy thiết bị. Thường nằm trong Router Status hoặc WAN Status (Trạng thái mạng WAN).
- Dưới mục Internet Port (Cổng Internet) trong Router Status, địa chỉ IP của bạn sẽ hiển thị đầy đủ, gồm 4 nhóm số, mỗi nhóm tối đa 3 chữ số.
- Đây là địa chỉ IP của router bạn đang dùng. Mọi kết nối từ router này đều sử dụng địa chỉ IP này.
- Địa chỉ IP này do nhà mạng cung cấp và thường là IP động, thay đổi theo thời gian. Bạn có thể ẩn địa chỉ này bằng cách dùng máy chủ proxy.
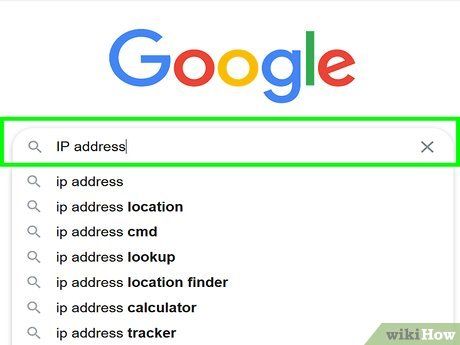
Tìm kiếm trên Google với từ khóa “ip address” hoặc “địa chỉ ip”. Kết quả đầu tiên hiển thị chính là địa chỉ IP công cộng của bạn.
Lời khuyên
- Sau khi hoàn thành công việc với Terminal, bạn có thể gõ “exit”, nhưng cửa sổ sẽ không đóng hoàn toàn. Để đóng, chọn Terminal -> Close (Đóng) từ thanh công cụ.
- Để sử dụng Terminal tiện lợi hơn, hãy kéo và thả cửa sổ vào thanh dock.
- Để tìm địa chỉ IP trên máy tính Windows, tham khảo các bài viết liên quan trên tripi.vn.
Cảnh báo
- Khi sử dụng trang web cung cấp thông tin địa chỉ IP từ nhà mạng (ví dụ: VNPT), hãy lưu ý rằng địa chỉ IP hiển thị có thể là IP của nhà mạng chứ không phải địa chỉ IP thực của bạn, do trang web này hoạt động như một proxy minh bạch.
Du lịch
Ẩm thực
Khám phá
Đi Phượt
Vẻ đẹp Việt Nam
Chuyến đi
Có thể bạn quan tâm

Top 8 tác phẩm đặc sắc nhất của nhà văn trẻ Quách Lê Anh Khang

4 Tác Phẩm Đặc Sắc Nhất Của Nhà Văn Rosie Nguyễn

Hướng dẫn cách thiết lập mật khẩu cho ứng dụng trên điện thoại

Messenger Rooms đang mở rộng phạm vi tiếp cận, sắp chính thức phủ sóng toàn cầu cho cộng đồng người dùng Facebook.

10 Thói Quen Vàng Giúp Bạn Chìm Vào Giấc Ngủ Sâu


