Hướng dẫn Xoay Văn Bản trong Microsoft Word
24/02/2025
Nội dung bài viết
Hôm nay, tripi.vn sẽ đồng hành cùng bạn để khám phá cách xoay văn bản trong Microsoft Word một cách chi tiết và dễ hiểu.
Quy trình thực hiện
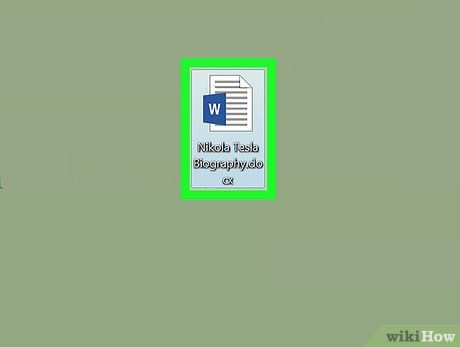
Bắt đầu bằng việc khởi động Microsoft Word. Nhấp đúp vào biểu tượng chữ "W" màu xanh trên nền trắng, sau đó chọn File từ thanh menu và nhấn Open... để mở tài liệu hiện có.
- Bạn cũng có thể chọn New Document để bắt đầu với một tài liệu mới.
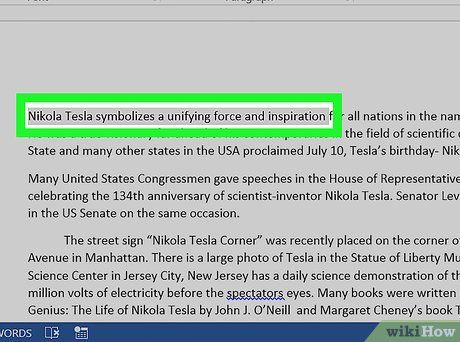
Dùng chuột để bôi đen phần văn bản cần xoay.
- Nếu bạn đang làm việc trên một tài liệu mới, hãy nhập nội dung bạn muốn xoay trước khi thực hiện thao tác.
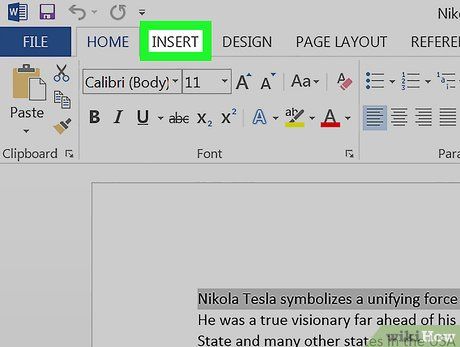
Tiếp theo, nhấp vào mục Insert (chèn) ở góc trên bên trái cửa sổ.
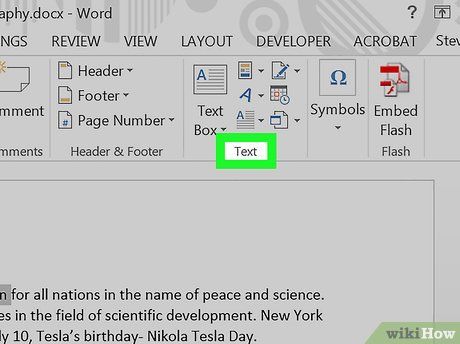
Chọn thanh Text (văn bản) ở góc trên bên phải cửa sổ.
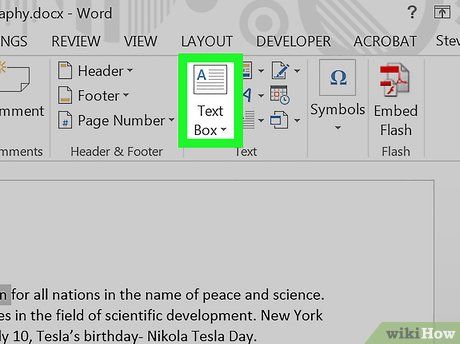
Nhấp vào công cụ Text Box (khung văn bản).
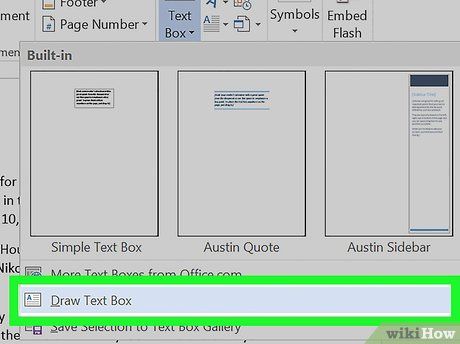
Chọn Draw Text Box (vẽ khung văn bản).
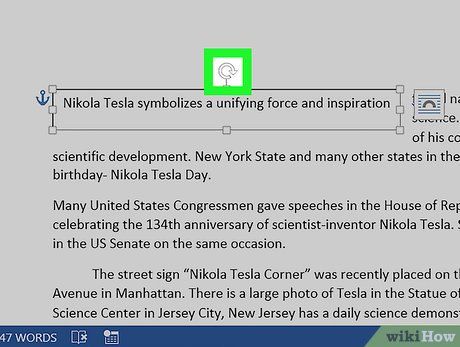
Sử dụng công cụ xoay. Nhấp và giữ biểu tượng ⟳, sau đó kéo theo hướng bạn muốn xoay khung văn bản. Thả chuột và nhấp ra bên ngoài khung để hoàn tất thay đổi.
Du lịch
Ẩm thực
Khám phá
Đi Phượt
Vẻ đẹp Việt Nam
Chuyến đi
Có thể bạn quan tâm

Hướng dẫn Tải xuống bằng uTorrent

15 Khúc Tình Ca Đẹp Nhất Của Giọng Ca Đầy Cảm Xúc - Đức Phúc

Top 9 Phân tích xuất sắc tác phẩm 'Nơi tuổi thơ em' - Tinh hoa Ngữ văn 7

Khám phá 3 địa chỉ học tiếng Hàn chất lượng hàng đầu tại Quận 5

Top 10 bài văn miêu tả bác sĩ hoặc y tá đang chăm sóc bệnh nhân dành cho học sinh lớp 5 hay nhất


