Khám phá cách scan tài liệu trên điện thoại bằng Adobe Scan với những tính năng ấn tượng và tiện ích vượt trội.
Nội dung bài viết
Adobe Scan trên điện thoại giúp bạn tạo ra các file scan chuyên nghiệp một cách dễ dàng. Bạn đã biết cách sử dụng ứng dụng này chưa? Hãy cùng Tripi khám phá ngay nhé!

I. Adobe Scan là ứng dụng gì?
Adobe, nhà phát triển ứng dụng nổi tiếng, đã trở thành cái tên quen thuộc với những người đam mê công nghệ. Các sản phẩm của Adobe luôn hướng đến đối tượng làm việc văn phòng, xử lý tài liệu và hình ảnh, với chất lượng vượt trội giúp họ gặt hái thành công. Adobe Scan là ứng dụng scan tài liệu trên điện thoại, tận dụng camera để tạo ra bản scan nhanh chóng và tiện lợi.
Nếu bạn từng gặp khó khăn khi chụp ảnh tài liệu trên điện thoại, như hình ảnh bị lệch, mờ hoặc không rõ nét, Adobe Scan chính là giải pháp hoàn hảo. Ứng dụng này giúp bạn scan mọi loại tài liệu, giấy tờ, sách vở một cách chuyên nghiệp và hoàn toàn miễn phí. Với Adobe Scan, bạn có thể dễ dàng chia sẻ tài liệu chất lượng cao với đối tác, đồng nghiệp hoặc cấp trên.
II. Hướng dẫn scan tài liệu bằng Adobe Scan trên điện thoại
Adobe Scan hiện đang được cung cấp miễn phí trên điện thoại. Bạn có thể tải và cài đặt ứng dụng trực tiếp từ cửa hàng ứng dụng để bắt đầu sử dụng ngay.
Bước 1: Khi sử dụng Adobe Scan lần đầu tiên, bạn cần đăng ký tài khoản. Quá trình đăng ký nhanh chóng và dễ dàng thông qua các tài khoản Facebook, Google hoặc Apple.
Sau khi đăng ký thành công, Adobe Scan sẽ yêu cầu quyền truy cập Camera. Bạn chỉ cần chọn Cho phép để tiếp tục sử dụng ứng dụng.
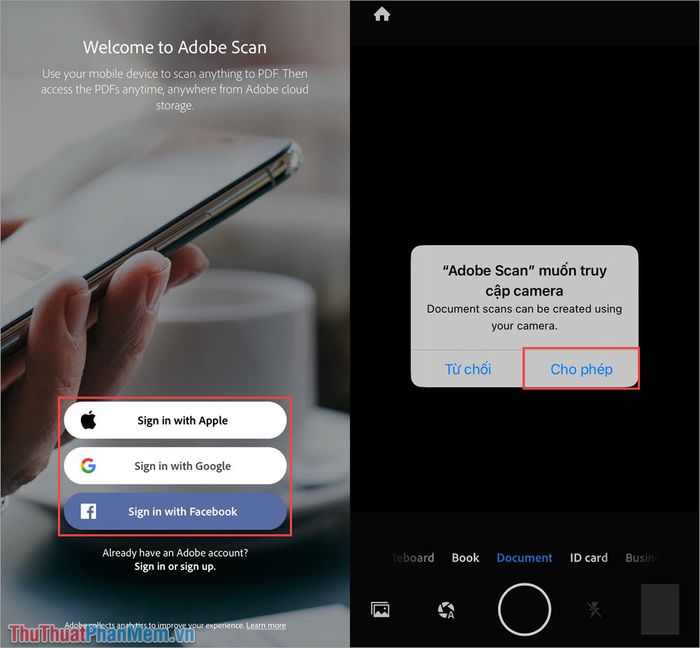
Bước 2: Tại giao diện chính của Adobe Scan, bạn sẽ khám phá các tính năng nổi bật như sau.
- Chế độ Scan: Whiteboard – Scan bảng trắng; Book – Scan sách; Document – Scan tài liệu; ID Card – Scan thẻ ID; Business card – Scan danh thiếp.
- Tính năng Camera: Bao gồm xem lại hình ảnh đã Scan, điều chỉnh khẩu độ (nên để mặc định) và sử dụng Flash khi cần tăng sáng hoặc cải thiện độ sắc nét.
- Sau khi Scan tài liệu thành công, bạn có thể lưu lại dưới định dạng PDF bằng cách chọn Save PDF.
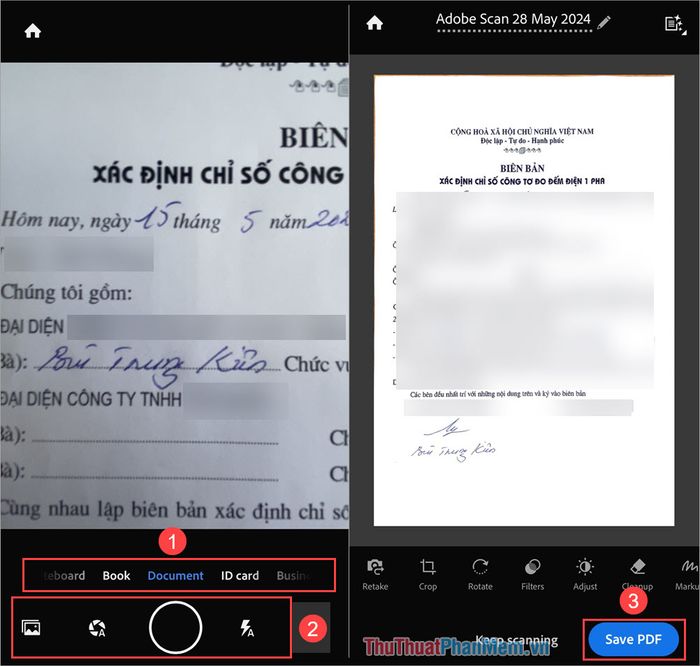
III. Hướng dẫn chỉnh sửa tài liệu Scan trên Adobe Scan
Để có được một bản Scan hoàn hảo, việc chỉnh sửa cơ bản là không thể bỏ qua. Chỉ với vài thao tác đơn giản trong vòng 1 phút, bạn sẽ sở hữu ngay một tài liệu Scan chuyên nghiệp ngay trên điện thoại của mình.
1. Cắt gọn tài liệu Scan trên Adobe Scan
Khi thực hiện Scan, Adobe Scan sẽ tự động thu nhận toàn bộ khung hình, bao gồm cả những phần thừa không cần thiết. Nhiệm vụ của bạn là cắt bỏ những phần dư thừa, giữ lại phần nội dung quan trọng để tài liệu trở nên gọn gàng và chuyên nghiệp hơn.
Bước 1: Sau khi hoàn thành việc chụp Scan, bạn chọn công cụ Crop và nhấn Auto–detect để Adobe Scan tự động xác định và cắt bỏ những phần thừa, giữ lại nội dung chính của tài liệu.
Bước 2: Sau khi cắt, tài liệu Scan của bạn sẽ trở nên gọn gàng, rõ ràng và chuyên nghiệp hơn với các chi tiết hiển thị sắc nét.
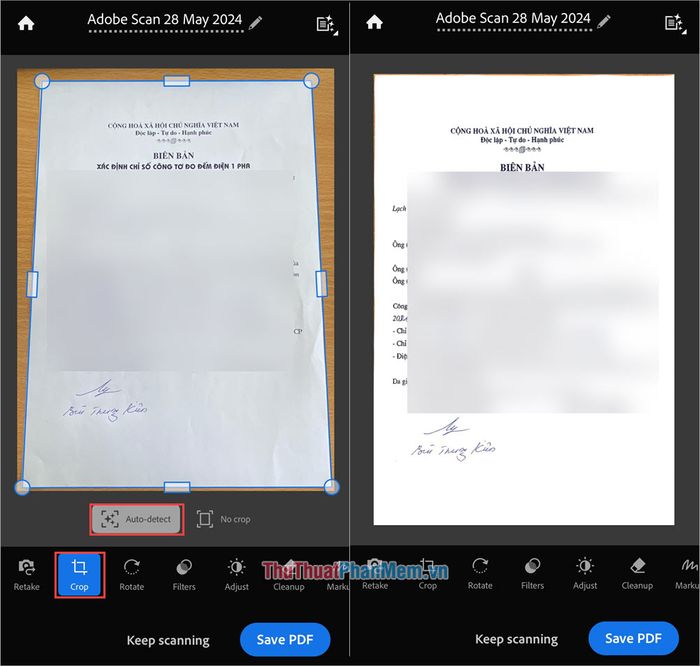
2. Hướng dẫn chỉnh màu tài liệu Scan trên Adobe Scan
Adobe Scan mặc định sử dụng bộ lọc màu trắng đen để tài liệu trông rõ ràng và chuyên nghiệp như được in từ máy. Tuy nhiên, bạn có thể tùy chỉnh màu sắc, độ sáng và độ tương phản để tạo ra một bản Scan chất lượng nhất.
Tính năng Filter và Adjust cho phép bạn tùy chỉnh bộ lọc màu, điều chỉnh độ sáng (Brightness) và độ tương phản (Contrast) một cách linh hoạt.

3. Hướng dẫn xóa chữ trong tài liệu Scan trên Adobe Scan
Nếu tài liệu Scan của bạn chứa những nội dung không cần thiết hoặc sai sót, bạn có thể dễ dàng loại bỏ chúng ngay trên Adobe Scan.
Bước 1: Để xóa nội dung không mong muốn, bạn chọn công cụ Cleanup (1).
Bước 2: Tiếp theo, bạn chọn Fill with surrounding color (2) để chọn màu xóa phù hợp với màu nền. Sau đó, điều chỉnh Size (3) để thay đổi kích thước vùng xóa. Cuối cùng, bạn chỉ cần khoanh vùng cần xóa trên tài liệu Scan để hoàn tất.
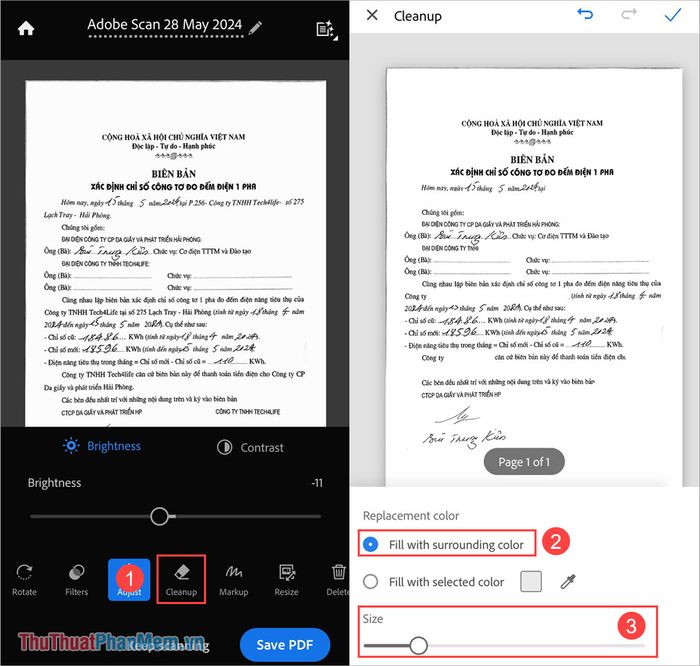
4. Hướng dẫn chia sẻ tài liệu Scan trên Adobe Scan
Sau khi hoàn thành việc chỉnh sửa tài liệu Scan, bạn có thể lưu và chia sẻ ngay cho đối tác hoặc đồng nghiệp. Để chia sẻ tài liệu Scan, hãy thực hiện theo các bước sau:
Bạn chọn Save PDF (1) ➞ Share (2) ➞ Share a copy (3) để chia sẻ bản sao của tài liệu PDF một cách nhanh chóng.
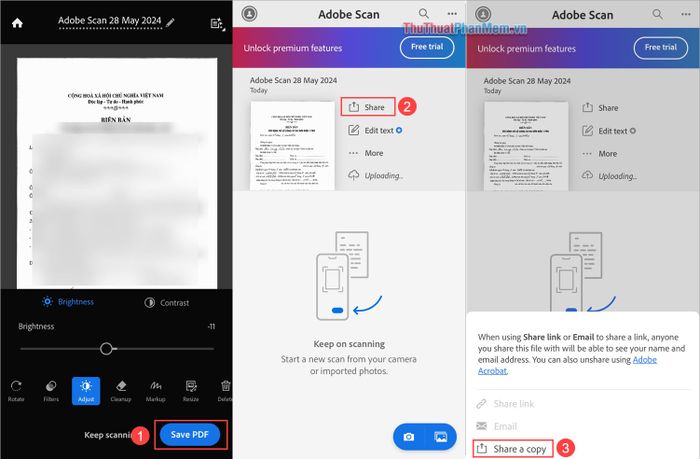
Lưu ý: Tài liệu Scan PDF gốc sẽ luôn được lưu trữ trong Adobe Scan, bạn có thể truy cập và sử dụng bất cứ lúc nào khi cần.
5. Hướng dẫn lưu tài liệu Scan dưới dạng hình ảnh
Nếu bạn muốn lưu tài liệu Scan dưới dạng hình ảnh để thuận tiện cho việc chia sẻ hoặc trao đổi, hãy thực hiện theo các bước đơn giản sau:
Trong phần quản lý tài liệu Scan, bạn chọn More (1) và nhấn Save pages as JPEG (2) để lưu hình ảnh vào Album trên thiết bị của bạn.
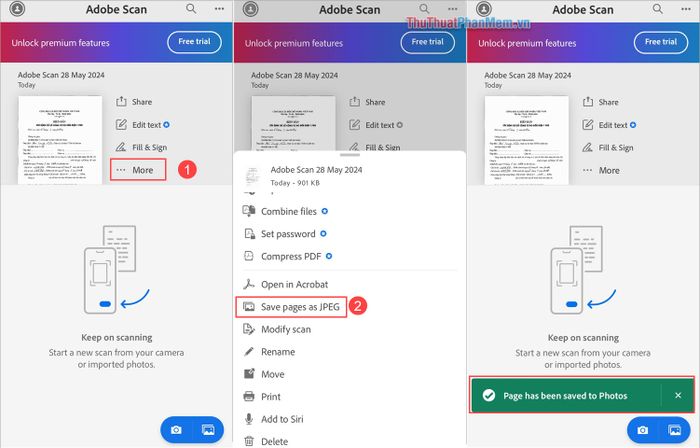
Trong bài viết này, Tripi đã hướng dẫn bạn cách Scan tài liệu trên điện thoại bằng Adobe Scan một cách đơn giản, hiệu quả và chính xác. Chúc bạn có những trải nghiệm tuyệt vời và một ngày làm việc thật hiệu quả!
Có thể bạn quan tâm

Cách để luôn chiến thắng khi chơi cờ ca rô

10 sản phẩm tinh bột nghệ chất lượng nhất thị trường Việt Nam hiện nay

Top 5 nồi lẩu điện Lock&Lock đáng mua nhất
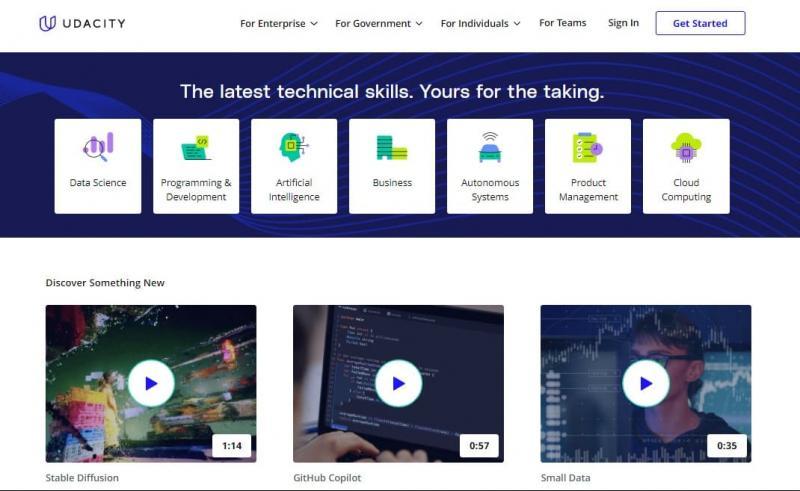
8 Nền tảng học trực tuyến đẳng cấp nhất hiện nay dành cho bạn

5 địa điểm vàng để 'săn Tây' và nâng cao trình độ tiếng Anh tại Hà Nội


