Laptop không hiển thị màn hình khi khởi động - Nguyên nhân và cách khắc phục
Nội dung bài viết
Trong bài viết này, Tripi sẽ hướng dẫn bạn cách sửa lỗi Laptop bật nhưng màn hình không lên, máy tính hoạt động nhưng màn hình vẫn tối đen.

I. Nguyên nhân khiến Laptop không hiển thị màn hình khi khởi động
Hầu hết các dòng Laptop phổ biến hiện nay đều được tích hợp màn hình đi kèm. Màn hình này được thiết kế gắn liền với máy, có thể gập mở linh hoạt tùy theo nhu cầu sử dụng. Tuy nhiên, màn hình Laptop thường khá nhạy cảm và dễ gặp lỗi, gây ra nhiều phiền toái cho người dùng. Một trong những lỗi phổ biến nhất là Laptop bật nhưng màn hình không lên. Vậy đâu là nguyên nhân khiến màn hình không hiển thị khi khởi động? Dưới đây là những lý do chính.
- Màn hình Laptop bị hỏng, cháy hoặc đèn nền gặp vấn đề
- Card màn hình Laptop bị lỗi hoặc hỏng
- Cáp tín hiệu kết nối giữa thân máy và màn hình gặp trục trặc
- Mất tín hiệu xuất hình từ máy tính
Trong các nguyên nhân kể trên, lỗi cáp tín hiệu là phổ biến nhất do cáp hoạt động liên tục mỗi khi gập hoặc mở màn hình. Việc sử dụng thường xuyên khiến cáp dễ bị tuột hoặc đứt, nhưng chi phí sửa chữa lại không quá cao.

Với các lỗi phức tạp hơn như hỏng màn hình, cháy đèn nền hoặc card màn hình, chi phí sửa chữa thường khá đắt đỏ. Giá trị màn hình thường chiếm khoảng 20% tổng giá trị của Laptop.
Ngoài các nguyên nhân kỹ thuật, các yếu tố ngoại lực như rơi, gập màn hình quá mạnh, hoặc va đập trong quá trình di chuyển cũng có thể gây ra lỗi màn hình không hiển thị. Những tác động này khiến Laptop khởi động được nhưng màn hình vẫn tối đen.
II. Hướng dẫn khắc phục lỗi Laptop bật không lên màn hình
Khi gặp lỗi màn hình Laptop không hiển thị, nhiều người thường hoang mang và tìm cách sửa chữa ngay lập tức. Tuy nhiên, việc giữ bình tĩnh và xử lý từng bước sẽ giúp bạn khắc phục vấn đề một cách hiệu quả và chính xác nhất.
1. Khởi động lại Laptop
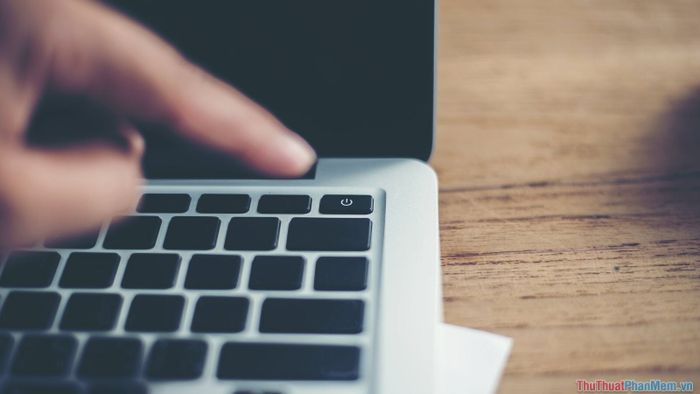
Với bất kỳ sự cố nào trên thiết bị điện tử, bước đầu tiên bạn nên thử là khởi động lại thiết bị. Đối với Laptop, nếu màn hình không hiển thị hoặc bị đen, hãy thử khởi động lại máy từ một đến vài lần để kiểm tra. Lưu ý giữ khoảng thời gian nghỉ giữa các lần khởi động để các linh kiện điện tử có thời gian xả hết dòng điện còn tồn đọng.
Bên cạnh việc khởi động lại Laptop, bạn cũng có thể thử chuyển đổi giữa nguồn pin và nguồn điện trực tiếp để nhanh chóng xử lý vấn đề màn hình không hiển thị.
2. Kiểm tra cáp màn hình Laptop

Cáp màn hình Laptop thường được ẩn sâu dưới bản lề màn hình, nhưng bạn vẫn có thể kiểm tra thủ công. Mặc dù phương pháp này không đảm bảo độ chính xác cao, nhưng vẫn đáng để thử vì biết đâu lại giúp khắc phục được lỗi bạn đang gặp phải.
Bước 1: Gập màn hình Laptop xuống để đóng lại.
Bước 2: Mở từng góc màn hình từ 15 độ (tăng dần 5 độ mỗi lần) và bật nguồn để kiểm tra tín hiệu.
Bạn cũng có thể thử bật nguồn và điều chỉnh góc mở màn hình ở nhiều mức khác nhau để xác định xem màn hình có hiển thị tín hiệu hay không.
Bước 3: Nếu màn hình hiển thị trở lại ở một góc mở cụ thể, điều này cho thấy cáp màn hình của bạn đang gặp vấn đề.
Phương pháp kiểm tra này được nhiều người dùng Macbook áp dụng do các dòng Macbook thường gặp lỗi liên quan đến cáp màn hình. Một số góc mở có thể hiển thị hình ảnh bình thường, trong khi một số góc khác lại không có tín hiệu. Khi xác định được nguyên nhân, hãy mang máy đến cửa hàng uy tín để được kiểm tra, vệ sinh và sửa chữa kịp thời.
3. Kiểm tra card màn hình và tín hiệu xuất hình trên Laptop

Card màn hình là linh kiện quan trọng đảm nhiệm việc xuất hình ảnh trên Laptop. Khi card màn hình hoạt động ổn định, màn hình sẽ hiển thị tín hiệu rõ ràng và xử lý thông tin chính xác. Tuy nhiên, do hoạt động liên tục với cường độ cao, card màn hình dễ gặp lỗi. Để kiểm tra lỗi card màn hình, bạn cần chuẩn bị thêm một màn hình phụ (có thể là màn hình Tivi hoặc máy tính để bàn).
Bước 1: Tắt nguồn Laptop.
Bước 2: Kết nối cáp tín hiệu HDMI hoặc DisplayPort vào cổng kết nối giữa Laptop và màn hình rời.
Bước 3: Bật nguồn và khởi động Laptop.
Nếu màn hình rời hiển thị tín hiệu bình thường, điều này chứng tỏ card màn hình trên Laptop của bạn vẫn hoạt động tốt, và lỗi có thể xuất phát từ màn hình hoặc các linh kiện khác.
Trong trường hợp màn hình rời không nhận được tín hiệu dù đã kết nối, điều này cho thấy card màn hình của Laptop đã gặp sự cố và cần được sửa chữa kịp thời.
4. Sử dụng nguồn điện trực tiếp
Pin Laptop sau thời gian dài sử dụng có thể bị chai hoặc mạch xả gặp lỗi, dẫn đến không cung cấp đủ điện năng cho thiết bị. Trong trường hợp này, hãy sử dụng nguồn điện trực tiếp từ sạc để đảm bảo hoạt động ổn định. Nguồn điện trực tiếp giúp cung cấp đủ công suất, duy trì hoạt động cho các linh kiện và màn hình.
Hãy thử kết nối Laptop với nguồn điện trực tiếp từ sạc và khởi động lại để kiểm tra tín hiệu. Nếu cách này khắc phục được lỗi, nguyên nhân có thể do Pin và bạn cần thay thế một viên Pin mới đủ khả năng cung cấp điện cho Laptop.
5. Kiểm tra RAM trên Laptop
RAM trên Laptop thường là linh kiện gắn rời và có độ ổn định kém hơn so với các linh kiện được hàn trực tiếp trên bo mạch. Nếu RAM bị lỏng, Laptop có thể không khởi động hoặc không hiển thị màn hình. Tuy nhiên, việc kiểm tra RAM đòi hỏi kinh nghiệm về phần cứng và không phải ai cũng có thể tự thực hiện tại nhà.
Bước 1: Mở nắp lưng phía sau của Laptop để tiếp cận các linh kiện bên trong.
Bước 2: Xác định vị trí khe RAM và nhẹ nhàng tháo thanh RAM ra khỏi bo mạch chủ.
Bước 3: Vệ sinh sạch sẽ chân tiếp xúc của thanh RAM và loại bỏ bụi bẩn trong khe RAM.
Bước 4: Lắp lại thanh RAM vào đúng vị trí trên bo mạch chủ một cách cẩn thận.
Bước 5: Khởi động lại Laptop để kiểm tra xem vấn đề đã được khắc phục hay chưa.
6. Lỗi cao áp màn hình bị hỏng
Cao áp màn hình Laptop có nhiệm vụ cung cấp năng lượng cho đèn nền, giúp hình ảnh hiển thị rõ ràng. Nếu Laptop vẫn hoạt động bình thường (quạt chạy, đèn báo sáng) nhưng màn hình không hiển thị, có thể đèn cao áp hoặc đèn nền đã bị hỏng, ảnh hưởng đến khả năng xuất hình.
Để khắc phục lỗi cao áp màn hình, bạn cần liên hệ trung tâm bảo hành hoặc cửa hàng sửa chữa uy tín để được hỗ trợ kỹ thuật chuyên sâu.
7. Kiểm tra BIOS trên Laptop
Lỗi BIOS cũng là một nguyên nhân phổ biến khiến phần cứng Laptop không hoạt động, dẫn đến màn hình đen khi khởi động. Tùy vào mức độ nghiêm trọng, bạn có thể tự khắc phục lỗi BIOS tại nhà hoặc cần đến sự hỗ trợ từ các trung tâm sửa chữa chuyên nghiệp. Để xử lý lỗi BIOS, hãy thực hiện các bước sau:
Bước 1: Tháo mặt lưng hoặc vỏ bảo vệ của Laptop.
Bước 2: Xác định vị trí chipset BIOS trên bo mạch chủ.
Bước 3: Kiểm tra và thay thế Pin CMOS (nếu cần) cũng như kiểm tra tình trạng chip BIOS trên bo mạch chủ.

8. Tìm kiếm sự hỗ trợ từ trung tâm sửa chữa hoặc bảo hành
Nếu không thể tự khắc phục lỗi tại nhà, hãy liên hệ với các trung tâm bảo hành hoặc sửa chữa uy tín. Họ có đủ thiết bị chuyên dụng để kiểm tra màn hình, bo mạch và các linh kiện khác, từ đó đưa ra giải pháp phù hợp nhất.
Trong bài viết này, Tripi đã chia sẻ chi tiết về nguyên nhân và cách khắc phục lỗi Laptop bật không lên màn hình. Hy vọng thông tin hữu ích và chúc bạn một ngày làm việc hiệu quả!
Có thể bạn quan tâm

Khám phá 4 dòng sữa công thức Đức ưu việt dành cho trẻ nhỏ

Top 5 địa chỉ thưởng thức cháo lòng đậm vị nhất Quận 6, TP.HCM

Hướng dẫn chi tiết cách tải và trải nghiệm Tu Tiên Kiếm 3D trên điện thoại

8 Địa điểm cà phê đáng trải nghiệm nhất tại Thường Tín, Hà Nội

10 Tiêu chí vàng khi chọn mua laptop mới - Đừng bỏ lỡ!


