Bí quyết hiển thị dòng lệnh Cad trên màn hình một cách hiệu quả
Nội dung bài viết
Dòng lệnh Command Line là trợ thủ đắc lực cho người mới bắt đầu với Cad. Nếu ô lệnh bị ẩn, bài viết này sẽ hướng dẫn bạn cách khôi phục và tận dụng tối đa công cụ này trong quá trình thiết kế.

1. Cách hiển thị ô Command Line
Nếu AutoCAD của bạn không hiển thị ô Command Line, bạn có thể kích hoạt lại thông qua phím tắt, menu Tool, hoặc sử dụng lệnh để hiển thị ô Command Line một cách nhanh chóng.
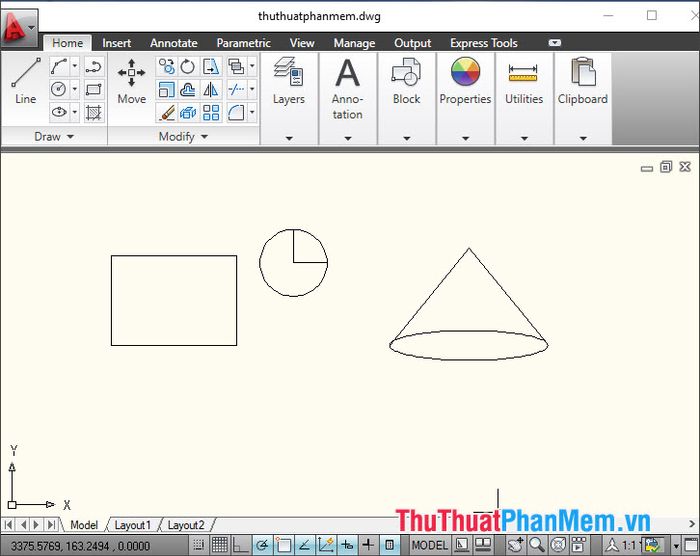
Cách 1: Sử dụng phím tắt tiện lợi
Để khôi phục ô Command Line, bạn chỉ cần nhấn tổ hợp phím Ctrl + 9, ô lệnh sẽ ngay lập tức xuất hiện trên màn hình.
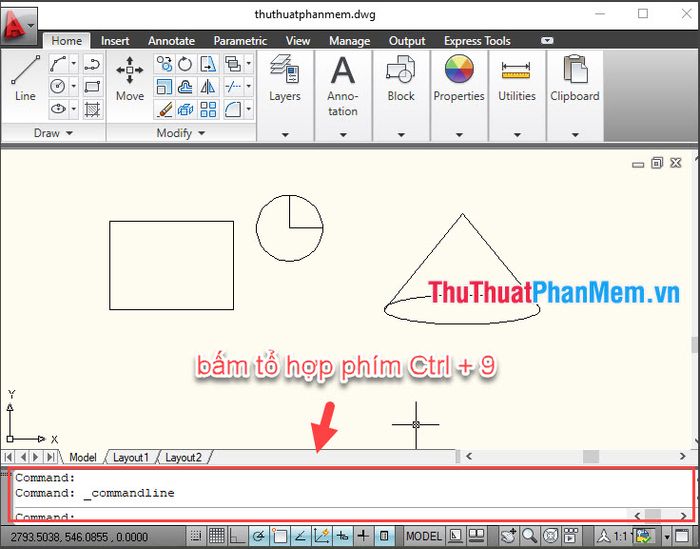
Cách 2: Thực hiện thông qua menu Tools
Để hiển thị lại ô lệnh, bạn hãy truy cập vào menu Tools (1) và chọn Command Line (2) để kích hoạt lại công cụ này.
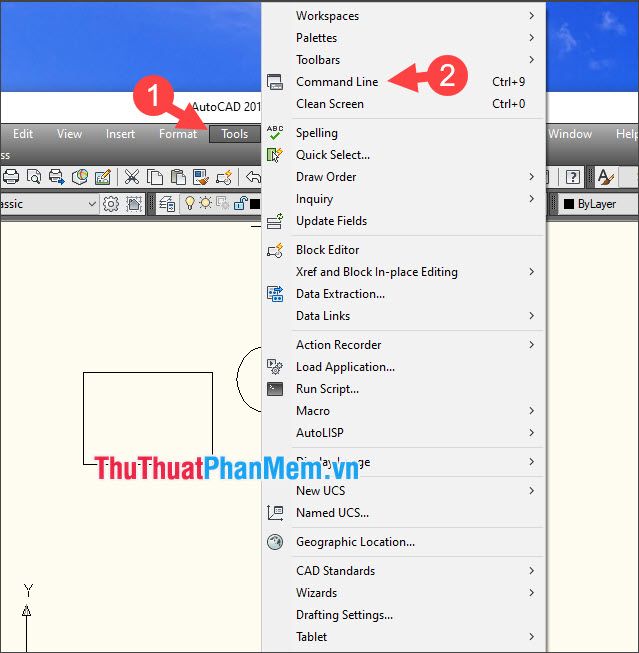
Cách 3: Sử dụng lệnh commandline
Ngoài hai phương pháp trên, bạn có thể sử dụng lệnh để hiển thị ô Command Line. Chỉ cần nhập lệnh commandline và nhấn Enter, ô Command Line sẽ ngay lập tức xuất hiện trên giao diện Cad.
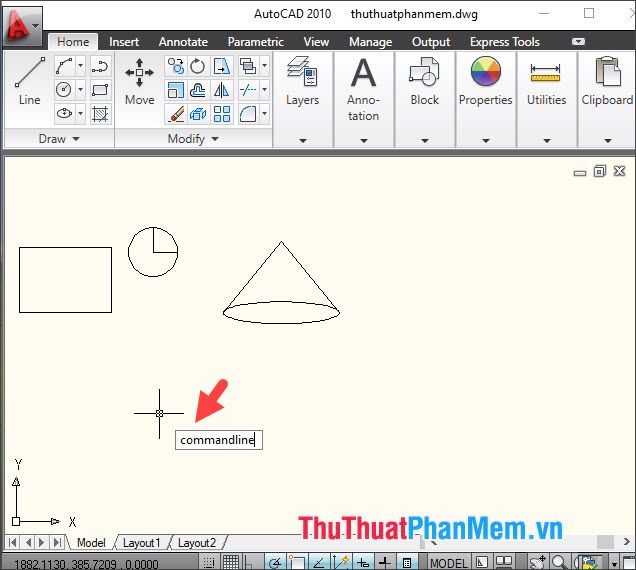
2. Kích hoạt gợi ý lệnh khi nhập từ khoá
Thông thường, khi nhập từ khoá lệnh trên Cad, bạn sẽ không thấy danh sách gợi ý các lệnh liên quan. Bài viết này sẽ giúp bạn khắc phục tình trạng đó một cách dễ dàng.
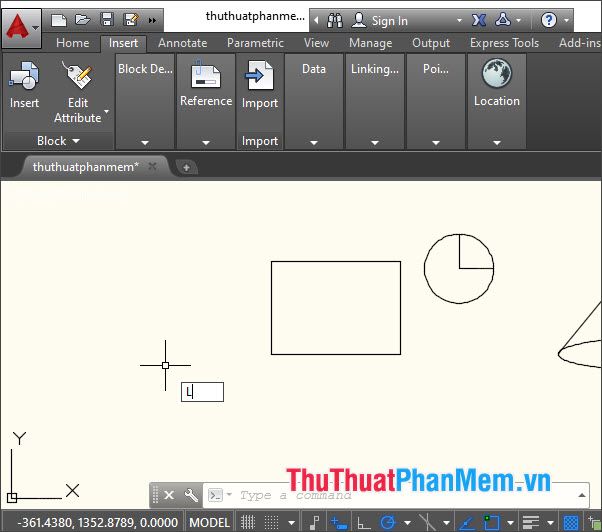
Từ phiên bản Cad 2012 trở đi, Autodesk đã tích hợp thêm tính năng tự động sửa lỗi và hoàn thiện lệnh, giúp bạn nhập lệnh chính xác và tiết kiệm thời gian hơn.
Bước 1: Nhấp chuột phải vào ô Command Line (1) => chọn Input Settings (2) => tích vào AutoComplete và AutoCorrect (3).
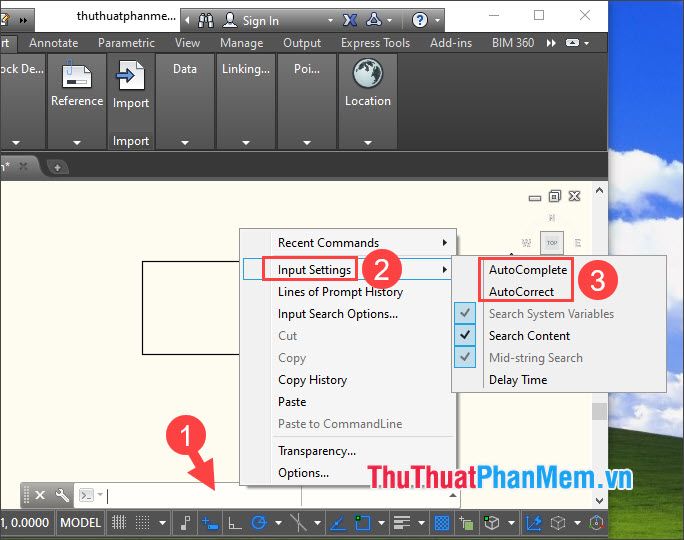
Bước 2: Khi nhập từ khoá, một danh sách các lệnh liên quan sẽ hiển thị, giúp bạn lựa chọn nhanh chóng và hiệu quả.
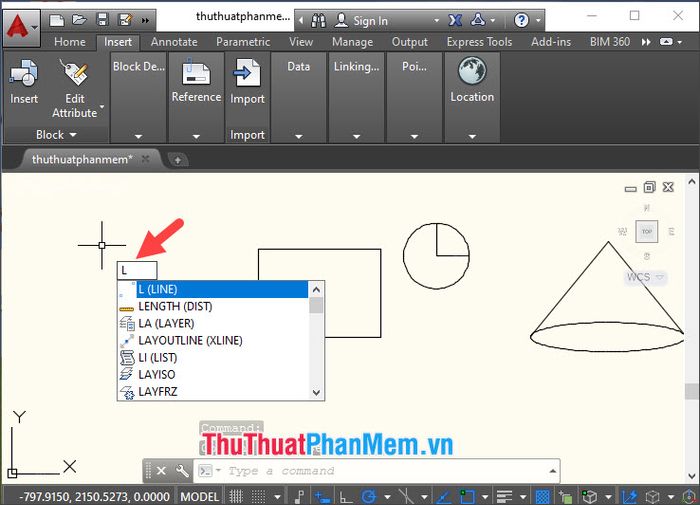
3. Hiển thị thông số và lệnh ngay tại con trỏ chuột
Nếu bạn đang sử dụng Cad và nhận thấy thông số dưới con trỏ chuột biến mất khi nhập lệnh hoặc vẽ, hãy làm theo hướng dẫn sau để khôi phục tính năng hữu ích này.
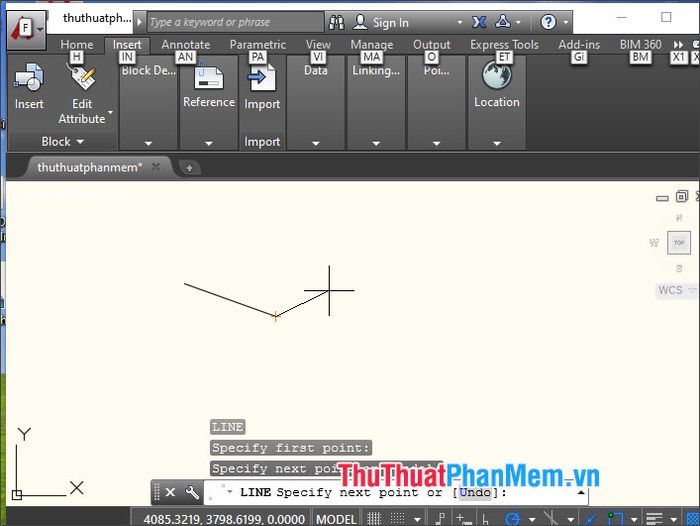
Bước 1: Nhập lệnh ds và nhấn Enter.
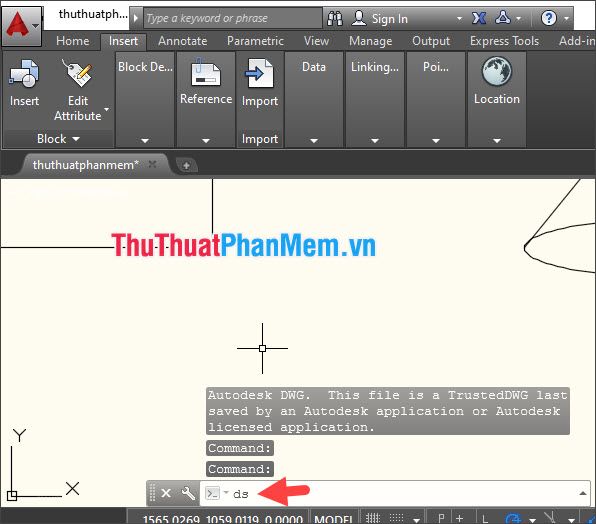
Bước 2: Chuyển sang mục Dynamic Input (1) => tích chọn Enable Pointer Input (2), Enable Dimension Input Where Possible (3), và Show Command Prompting and Command Input near the Crosshairs (4) => nhấn OK (5).
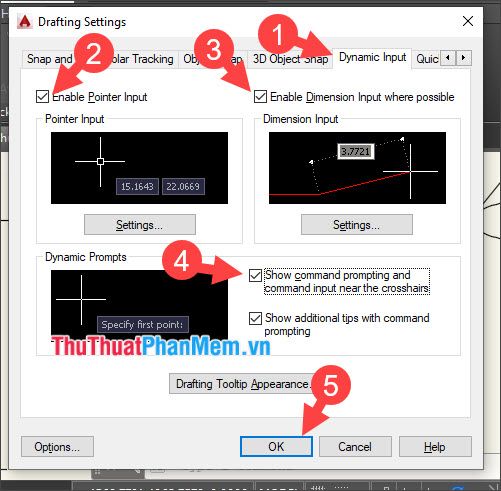
Bước 3: Kiểm tra lại bằng cách thử nhập lệnh, vẽ hoặc chọn vùng. Nếu thông số hiển thị dưới con trỏ, bạn đã thực hiện thành công!
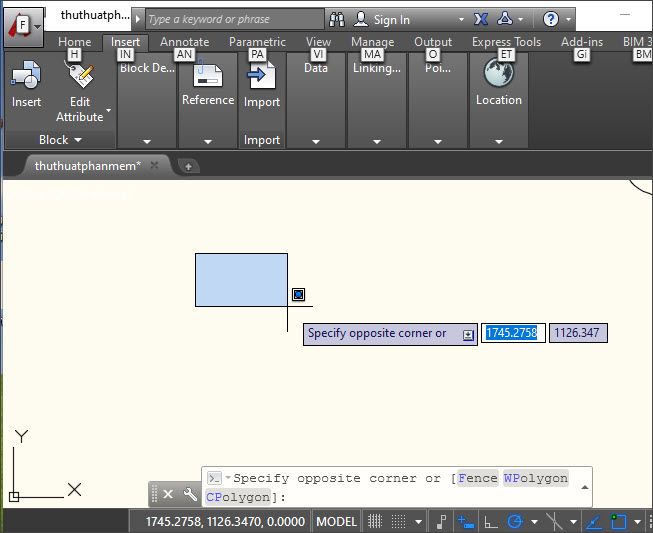
Với hướng dẫn chi tiết trên, bạn hoàn toàn có thể khắc phục lỗi mất ô Command Line hoặc thiếu thông số trên Cad một cách nhanh chóng và dễ dàng. Chúc bạn áp dụng thành công và tận hưởng trải nghiệm thiết kế mượt mà hơn!
Có thể bạn quan tâm

Danh sách 10 đơn vị bảo trì, sửa chữa thang máy đáng tin cậy nhất Hà Nội

6 mẫu máy xay sinh tố Lock&Lock đáng mua nhất hiện nay - Đánh giá chi tiết

Top 3 chung cư đắc địa tại trung tâm Hạ Long đáng đầu tư

Top 13 địa điểm tuyệt vời như chốn thiên đường tại Nhật Bản

Top 5 địa chỉ đồ gỗ đẹp và chất lượng hàng đầu tại Đắk Nông


