Bí quyết thay đổi gam màu ảnh một cách chuyên nghiệp trong Photoshop
Nội dung bài viết
Thay đổi gam màu trong Photoshop không chỉ giúp bức ảnh của bạn trở nên sống động và thu hút hơn mà còn mang đến một phong cách độc đáo riêng biệt. Hãy cùng khám phá những phương pháp tinh tế để biến hóa màu sắc cho tác phẩm của bạn qua bài viết này.
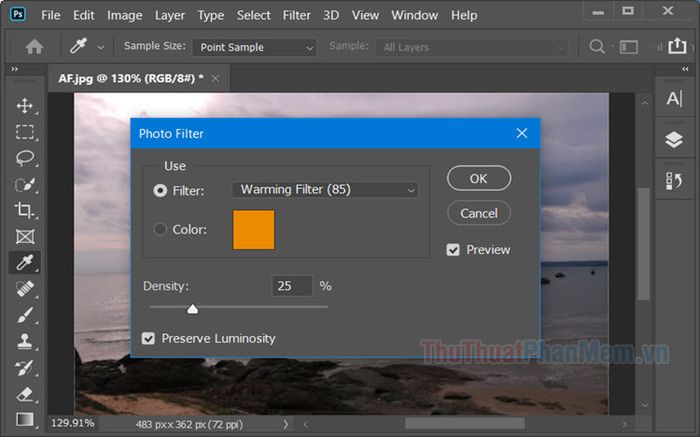
1. Sử dụng Gradient để thay đổi gam màu
Bước 1: Mở ảnh bằng Photoshop. Sau đó, nhấp vào Layer (1) => New (2) => Layer (3) để tạo một lớp ảnh mới.
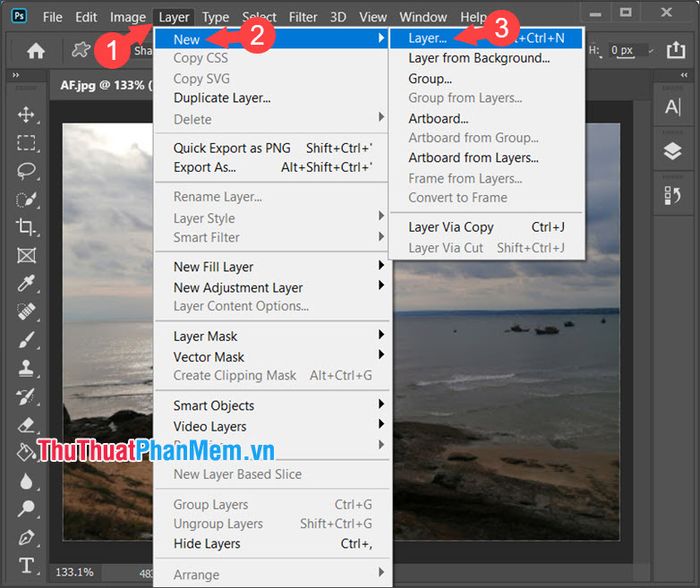
Bước 2: Đặt tên cho Layer mới (1) => nhấn OK (2) để hoàn tất.
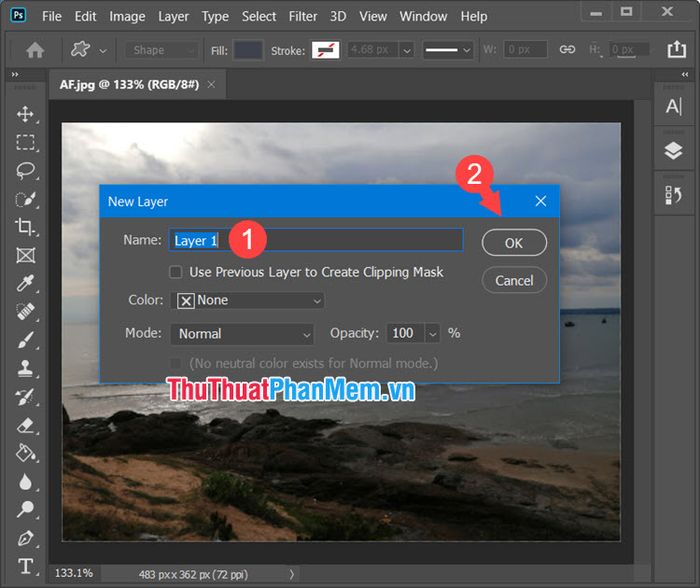
Bước 3: Nhấp vào Layer mới (1) => chọn Gradient Tool (2) => mở bảng Gradient (3) để thiết lập.
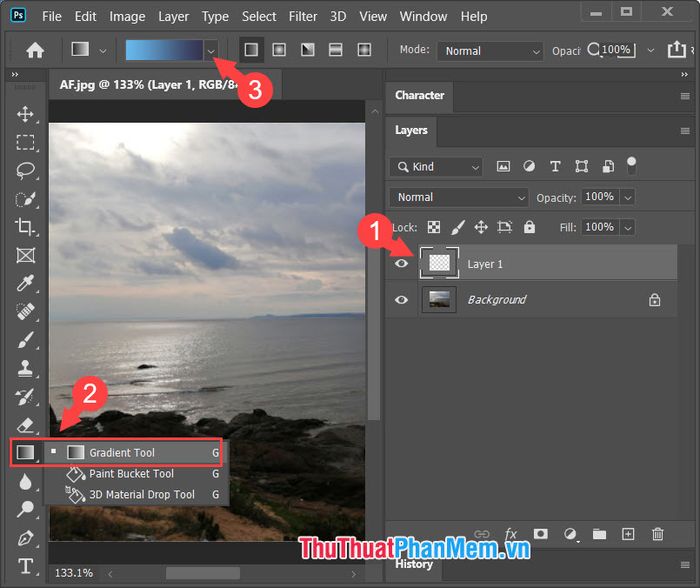
Bước 4: Lựa chọn màu chuyển sắc yêu thích (1) => nhấn OK (2) để xác nhận.
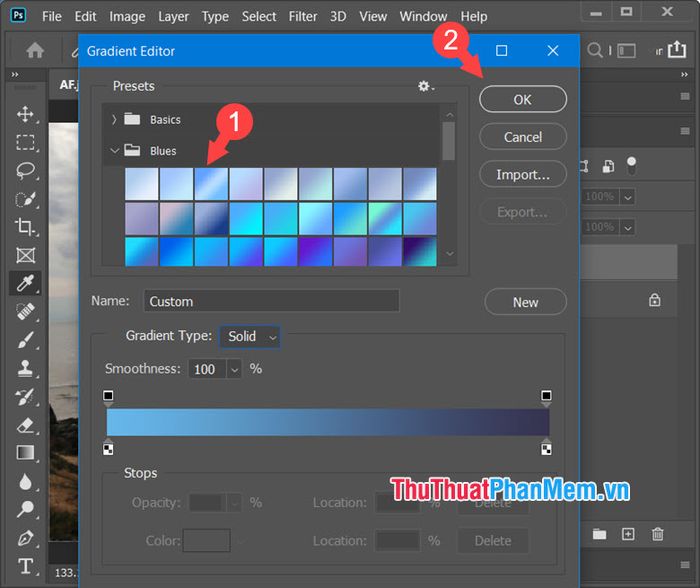
Sau đó, kéo một đường để áp dụng hiệu ứng chuyển màu lên Layer.
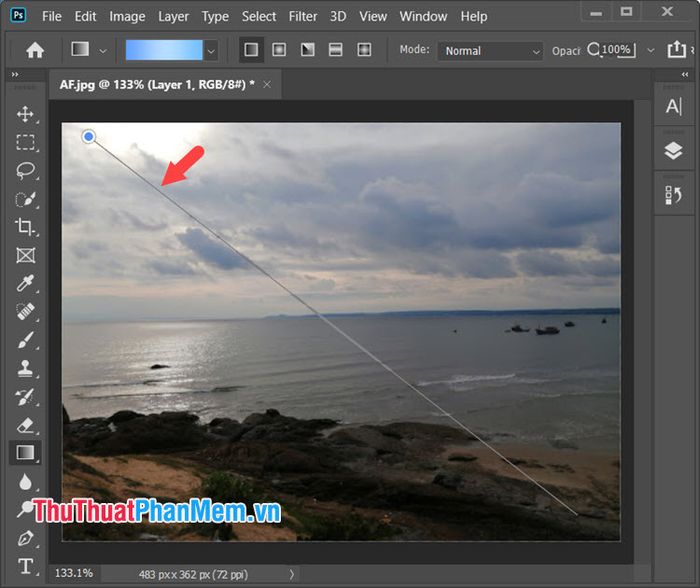
Bước 5: Nhấp vào Blending Options (1) => chọn Overlay hoặc Soft Light (2) để áp dụng hiệu ứng pha màu phù hợp.
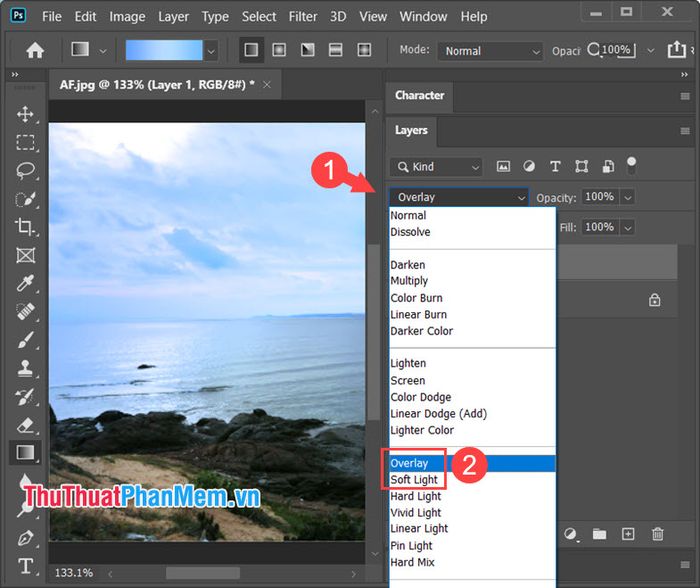
Bước 6: Điều chỉnh Opacity (1) để thiết lập độ mờ (2), giúp bức ảnh trở nên chân thực và hài hòa hơn.
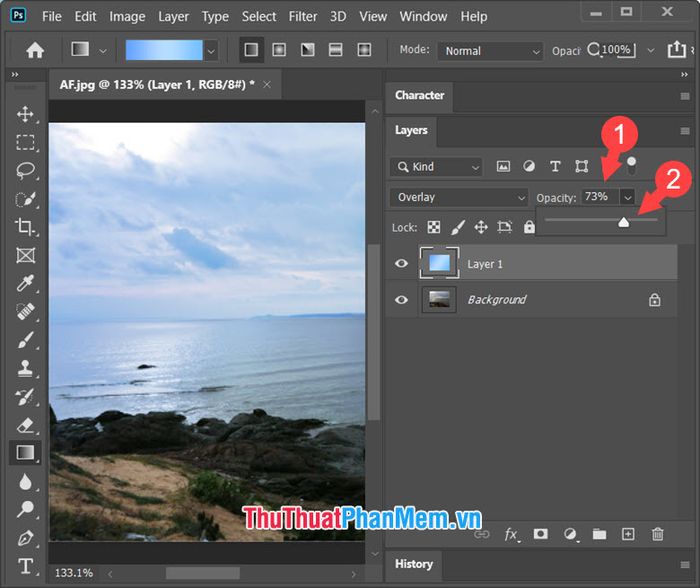
2. Thay đổi gam màu bằng công cụ Photo Filter
Bước 1: Nhấp vào Image (1) => Adjustments (2) => Photo Filter (3) để bắt đầu.
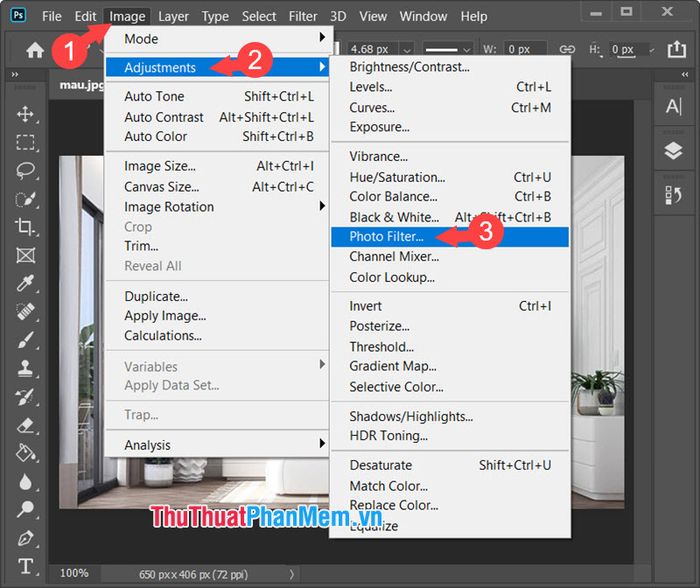
Bước 2: Tích chọn Color (1) => nhấp vào bảng màu (2) để lựa chọn.
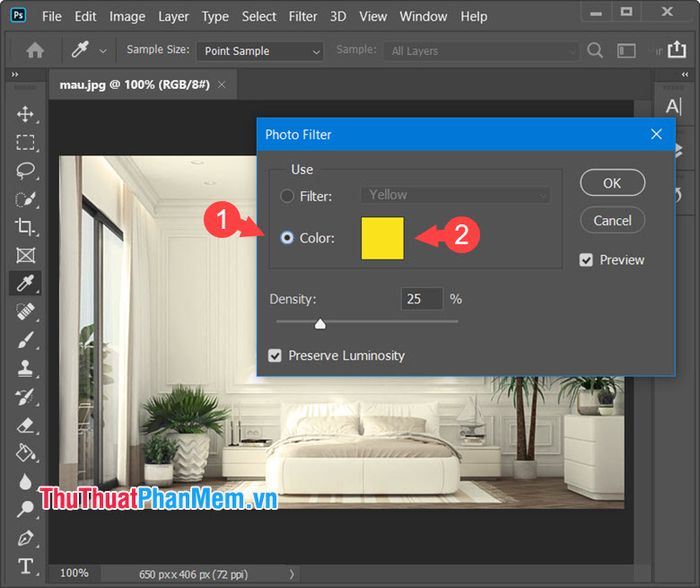
Bước 3: Lựa chọn màu sắc yêu thích (1) => nhấn OK (2) để xác nhận.
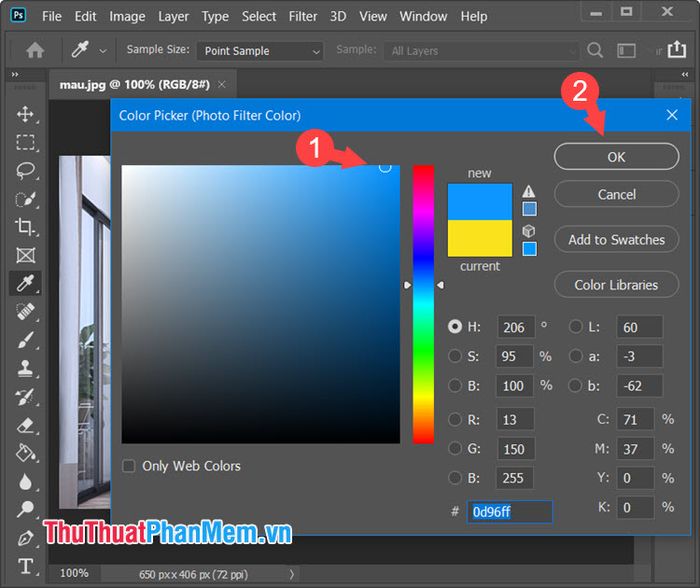
Bước 4: Điều chỉnh mật độ màu Density (1) phù hợp => nhấn OK (2) để hoàn tất.
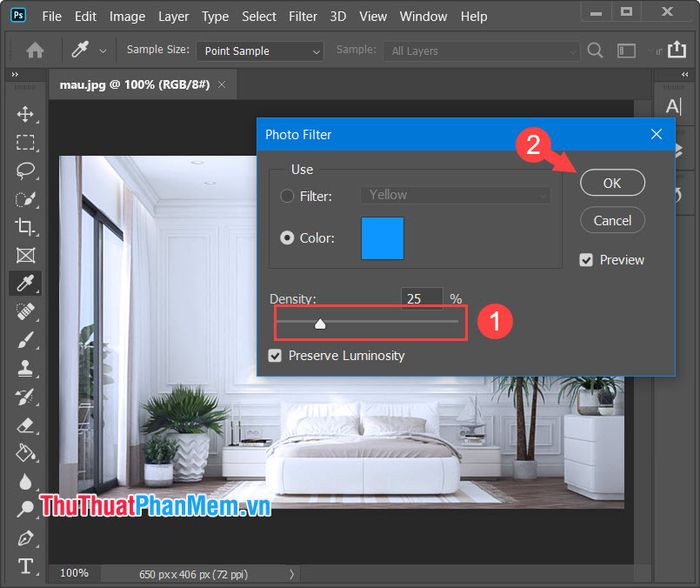
Với hai phương pháp thay đổi gam màu cơ bản trong Photoshop, bạn có thể biến những bức ảnh đơn điệu trở nên sống động và ấn tượng hơn. Chúc bạn thành công và sáng tạo!
Có thể bạn quan tâm

Làm gì khi gặp phải tình trạng sưng chân răng? Cách trị sưng hiệu quả ngay tại nhà.

Top 5 địa chỉ đặt hoa khai trương chất lượng nhất Thủ Dầu Một

6 Thương hiệu dầu giấm trộn salad được ưa chuộng nhất tại Việt Nam

Top 5 trường mầm non chất lượng hàng đầu tại TP. Uông Bí, Quảng Ninh

Top 7 địa chỉ bán đèn năng lượng mặt trời uy tín nhất tỉnh Khánh Hòa


