Cách reset Photoshop, đưa phần mềm về trạng thái cài đặt mặc định ban đầu
Nội dung bài viết
Nếu bạn vô tình thay đổi các thiết lập ban đầu của Photoshop và không biết cách khôi phục, hãy thực hiện reset Photoshop để đưa phần mềm về trạng thái mặc định như lúc mới cài đặt.

Photoshop là một phần mềm đồ họa mạnh mẽ nhưng cũng tiêu tốn nhiều tài nguyên hệ thống. Càng sử dụng lâu, các cài đặt chồng chéo có thể khiến phần mềm hoạt động chậm chạp hơn so với ban đầu.
Để giải quyết vấn đề này, bạn có thể khôi phục Photoshop về cài đặt mặc định, giúp phần mềm hoạt động mượt mà và ổn định hơn.
Có hai cách hiệu quả để đưa Photoshop về trạng thái cài đặt mặc định ban đầu, giúp bạn tối ưu hóa trải nghiệm sử dụng.
1. Khôi phục cài đặt mặc định của Photoshop – Phương pháp đầu tiên
Bước đầu tiên, bạn cần khởi động phần mềm Photoshop trên thiết bị của mình.
Sau đó, từ thanh công cụ, chọn tab Edit, nhấp vào mục Preferences ở cuối danh sách và chọn General để tiếp tục.
Bạn cũng có thể sử dụng tổ hợp phím Ctrl + K để mở nhanh cửa sổ cài đặt với chức năng tương tự.
Đối với một số phiên bản Photoshop cũ hơn, tùy chọn Preferences có thể được đặt trong tab File.
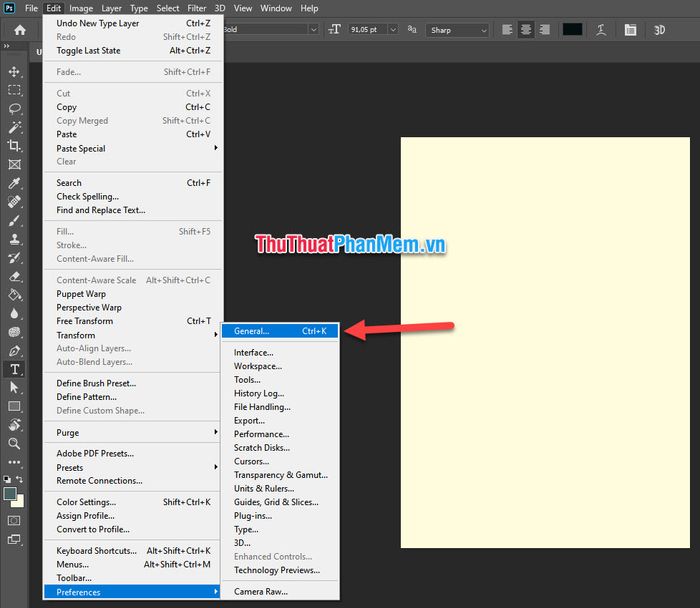
Sau khi thực hiện, cửa sổ chức năng Preferences sẽ hiện ra, cho phép bạn điều chỉnh các thiết lập.
Tại đây, hãy chuyển đến tab General và nhấp vào nút Reset Preferences On Quit ở phía dưới để hoàn tất quá trình.
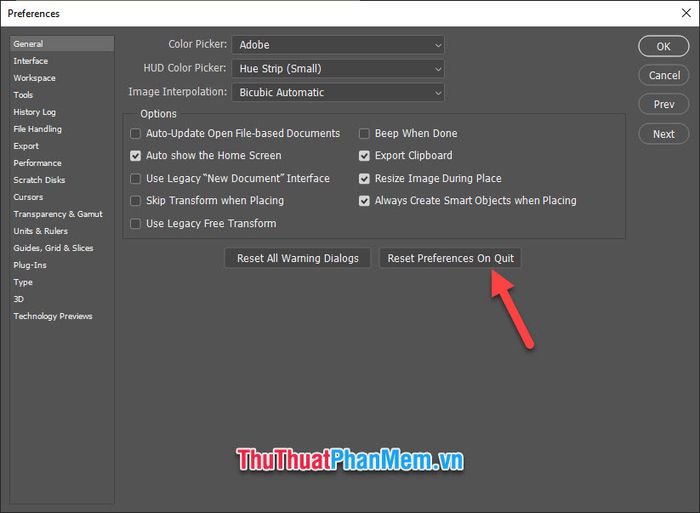
Photoshop sẽ hiển thị thông báo xác nhận, hỏi bạn có chắc chắn muốn reset phần mềm về cài đặt mặc định ban đầu hay không. Hãy nhấn OK để đồng ý.
Sau đó, bạn nhấn OK một lần nữa để đóng cửa sổ Preferences và thoát khỏi Photoshop.
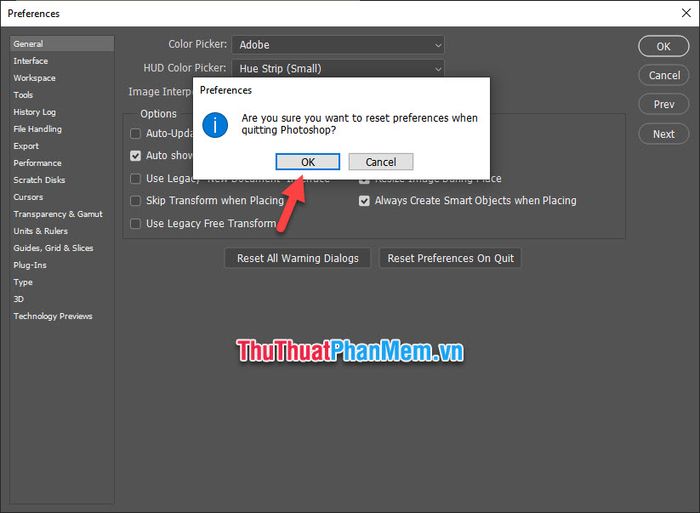
Khi khởi động lại Photoshop lần tiếp theo, bạn sẽ thấy mọi thiết lập đã được khôi phục về trạng thái mặc định ban đầu.
2. Khôi phục cài đặt mặc định của Photoshop – Phương pháp thứ hai
Phương pháp thứ hai để khôi phục cài đặt mặc định của Photoshop về bản chất tương tự cách một, nhưng không yêu cầu bạn phải mở phần mềm để thực hiện.
Bạn chỉ cần nhấp chuột vào biểu tượng Photoshop trên màn hình, sau đó nhấn tổ hợp phím Ctrl + Alt + Shift rồi nhấn Enter, hoặc giữ tổ hợp phím này và nhấp đúp chuột vào biểu tượng.
Điều này có nghĩa là bạn cần giữ tổ hợp phím Ctrl + Alt + Shift trong khi khởi động phần mềm.
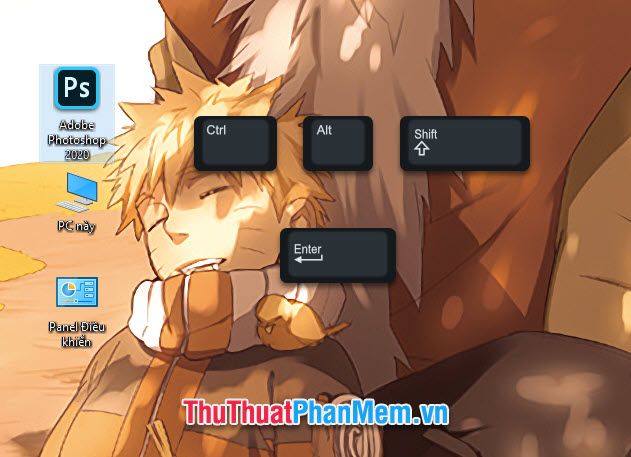
Photoshop sẽ hiển thị hộp thoại xác nhận việc khôi phục cài đặt mặc định. Nhấn OK để đồng ý, và phần mềm sẽ được reset về trạng thái ban đầu.
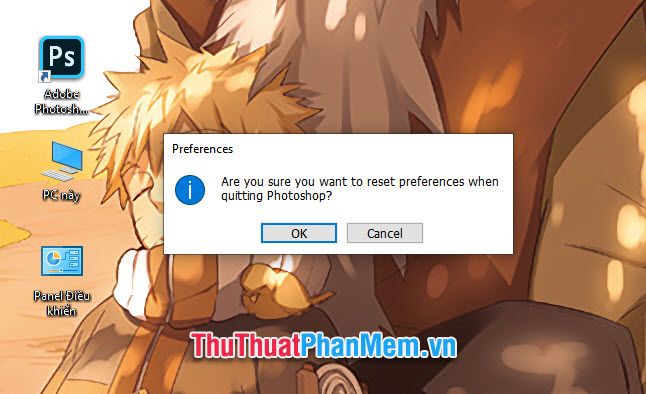
Bạn vừa hoàn thành bài hướng dẫn cách reset Photoshop và khôi phục cài đặt mặc định ban đầu từ Tripi. Hy vọng bài viết đã mang lại cho bạn những thông tin hữu ích và giúp bạn thực hiện thành công. Hẹn gặp lại bạn trong những bài viết tiếp theo trên trang!
Có thể bạn quan tâm

Top 14 Nhà hàng và quán ăn tuyệt vời nhất tại TP. Hạ Long, Quảng Ninh

Hướng dẫn thực hiện thao tác chụp màn hình trên Asus Zenfone Live

5 Địa chỉ bán khăn lụa đẹp và chất lượng tại Đà Nẵng

Top 13 quán ăn sáng ở Huế được yêu thích nhất với hương vị đậm đà và lượng khách đông đảo

Khi vết thương chưa lành, việc kiêng một số loại thực phẩm là vô cùng cần thiết để hạn chế nguy cơ hình thành sẹo lồi. Các món ăn bạn nên tránh bao gồm thịt gà, thịt bò, thịt cầy, thực phẩm xông khói, hải sản, trứng gà, rau muống, đồ ăn cay, trà, cà phê và các loại bánh kẹo.


