Cách thay đổi nền ảnh trong Photoshop một cách chuyên nghiệp
Nội dung bài viết
Ngày nay, nhiều công cụ hỗ trợ người dùng thay đổi Background nhanh chóng và hiệu quả. Photoshop, một phần mềm chuyên nghiệp, nổi bật với khả năng mạnh mẽ trong việc biến đổi nền ảnh. Trong bài viết này, Tripi sẽ hướng dẫn chi tiết cách thay đổi nền ảnh trong Photoshop.

1. Chuẩn bị
Để thay đổi nền ảnh trong Photoshop, chúng ta cần chuẩn bị những yếu tố sau:
- Ảnh gốc cần thay đổi nền
- Ảnh nền mới mà bạn muốn sử dụng
2. Tiến hành thay đổi nền trong Photoshop
Bước 1: Đầu tiên, mở hình ảnh cần thay nền trong Photoshop và nhấn tổ hợp Ctrl + L để chuyển đổi hình ảnh thành Layer.
Tiếp theo, chọn công cụ Magic Wand Tool (W) để bắt đầu tách nền.

Bước 2: Click chuột vào điểm ngoài cùng của chủ thể cần tách nền, sau đó di chuyển chuột để bao quanh toàn bộ chủ thể một cách chính xác.
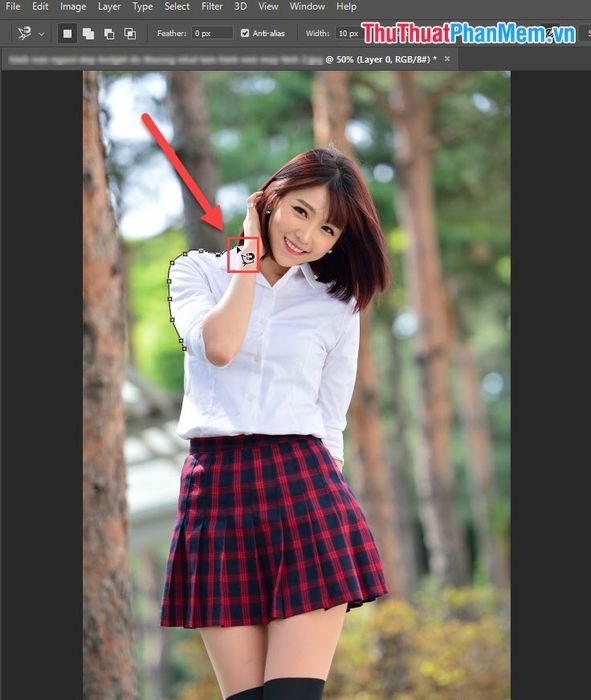
Bước 3: Khi di chuyển chuột hoàn tất, bạn sẽ thấy hiệu ứng nét đứt bao quanh chủ thể, đánh dấu việc tách chủ thể khỏi nền thành công.

Bước 4: Sau khi chọn chủ thể, nhấn tổ hợp Ctrl + C và Ctrl + V để tạo một Layer mới chứa chủ thể vừa được tách.
Lúc này, Layer 0 là ảnh gốc, trong khi Layer 1 là chủ thể đã được tách ra khỏi nền một cách hoàn hảo.
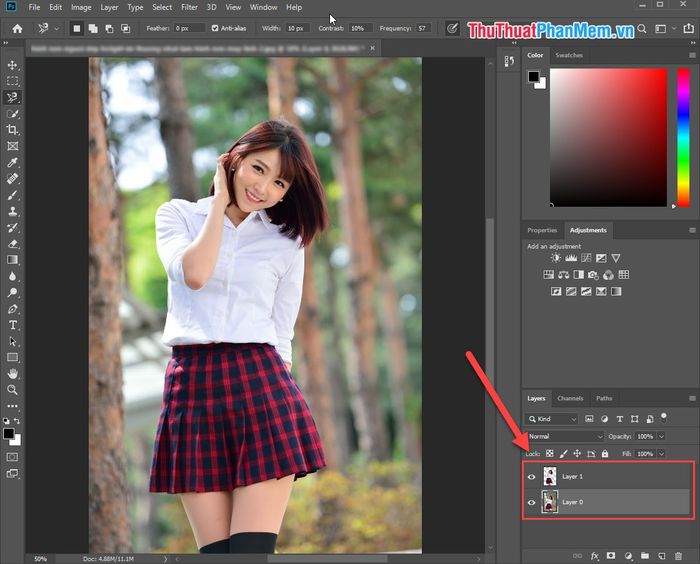
Bước 5: Chọn Layer 1 và nhấn tổ hợp Ctrl + C để sao chép lại chủ thể đã tách nền.
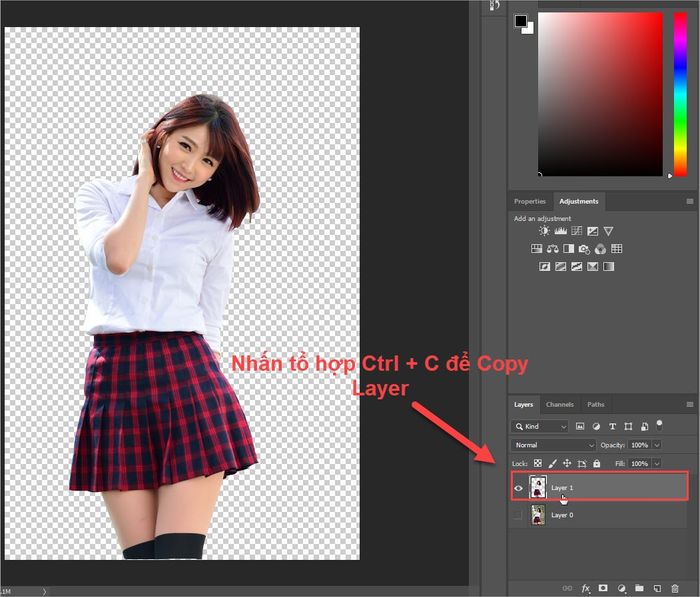
Bước 6: Sau khi sao chép chủ thể, hãy mở hình ảnh nền mà bạn muốn ghép vào trong Photoshop.
Để thêm hình ảnh vào dự án, nhấn tổ hợp Ctrl + O để mở file mới.

Bước 7: Khi đã mở ảnh nền, nhấn tổ hợp Ctrl + V để dán chủ thể từ Layer 1 vào ảnh nền mới.
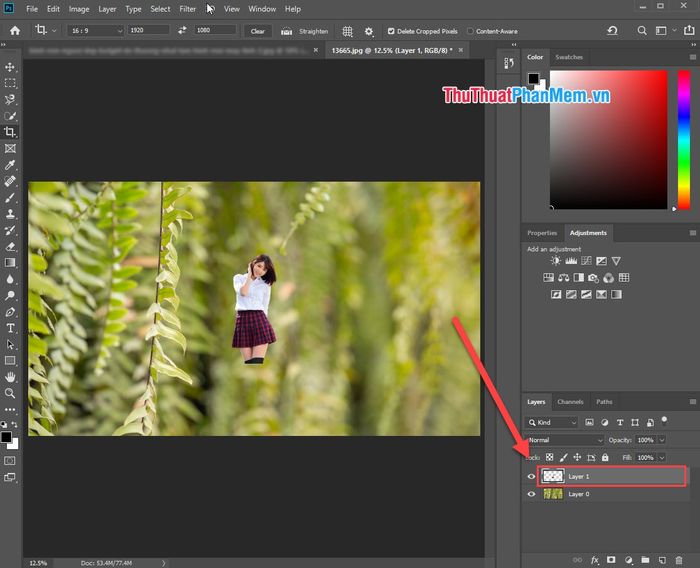
Bước 8: Do sự khác biệt về kích thước và độ phân giải giữa ảnh chủ thể và ảnh nền, bạn cần nhấn Ctrl + T để kích hoạt Free Transform. Tại đây, bạn có thể điều chỉnh kích thước và vị trí của chủ thể một cách linh hoạt. Sau khi hoàn tất, nhấn Enter để xác nhận.
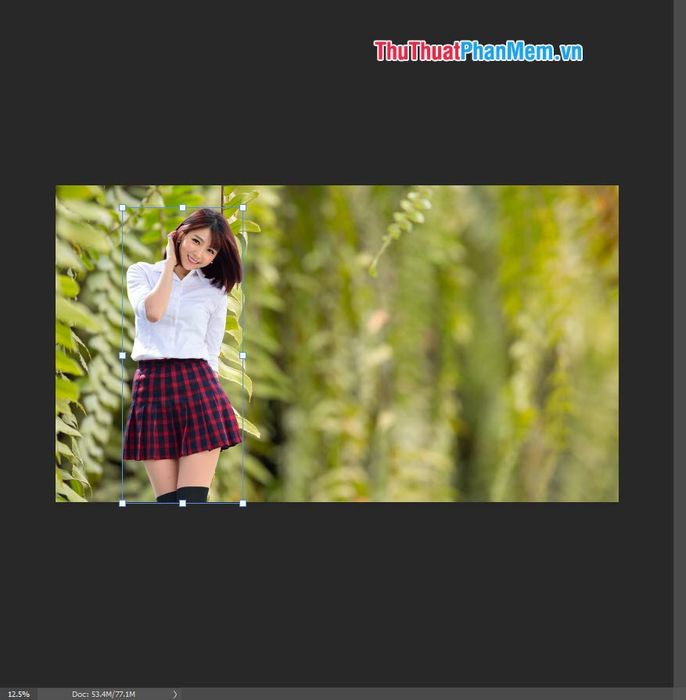
Kết quả cuối cùng sẽ hiển thị một cách hoàn hảo như sau:
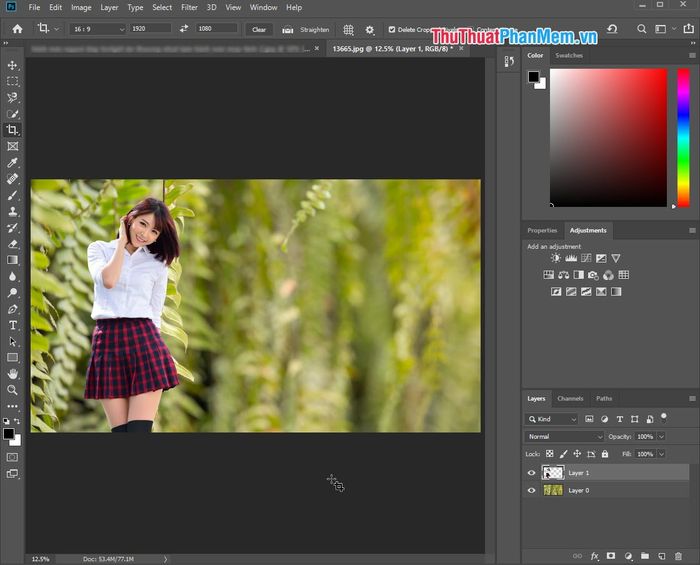
Như vậy, Tripi đã hướng dẫn bạn cách thay đổi nền ảnh trong Photoshop một cách chuyên nghiệp và hiệu quả. Chúc bạn thực hiện thành công và tạo ra những tác phẩm ấn tượng!
Có thể bạn quan tâm

Top 8 dịch vụ sửa chữa và cứu hộ ô tô, xe máy hàng đầu tại tỉnh Khánh Hòa

6 phương pháp làm hồng môi an toàn, tiết kiệm chi phí

Những thiết kế nail xanh bơ ấn tượng nhất năm 2025

Khám phá 10 thương hiệu bột mì làm bánh chất lượng và thơm ngon hàng đầu tại Việt Nam

Dưa gang chứa bao nhiêu calo? Phương pháp ăn dưa gang hiệu quả giúp giảm cân


