Cách xoay ngang một trang giấy trong Excel một cách dễ dàng
Nội dung bài viết
Để tài liệu của bạn trải dài theo chiều ngang và vừa vặn trên một trang giấy, hãy khám phá cách xoay ngang trang Excel cùng Tripi. Hướng dẫn chi tiết này sẽ giúp bạn tối ưu hóa không gian trình bày, mang lại sự chuyên nghiệp và hiệu quả cho công việc của bạn.

Excel là một công cụ mạnh mẽ với khả năng xử lý dữ liệu trên nhiều dòng và cột, nhưng khi in ấn, nó vẫn tuân theo giới hạn của một tờ giấy. Thông thường, trang giấy mặc định trong Excel là khổ A4 đặt dọc. Tuy nhiên, nếu dữ liệu của bạn trải rộng theo chiều ngang, việc xoay ngang trang giấy sẽ giúp bảng dữ liệu in ra được đầy đủ và rõ ràng.
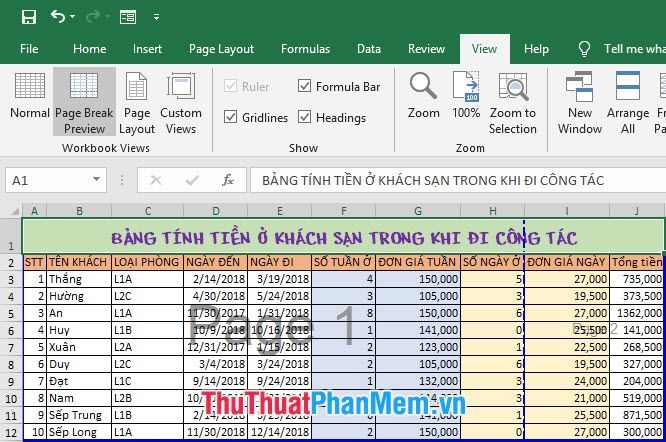
Có ba phương pháp đơn giản giúp bạn xoay trang giấy trong Excel theo chiều ngang. Những phương pháp này đều áp dụng được cho tất cả các trang trong file Excel, đảm bảo tài liệu của bạn được trình bày một cách hoàn hảo.
Phương pháp 1
Để xoay ngang trang giấy trong Excel, hãy truy cập vào ribbon Page Layout trên thanh công cụ.
Tiếp theo, nhấp vào Orientation trong mục Page Setup và chọn Landscape để xoay ngang toàn bộ các trang giấy trong Sheet Excel của bạn.
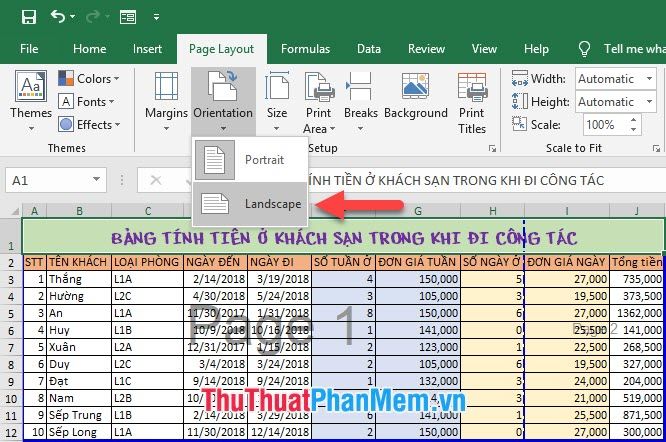
Phương pháp 2
Đầu tiên, bạn hãy mở ribbon Page Layout trên thanh công cụ, sau đó nhấp vào biểu tượng mở rộng của mục Page Setup trong ribbon này.
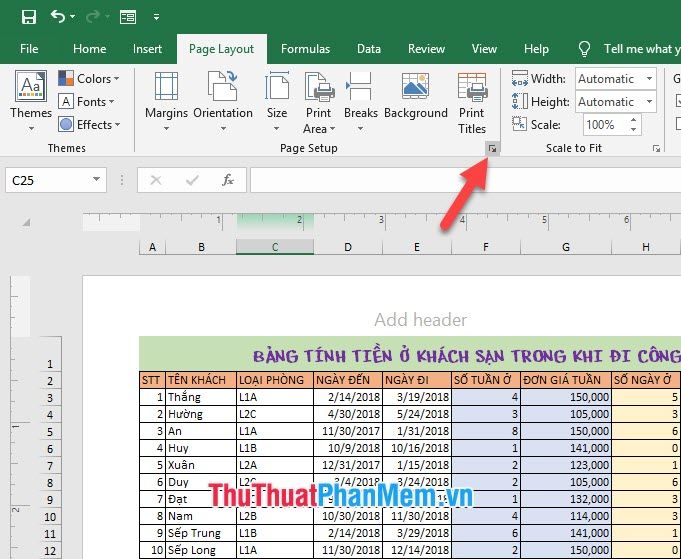
Khi cửa sổ Page Setup xuất hiện, bạn chuyển tùy chọn tại mục Orientation thành Landscape, rồi nhấn OK để xác nhận. Ngay lập tức, tất cả các trang giấy trong Sheet hiện tại sẽ được xoay ngang.
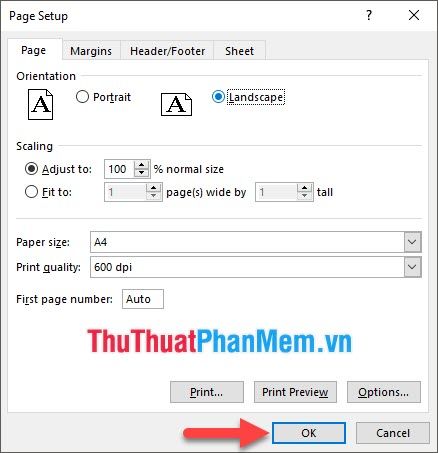
Phương pháp 3
Bạn hãy mở ribbon File, sau đó trong danh sách các tùy chọn, nhấp vào mục Print.
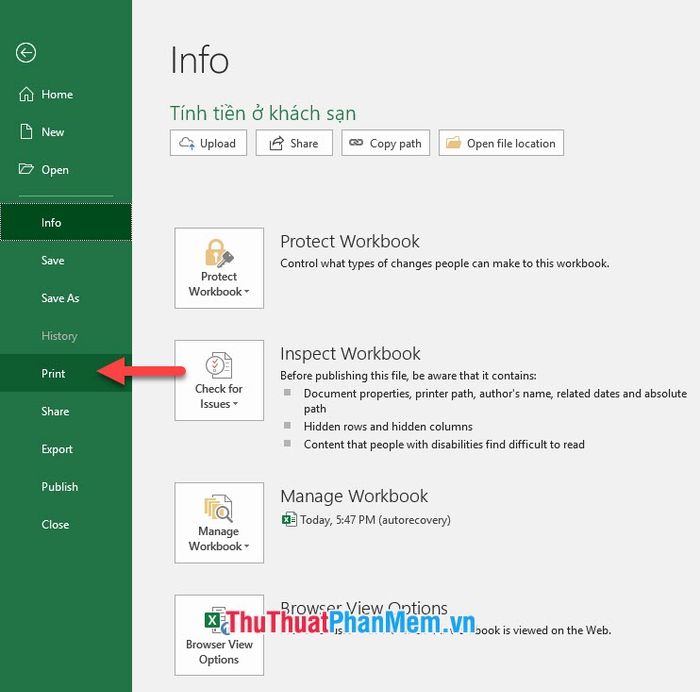
Trong phần cài đặt tùy chỉnh của Print, bạn hãy chuyển từ Portrait Orientation sang Landscape Orientation.
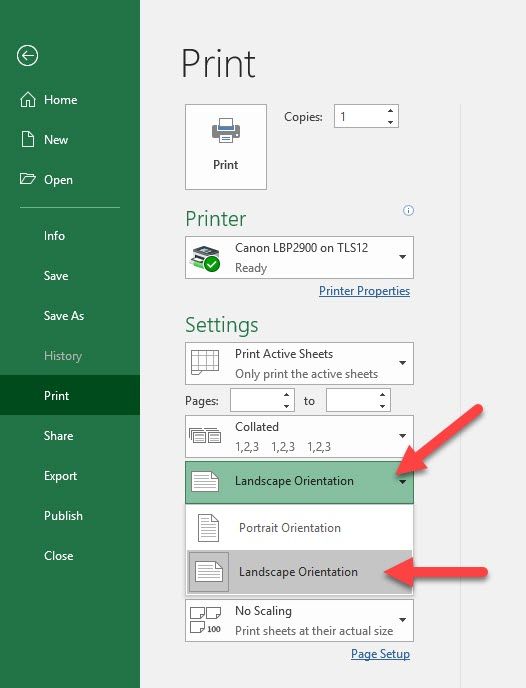
Với ba phương pháp trên, bạn có thể dễ dàng xoay ngang toàn bộ các trang giấy trong Sheet Excel và nhận được kết quả như hình minh họa dưới đây.
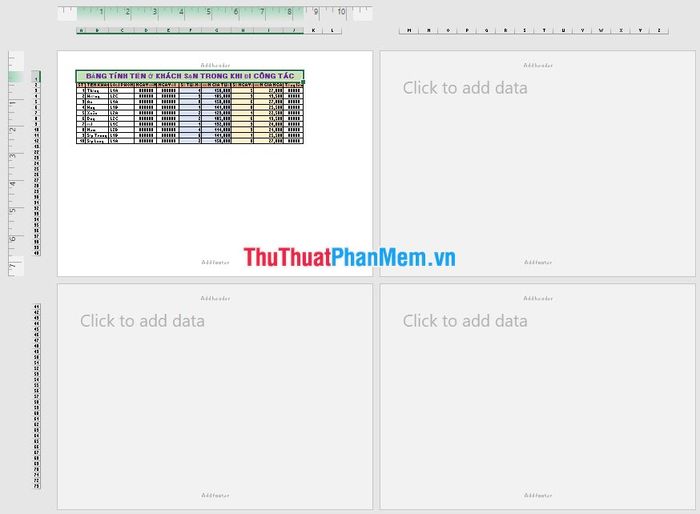
Khác với Word, Excel không hỗ trợ xoay ngang từng trang riêng lẻ do không có chức năng chia section. Do đó, khi thực hiện xoay trang, toàn bộ các trang trong Sheet sẽ được xoay ngang cùng lúc.
Để khắc phục điều này, bạn có thể xoay ngang toàn bộ trang giấy, sau đó chọn vùng in cần thiết. Như vậy, bạn có thể in riêng phần dữ liệu đó trên một trang ngang, trong khi phần còn lại có thể chuyển về chiều dọc Portrait Orientation và in tiếp.
Để tìm hiểu chi tiết cách chọn vùng in trong Excel, bạn có thể tham khảo hướng dẫn trong bài viết sau: Cách chọn vùng in trong Excel.
Cảm ơn bạn đã theo dõi bài viết của Tripi về cách xoay ngang một trang giấy trong Excel. Chúc bạn thực hiện thành công và áp dụng hiệu quả vào công việc của mình.
Có thể bạn quan tâm

Cách khử mùi bia rượu trong phòng một cách hiệu quả và nhanh chóng

Những hình ảnh tuyệt đẹp về hoa mõm chó

Những cách đơn giản giúp bạn đánh bay mùi ẩm mốc trong phòng ngủ chỉ với vài bước thực hiện dễ dàng.

Chính sách đổi trả sản phẩm

Top 5 Tiệm chụp ảnh thẻ lấy ngay đẹp nhất tại khu vực Hoàn Kiếm, Hà Nội


