Hướng dẫn bo góc trong AutoCAD
Nội dung bài viết
Bo góc trong AutoCAD là thao tác chuyển đổi các cạnh sắc nhọn thành đường cong uyển chuyển, mang lại sự tinh tế cho bản vẽ. Đây là kỹ năng cơ bản nhưng thiết yếu dành cho người dùng Cad, đặc biệt trong lĩnh vực thiết kế kỹ thuật.

1. Hướng dẫn bo góc tròn trong AutoCAD
1.1. Cách sử dụng lệnh F để bo góc
Bước 1: Nhập lệnh F và nhấn Enter để bắt đầu quá trình bo góc.
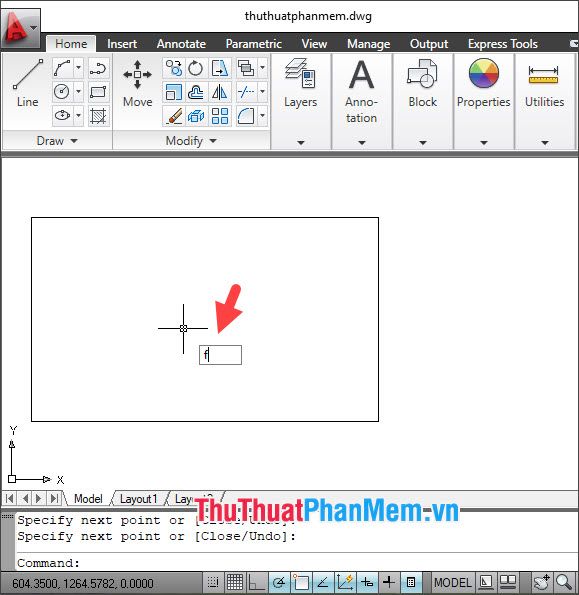
Bước 2: Nhập lệnh R và nhấn Enter để thiết lập bán kính bo góc.
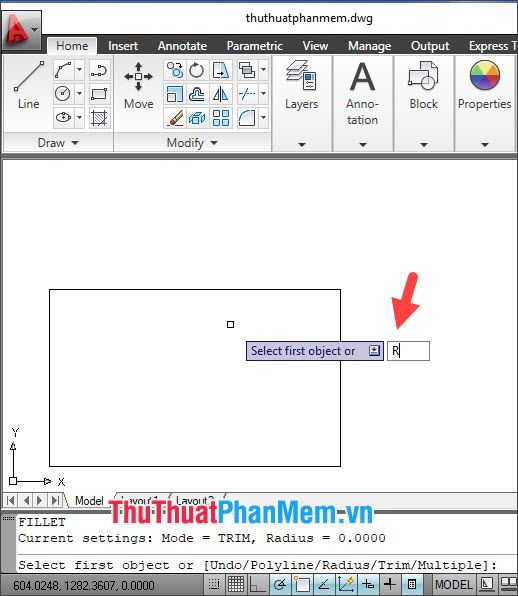
Bước 3: Click chuột trái vào điểm thứ nhất (1) và điểm thứ hai (2) để chọn các cạnh cần bo góc, sau đó nhấn Enter để hoàn tất.
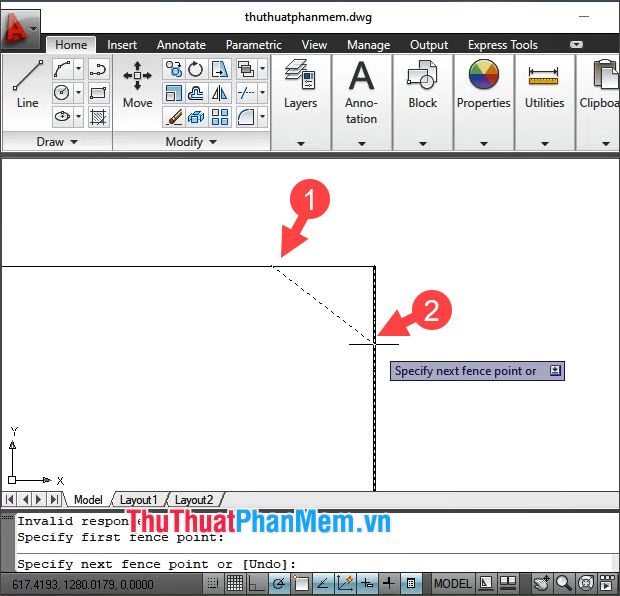
Sau khi thực hiện các bước trên, bạn sẽ có được góc bo tròn mềm mại như mong muốn.
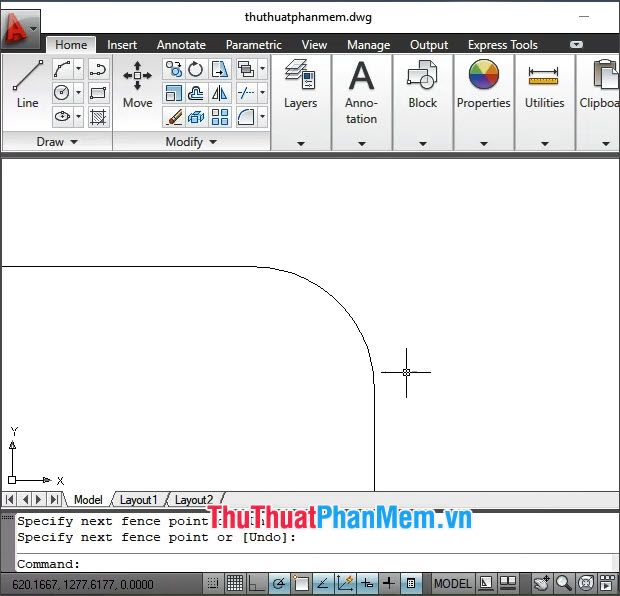
1.2. Sử dụng công cụ Fillet để bo góc
Thay vì sử dụng lệnh, bạn có thể tận dụng công cụ Fillet để bo góc nhanh chóng chỉ với vài cú click chuột trái. Cách thực hiện cụ thể như sau:
Bước 1: Click chọn công cụ Fillet trên thanh công cụ.
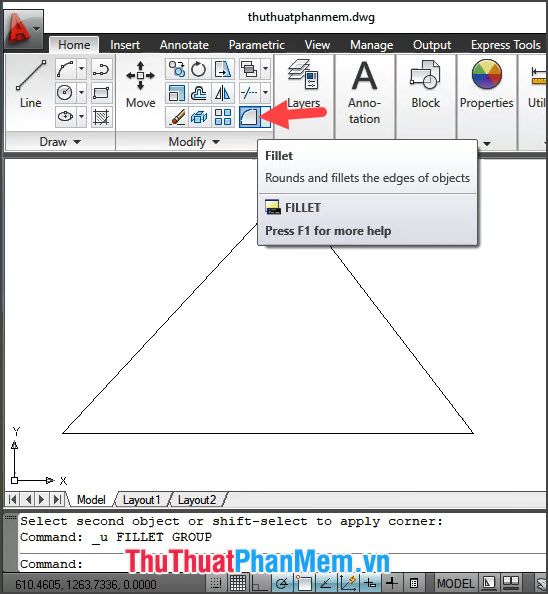
Bước 2: Click chuột trái vào điểm đầu tiên cần bo góc.
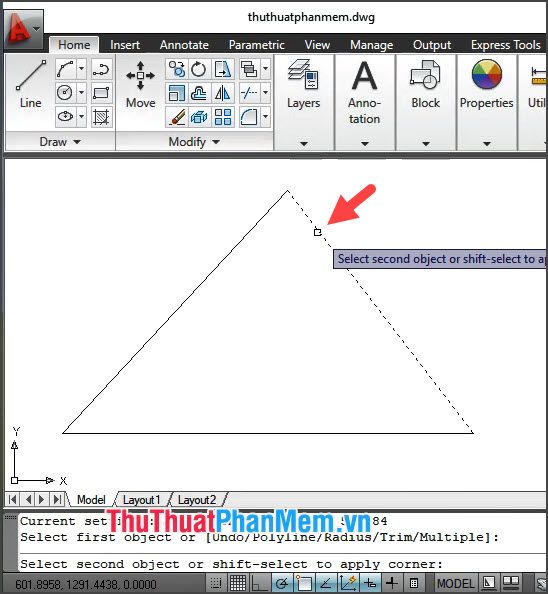
Tiếp theo, bạn click chuột trái vào điểm thứ hai cần bo góc để hoàn thiện thao tác.
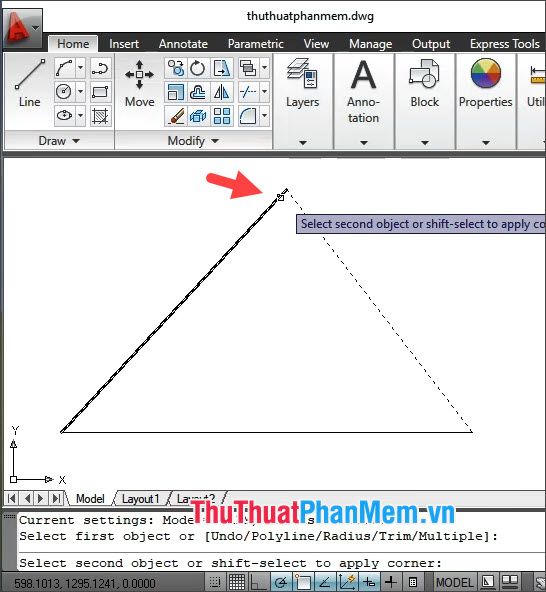
Sau khi chọn hai điểm bo góc, hình vẽ của bạn sẽ được chuyển đổi thành góc tròn mềm mại như minh họa bên dưới.
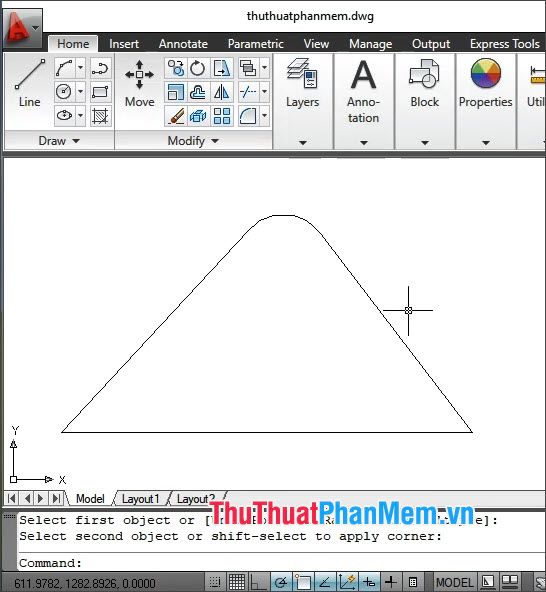
2. Hướng dẫn bo góc vát trong AutoCAD
2.1. Sử dụng lệnh CHA để bo góc vát
Bước 1: Nhập lệnh CHA và nhấn Enter để bắt đầu quá trình bo góc vát.
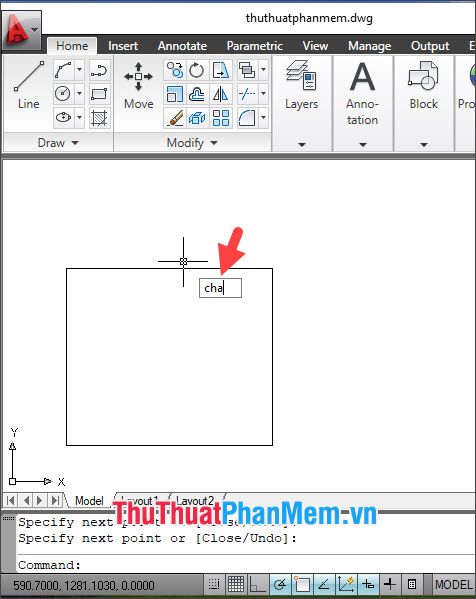
Bước 2: Nhập lệnh D và nhấn Enter để thiết lập khoảng cách bo góc.
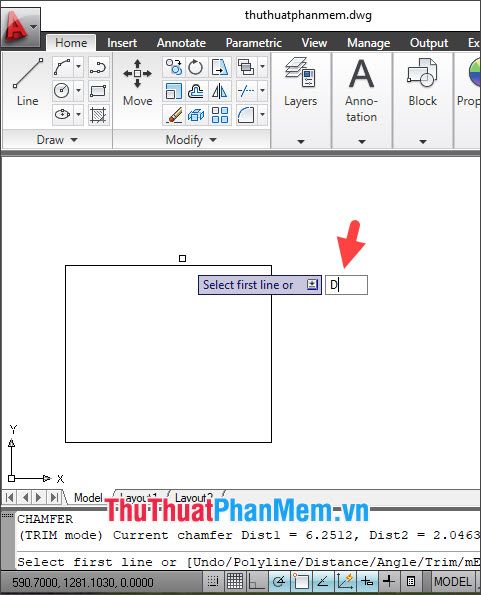
Bước 3: Click chuột vào điểm đầu tiên cần bo góc vát.
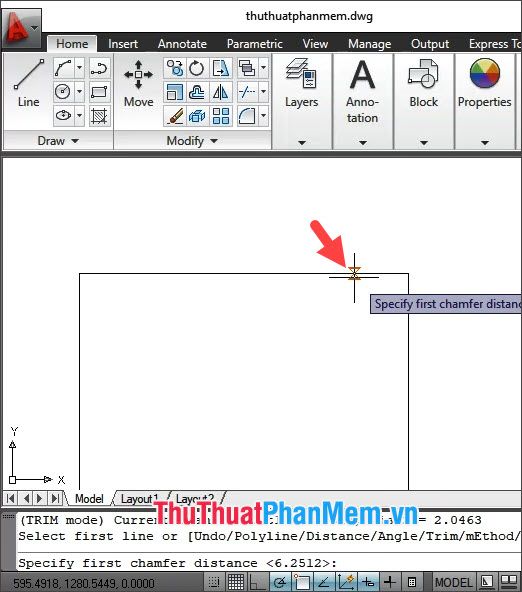
Tiếp theo, click chuột vào điểm thứ hai để hoàn thành thao tác bo góc vát.
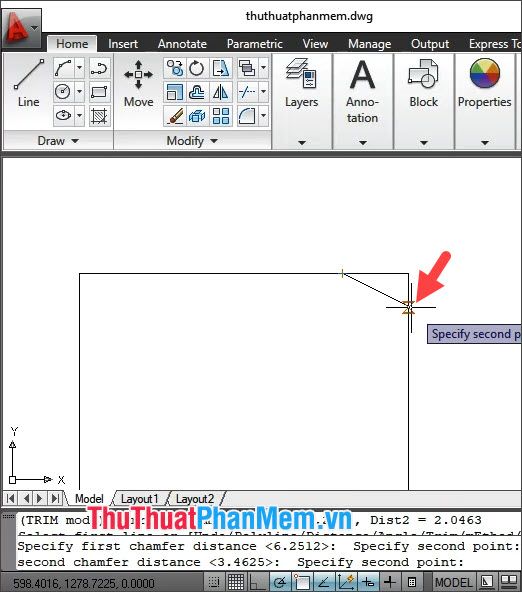
Bước 4: Click chuột vào cạnh đầu tiên cần bo góc vát.
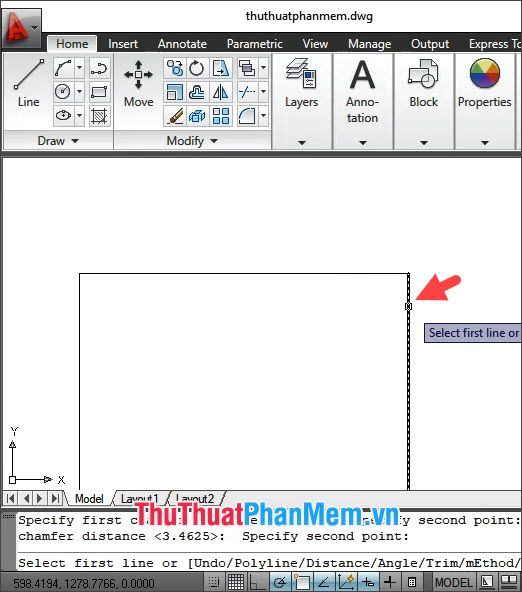
Tiếp theo, click chuột vào cạnh thứ hai để hoàn thiện quá trình bo góc vát.
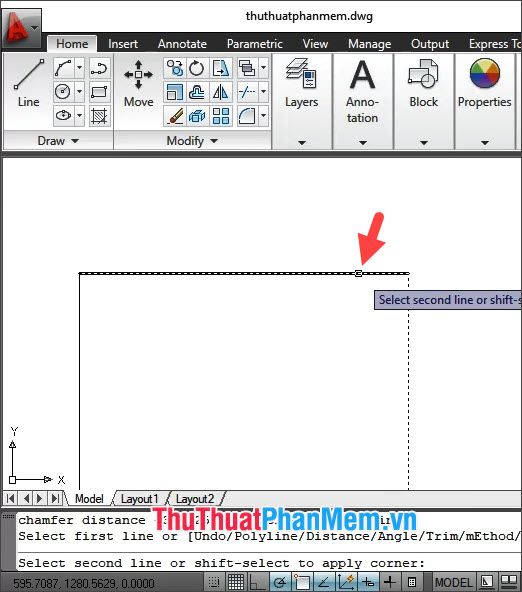
Sau khi hoàn thành các bước trên, cạnh được chọn sẽ được bo góc vát một cách chính xác như hình minh họa bên dưới.
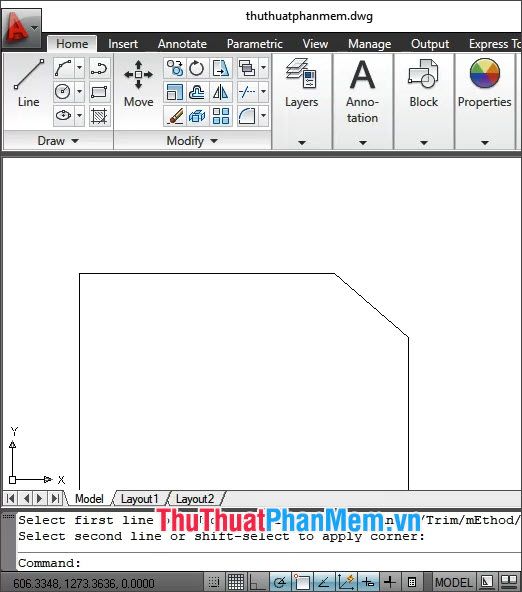
2.2. Bo góc vát bằng công cụ Chamfer
Bước 1: Click vào biểu tượng mũi tên trên công cụ Fillet (1) và chọn Chamfer (2) để chuyển sang chế độ bo góc vát.
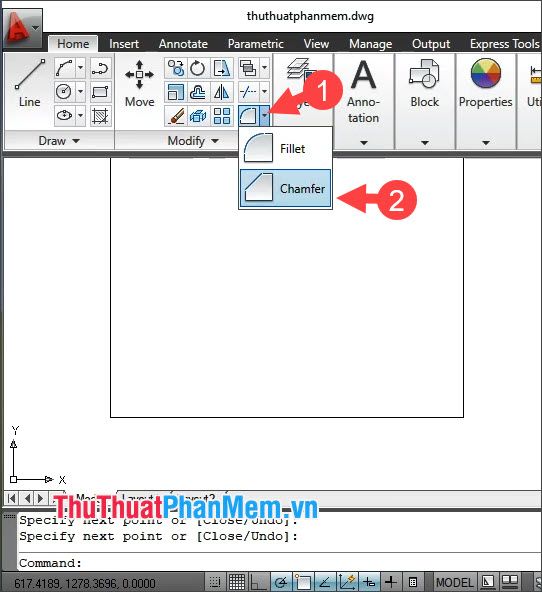
Bước 2: Nhập lệnh D và nhấn Enter để thiết lập khoảng cách bo góc.
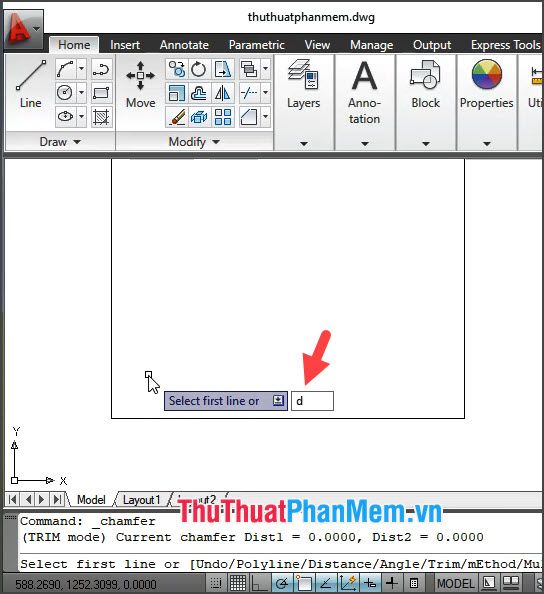
Bước 3: Click chuột vào điểm đầu tiên cần bo góc vát.
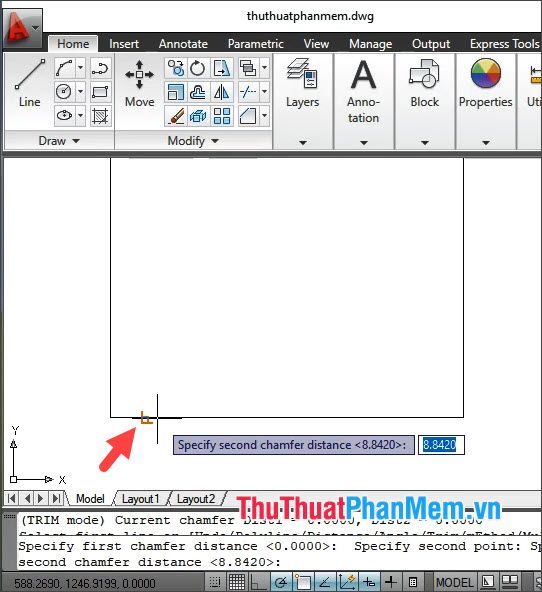
Tiếp theo, click chuột vào điểm thứ hai để hoàn thành thao tác bo góc vát.
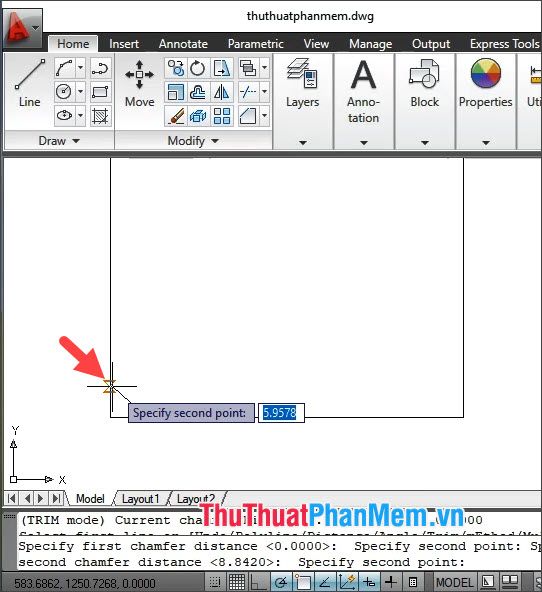
Bước 4: Click chuột vào cạnh đầu tiên cần bo góc vát.
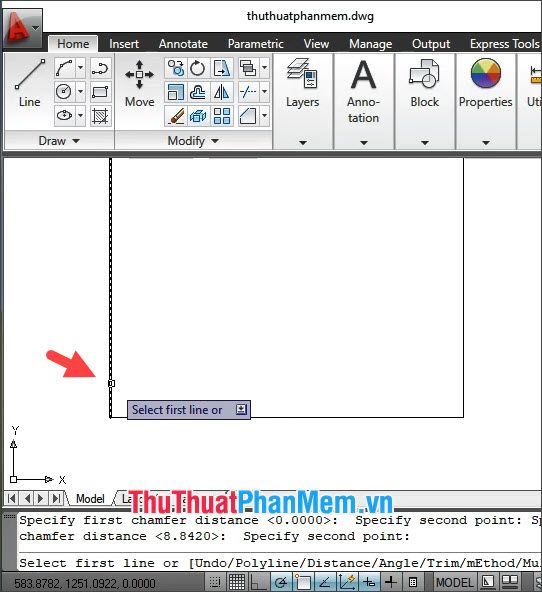
Sau đó, click chuột vào cạnh thứ hai để hoàn thiện quá trình bo góc vát.
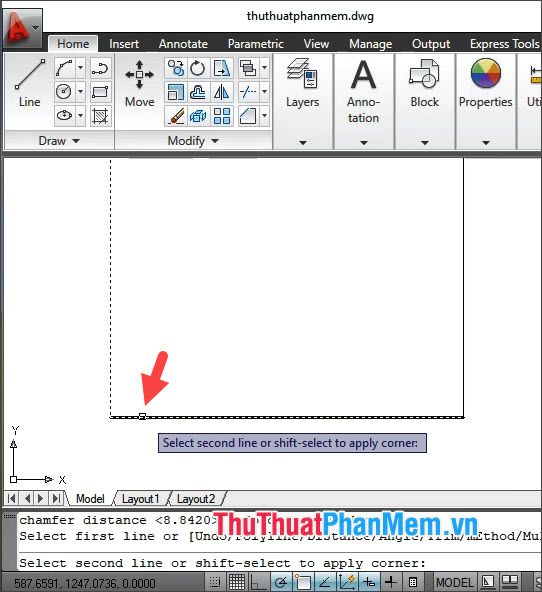
Khi hoàn thành các bước trên, cạnh góc vuông sẽ được bo vát một cách hoàn hảo như hình minh họa dưới đây.
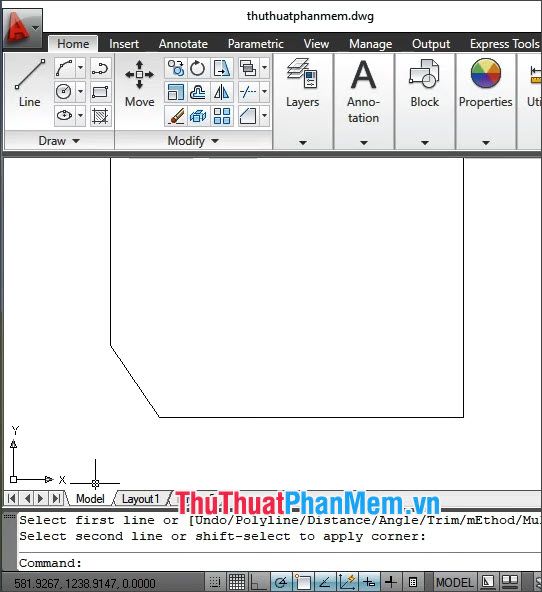
Với hướng dẫn chi tiết trong bài viết, bạn có thể dễ dàng bo góc cho bất kỳ hình vẽ nào trong AutoCAD một cách nhanh chóng và hiệu quả. Chúc bạn thực hiện thành công!
Có thể bạn quan tâm

10 ngôi trường mầm non chất lượng hàng đầu tại quận Ba Đình, Hà Nội

Top 2 dịch vụ lắp đặt khóa chống trộm xe máy uy tín nhất tỉnh Đắk Lắk

4 Địa điểm hàng đầu cung cấp kệ sách chất lượng tại Khánh Hòa

Top 5 cửa hàng trang sức cao cấp uy tín và sang trọng bậc nhất TP. Thủ Đức, TP.HCM

Biểu tượng cảm xúc 😛 😋 (mặt lè lưỡi) mang ý nghĩa gì đặc biệt?


