Hướng dẫn che khuôn mặt và vùng nhạy cảm bằng Photoshop
Nội dung bài viết
Trong lĩnh vực báo chí, việc che giấu danh tính hoặc nội dung nhạy cảm trên ảnh là điều cần thiết. Tripi sẽ hướng dẫn bạn cách che các vùng trên ảnh bằng hiệu ứng pixel một cách chuyên nghiệp.

Cách tạo hiệu ứng che (censored) bằng Photoshop
Hiệu ứng censored thường được sử dụng trong báo chí để che đi khuôn mặt hoặc các chi tiết nhạy cảm trên ảnh. Điều này giúp tránh gây ra những cảm xúc tiêu cực cho người xem, đồng thời đảm bảo tính chuyên nghiệp.
Dù mục đích của bạn là gì, bạn đều có thể dễ dàng tạo hiệu ứng censored trên Photoshop chỉ với vài bước đơn giản sau đây.
Bước 1: Sử dụng Lasso Tool để chọn đối tượng
Photoshop cung cấp nhiều công cụ tạo vùng chọn, nhưng Lasso Tool là lựa chọn lý tưởng để khoanh vùng khuôn mặt hoặc đối tượng cần che một cách linh hoạt và chính xác.
1. Mở hình ảnh cần chỉnh sửa trong Photoshop bằng cách chọn File >> Open.
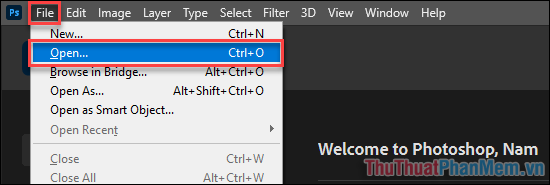
2. Sau khi thêm ảnh vào Photoshop, nhấn Ctrl + J để tạo một bản sao layer, giúp bạn thoải mái chỉnh sửa mà không ảnh hưởng đến ảnh gốc.

3. Từ thanh công cụ bên trái, chọn Lasso Tool để bắt đầu khoanh vùng cần chỉnh sửa.
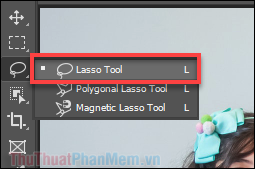
4. Dùng chuột vẽ xung quanh khu vực cần làm mờ, chẳng hạn như khuôn mặt của cô bé trong ảnh.

5. Để chọn thêm các vùng khác, nhấn và giữ phím Shift trong khi khoanh vùng, ví dụ như khuôn mặt của cậu bé.

Sau khi đã chọn xong đối tượng cần làm mờ, chúng ta sẽ chuyển sang bước tiếp theo để hoàn thiện hiệu ứng.
Bước 2: Che đi vùng đã chọn
Để tạo hiệu ứng pixel cho vùng đã chọn, hãy sử dụng tính năng Pixelate >> Mosaic trong Photoshop, một công cụ đơn giản nhưng hiệu quả.
1. Truy cập vào Filter >> Pixelate >> Mosaic để bắt đầu áp dụng hiệu ứng.
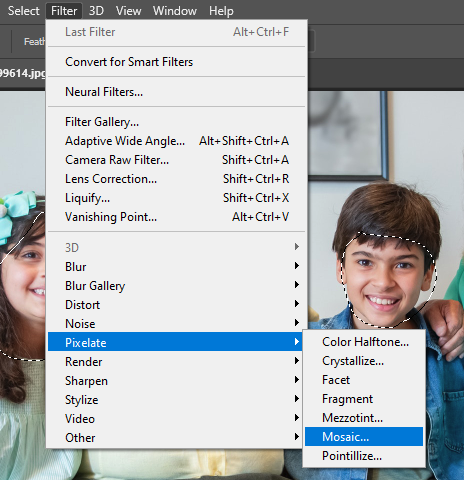
2. Điều chỉnh kích thước các ô pixel bằng cách kéo thanh trượt trong mục Cell Size để phù hợp với nhu cầu của bạn.
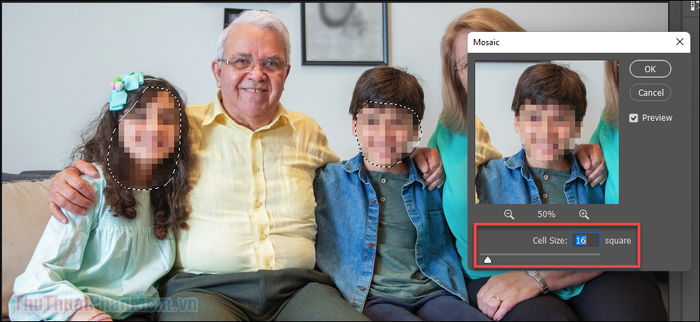
3. Nhấn OK để xác nhận và áp dụng hiệu ứng mosaic lên vùng đã chọn.
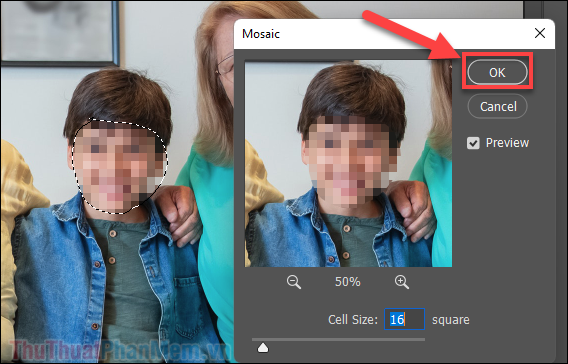
Sau khi hoàn thành, bức ảnh của bạn đã được che đi những phần cần thiết. Để lưu lại, hãy chọn File >> Export >> Export As… và xuất file ảnh.
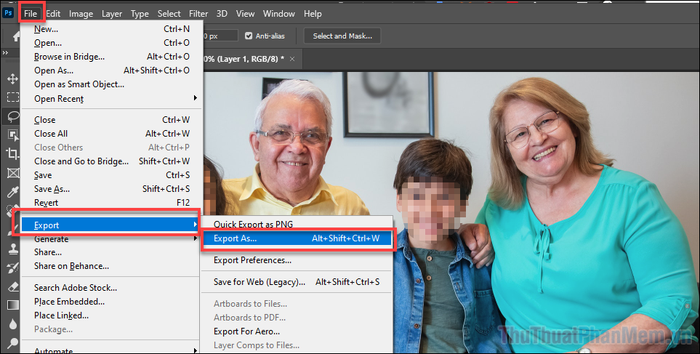
Chọn định dạng ảnh phù hợp tại mục Format, điều chỉnh kích thước tại Image Size, và cuối cùng nhấn Export để hoàn tất quá trình.
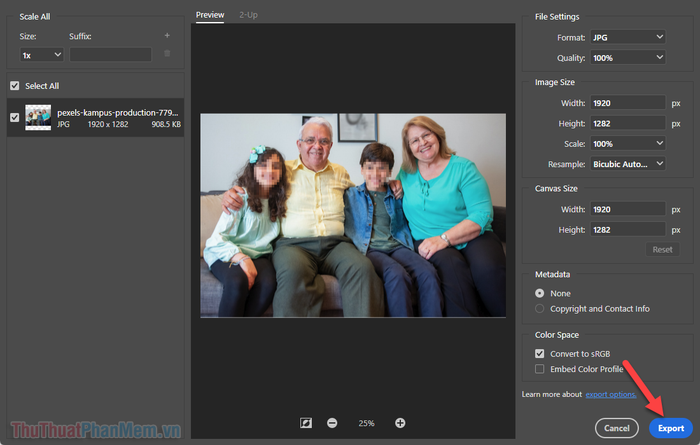
Vậy là bạn đã hoàn thành việc tạo hiệu ứng che mặt dạng pixel một cách chuyên nghiệp trong Photoshop. Cảm ơn bạn đã đồng hành cùng Tripi!
Có thể bạn quan tâm

Cách làm sụn gà rang bơ tỏi thơm giòn khó cưỡng – ăn một lần là nhớ mãi

Top 10 son dưỡng môi giá dưới 200.000 đồng bạn không thể bỏ qua

9 Địa Chỉ Nhà Sách Nổi Bật tại TP. Buôn Ma Thuột, Đắk Lắk

Khám phá những cánh đồng hoa tam giác mạch tuyệt đẹp nhất Việt Nam

7 Địa Chỉ Bán Bột Cacao Nguyên Chất Được Yêu Thích Nhất Tại Đắk Lắk


