Hướng dẫn chi tiết cách căn lề văn bản trong Canva
Nội dung bài viết
Canva là công cụ thiết kế đa năng, hỗ trợ chèn hình ảnh, nhãn dán và văn bản một cách linh hoạt. Với khả năng tùy chỉnh cao, bạn có thể dễ dàng căn lề văn bản để tạo sự hài hòa cho thiết kế của mình.

Mỗi kiểu căn lề văn bản, từ trái, phải đến căn giữa, đều mang lại hiệu ứng thị giác riêng biệt. Dưới đây là hướng dẫn chi tiết giúp bạn thực hiện điều đó trong Canva.
1. Hướng dẫn căn lề văn bản trên Canva phiên bản PC
Ban đầu, Canva không hỗ trợ tính năng căn chỉnh văn bản. Đến năm 2019, nhờ lắng nghe phản hồi từ người dùng, nhà phát triển đã bổ sung tùy chọn này. Hiện tại, ngoài ba lựa chọn căn trái, phải và giữa, bạn còn có thêm tùy chọn căn đều, mang lại sự linh hoạt hơn trong thiết kế.
Để thực hiện căn chỉnh văn bản trên Canva phiên bản PC, bạn có thể làm theo các bước đơn giản sau:
Bước 1: Khởi tạo một thiết kế mới hoặc mở lại thiết kế đang thực hiện bằng cách chọn Tạo thiết kế.
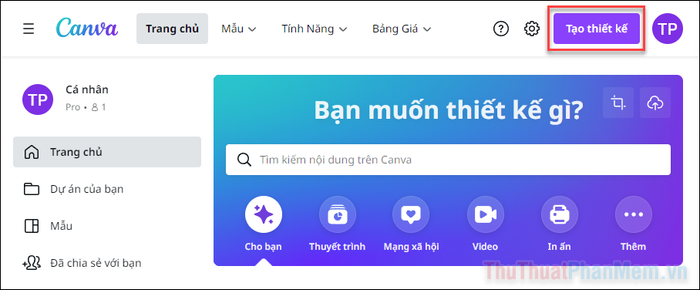
Bước 2: Từ thanh công cụ bên trái, chọn Văn bản >> Thêm tiêu đề để bắt đầu chèn nội dung văn bản vào thiết kế của bạn.
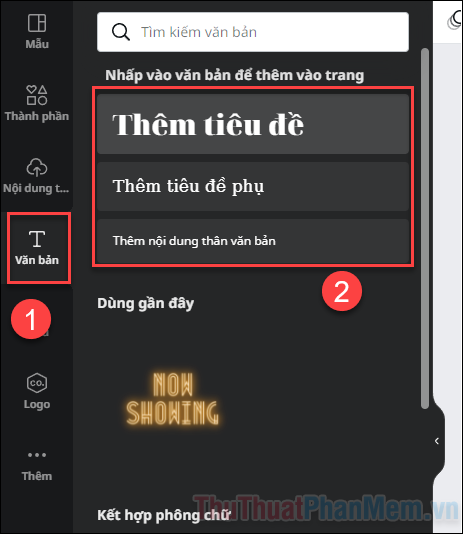
Bước 3: Nhập nội dung văn bản bạn muốn hiển thị, sau đó bôi đen toàn bộ đoạn văn bản đó.
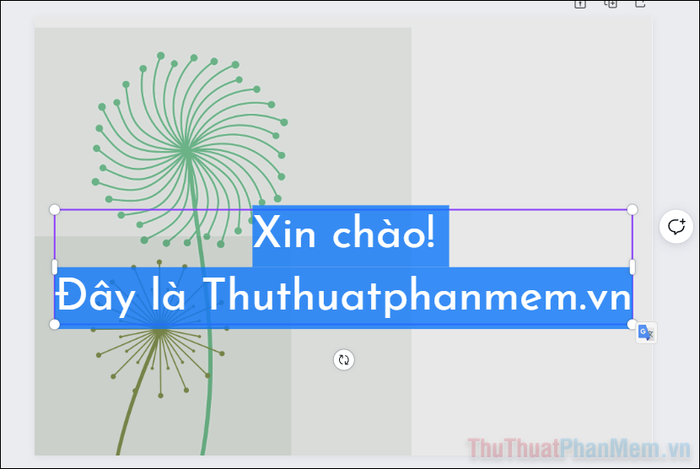
Bước 4: Tìm và chọn biểu tượng căn chỉnh nằm trên thanh công cụ phía trên cùng của giao diện.
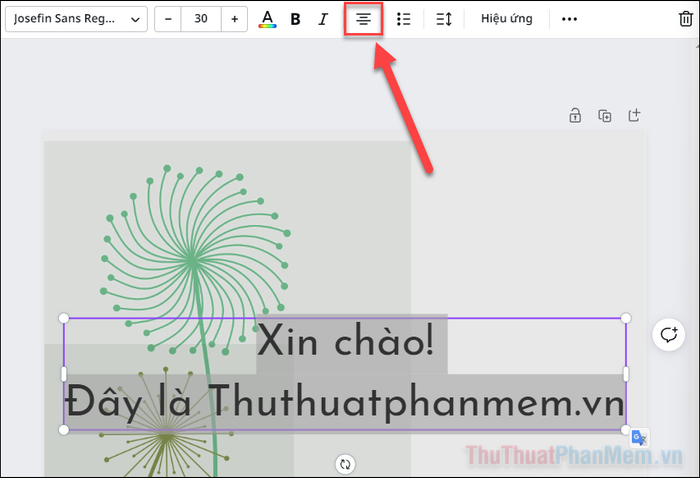
Bước 5: Mỗi lần nhấp vào biểu tượng căn chỉnh, kiểu căn lề của văn bản sẽ thay đổi. Hãy lựa chọn kiểu phù hợp nhất với thiết kế của bạn.
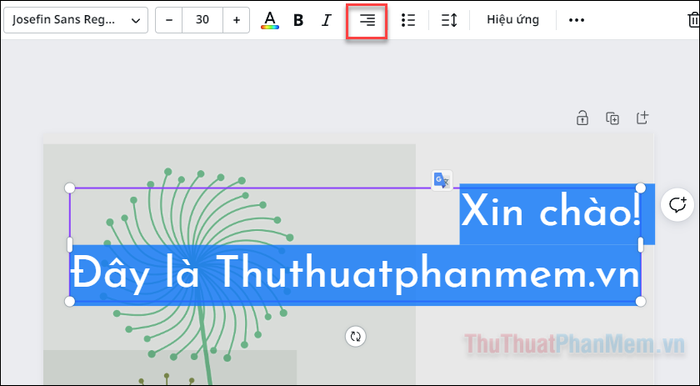
Bước 6: Sau khi hoàn thiện thiết kế, nhấn Chia sẻ >> Tải xuống để lưu lại thành phẩm của mình.
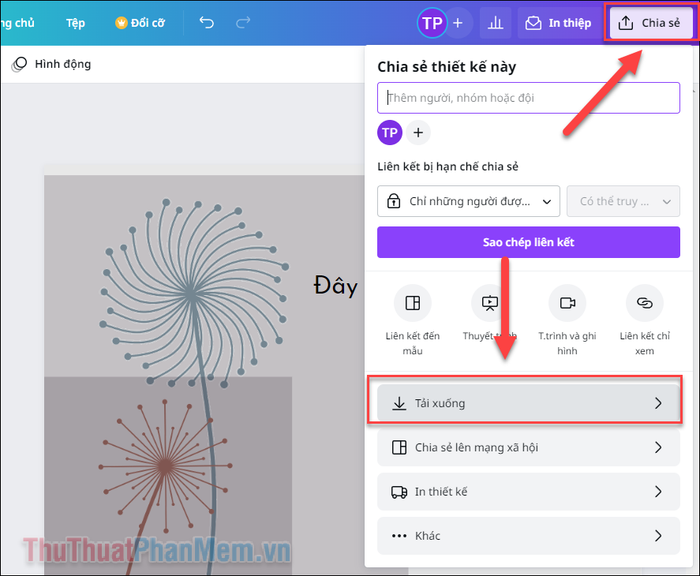
2. Hướng dẫn căn lề văn bản trong Canva trên thiết bị di động
Canva cũng được tích hợp trên ứng dụng di động, mang đến sự tiện lợi tối đa cho việc chỉnh sửa và thiết kế mọi lúc, mọi nơi. Dù là phiên bản thu gọn, bạn vẫn được trải nghiệm đầy đủ các tính năng như trên máy tính.
Đầu tiên, hãy tải ứng dụng Canva về điện thoại iPhone hoặc Android của bạn.
Bước 1: Mở một dự án hiện có hoặc tạo mới bằng cách nhấn vào biểu tượng Dấu cộng.
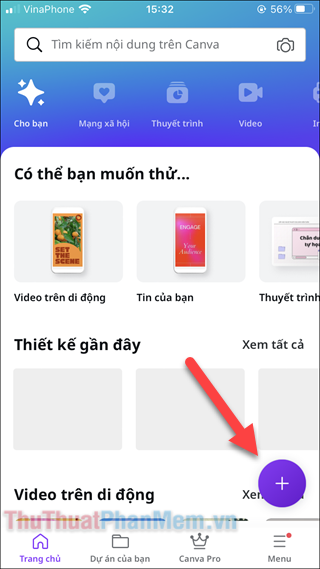
Bước 2: Khi đã vào giao diện chỉnh sửa, hãy nhấn vào văn bản cần điều chỉnh hoặc thêm văn bản mới bằng cách chọn biểu tượng Dấu cộng ở góc dưới bên trái màn hình.
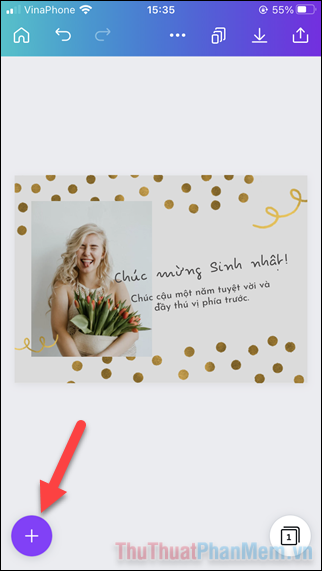
Bước 3: Tại thanh menu dưới cùng, trượt sang trái để tìm mục Văn bản >> chọn kiểu văn bản phù hợp với thiết kế của bạn.
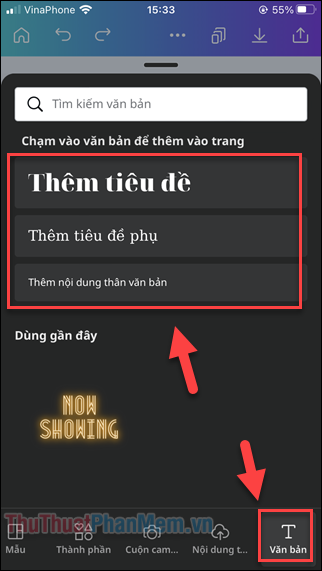
Bước 4: Nhập nội dung văn bản vào khung và di chuyển nó đến vị trí mong muốn trong thiết kế.
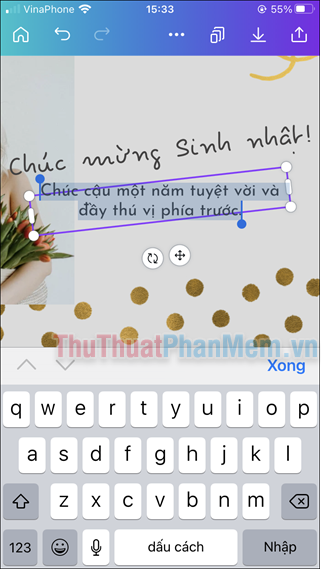
Bước 5: Để căn chỉnh văn bản, nhấn vào Định dạng (thanh menu ngang dưới cùng) và chọn kiểu căn lề phù hợp với ý tưởng của bạn.
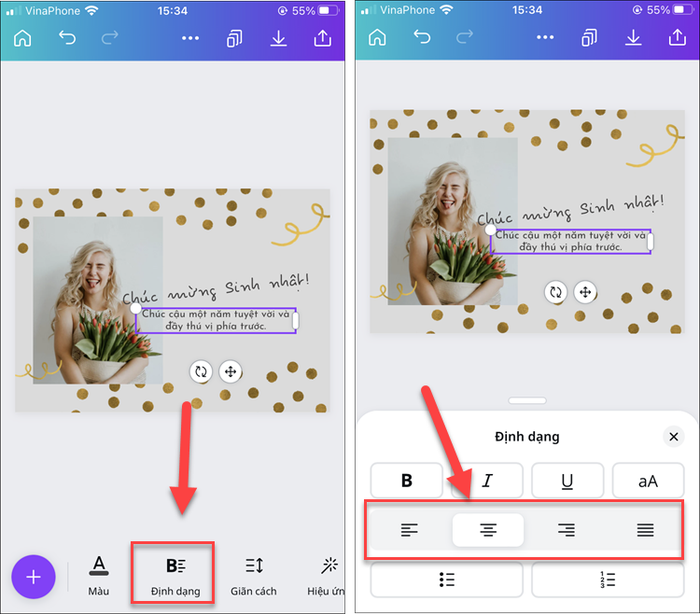
Bước 6: Sau khi hoàn thiện thiết kế, nhấn vào Chia sẻ (góc trên bên phải) >> Tải xuống để lưu lại thành phẩm của bạn dưới dạng file.
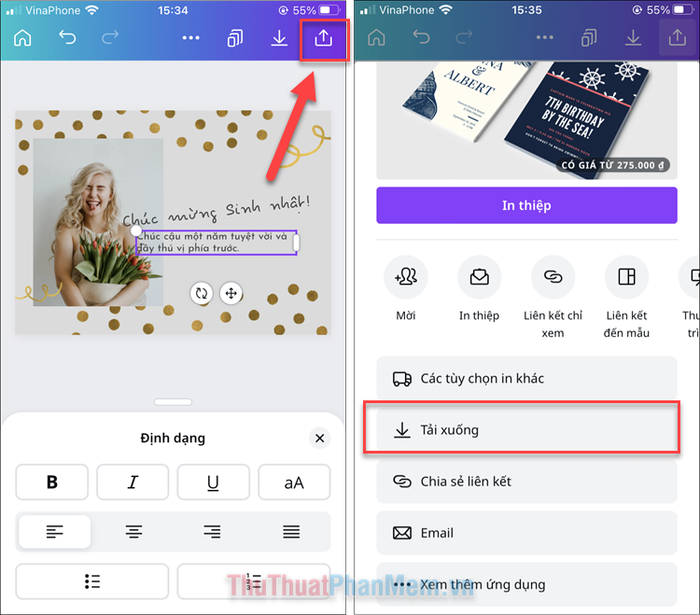
Với hướng dẫn căn lề văn bản trong Canva trên đây, hy vọng bạn sẽ tạo ra những thiết kế ấn tượng và chuyên nghiệp. Hãy áp dụng và khám phá thêm nhiều tính năng thú vị khác! Chúc bạn thành công!
Có thể bạn quan tâm

Top 8 cửa hàng quần tây trẻ trung tại Hà Nội

6 địa chỉ uy tín hàng đầu về mua bán xe máy cũ tại Quảng Ngãi

Cuối tuần thư giãn cùng 6 địa chỉ tô tượng hấp dẫn tại Sài Gòn, nơi mang đến không gian sáng tạo cho mọi lứa tuổi.

Top 7 Cách phối áo vest nam với quần jean

Sao lưu danh bạ và tin nhắn vào thẻ nhớ Lumia: Một phương pháp hữu hiệu để bảo vệ dữ liệu quan trọng trên thiết bị Lumia của bạn, giúp bạn dễ dàng phục hồi khi gặp phải sự cố ngoài ý muốn.


