Hướng dẫn chi tiết cách chèn ảnh vào AutoCAD
Nội dung bài viết
Chèn ảnh vào AutoCAD là một thao tác đơn giản, nhưng đối với người mới sử dụng, việc này có thể gây chút bỡ ngỡ. Bài viết dưới đây sẽ giúp bạn hiểu rõ hơn về cách thực hiện thao tác chèn ảnh một cách dễ dàng và hiệu quả.

1. Chèn ảnh vào AutoCAD thông qua Microsoft Word
Phương pháp này cho phép bạn chèn ảnh vào AutoCAD mà không cần chuyển đổi định dạng ảnh sang BMP. Dưới đây là các bước thực hiện chi tiết:
Bước 1: Mở Microsoft Word và chèn ảnh bạn muốn chuyển sang AutoCAD. Sau đó, nhấp chuột phải vào ảnh (1) => Sao chép (2).
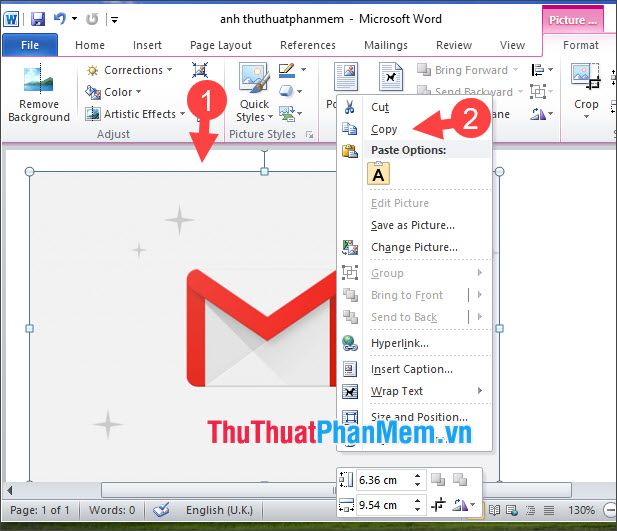
Bước 2: Nhấp chuột phải vào khu vực làm việc trong AutoCAD (1) => Dán (2).
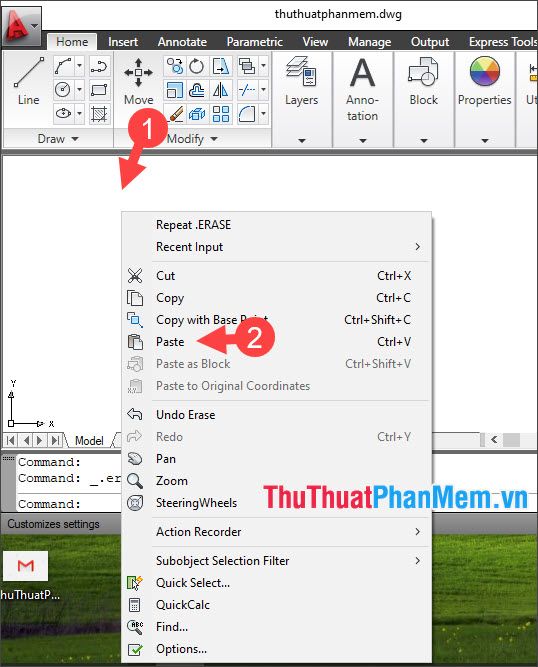
Bước 3: Chọn vị trí bạn muốn chèn ảnh trên AutoCAD bằng cách nhấp chuột vào điểm đó.
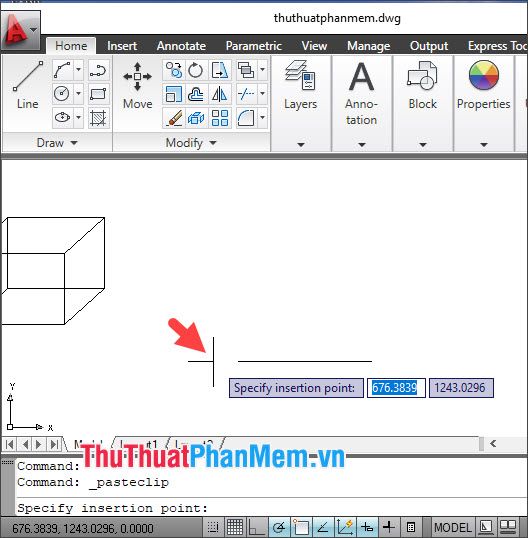
Bước 4: Nhấn OK để hoàn tất việc chèn ảnh vào bản vẽ.
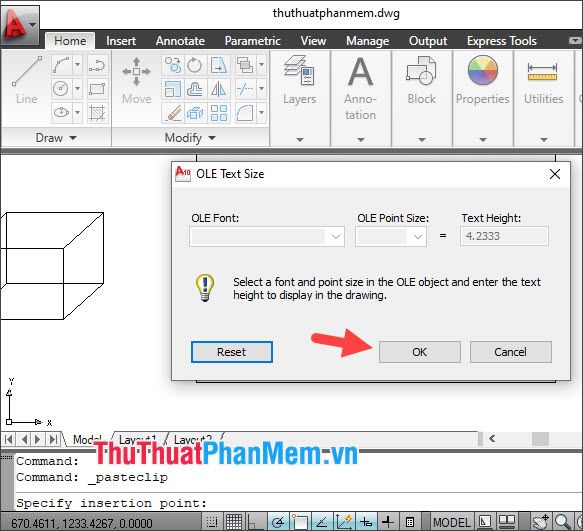
Kết quả cuối cùng là bạn sẽ có hình ảnh hiển thị đúng như mong muốn trên AutoCAD.
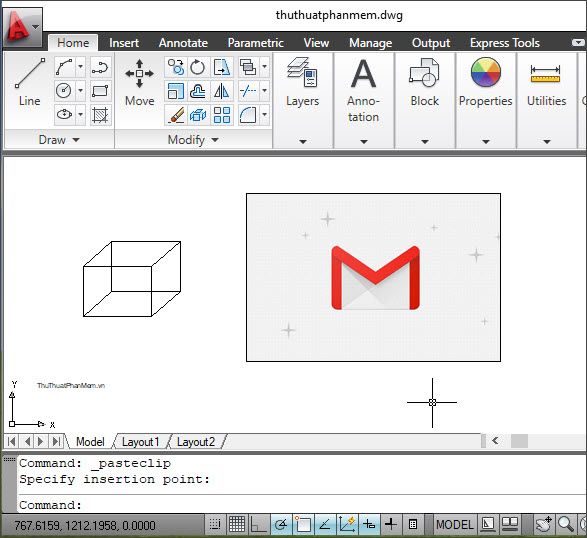
2. Những phương pháp khác để chèn ảnh vào AutoCAD
Nếu không chuyển đổi file ảnh sang định dạng .bmp, hình ảnh khi chèn vào AutoCAD sẽ không hiển thị đầy đủ mà chỉ xuất hiện dưới dạng biểu tượng hoặc thông tin ảnh, như minh họa bên dưới.
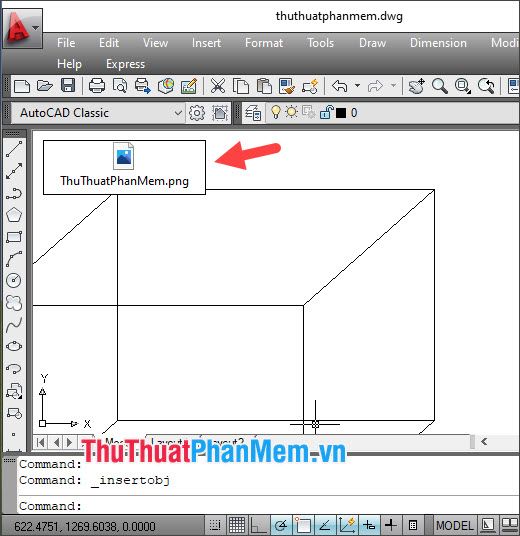
2.1. Hướng dẫn chuyển đổi file ảnh sang định dạng BMP
Bạn có thể dễ dàng chuyển đổi file ảnh sang định dạng BMP bằng công cụ Paint có sẵn trên Windows theo các bước đơn giản sau.
Bước 1: Nhấp chuột phải vào file ảnh (1) => Chỉnh sửa (2).
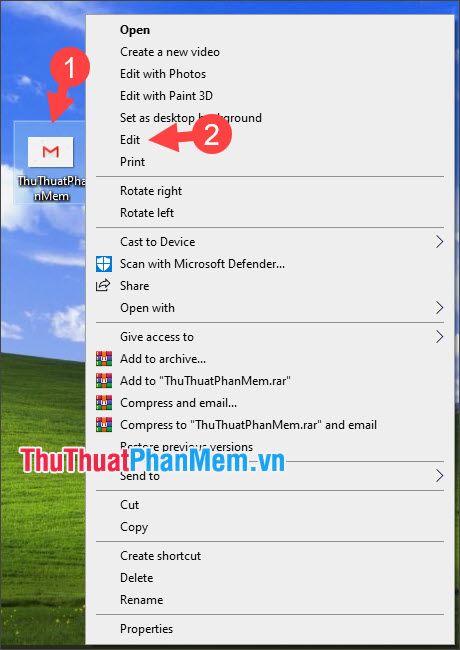
Bước 2: Truy cập vào menu File (1) => Lưu dưới dạng (2) => Ảnh BMP (3).
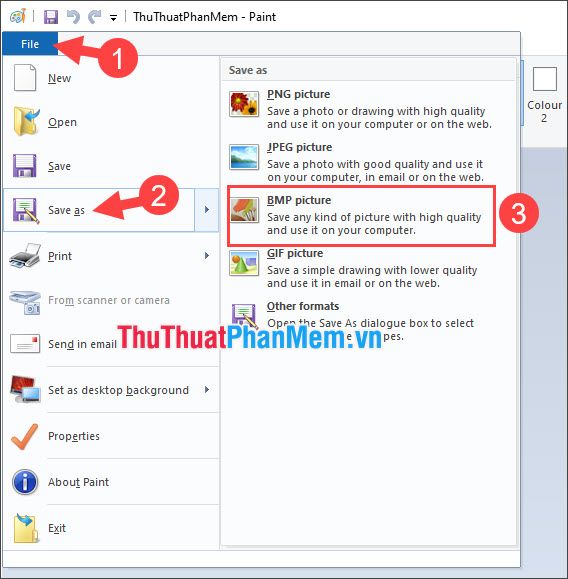
Bước 3: Đặt tên file ảnh theo ý muốn (1) => Lưu (2).
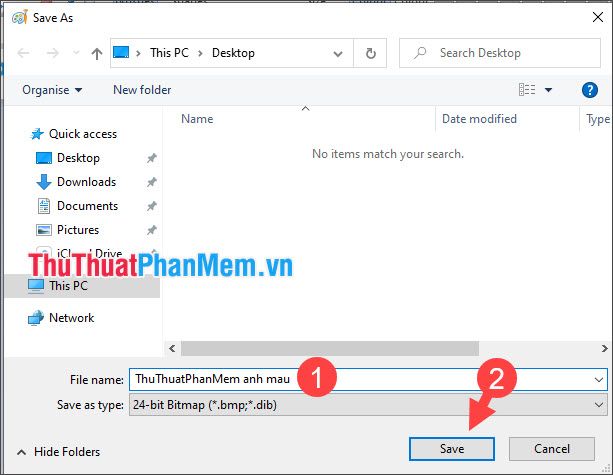
2.2. Chèn ảnh bằng công cụ Attach trong AutoCAD
Bước 1: Truy cập vào menu Insert (1) => Attach (2).
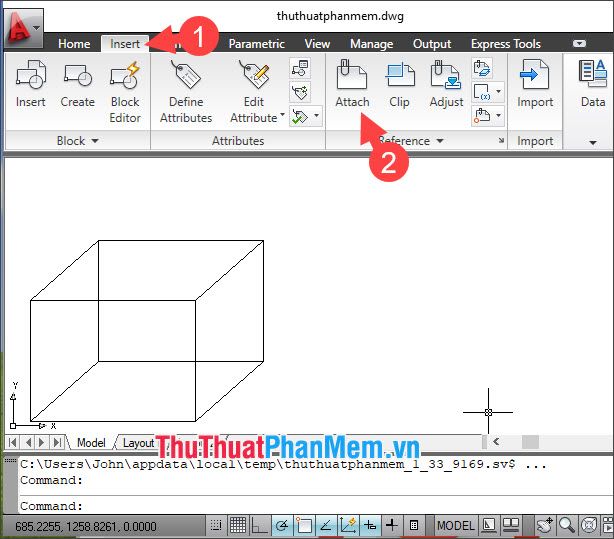
Bước 2: Chọn file ảnh bạn muốn chèn (1) => Mở (2).
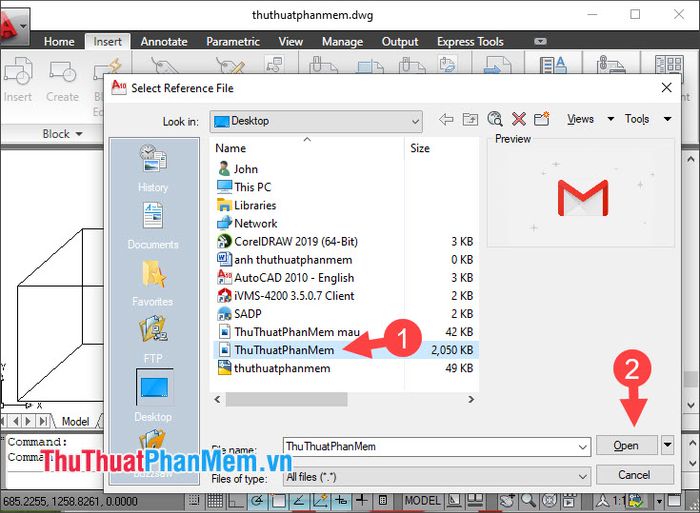
Sau đó, nhấn OK để hoàn tất việc chèn ảnh.
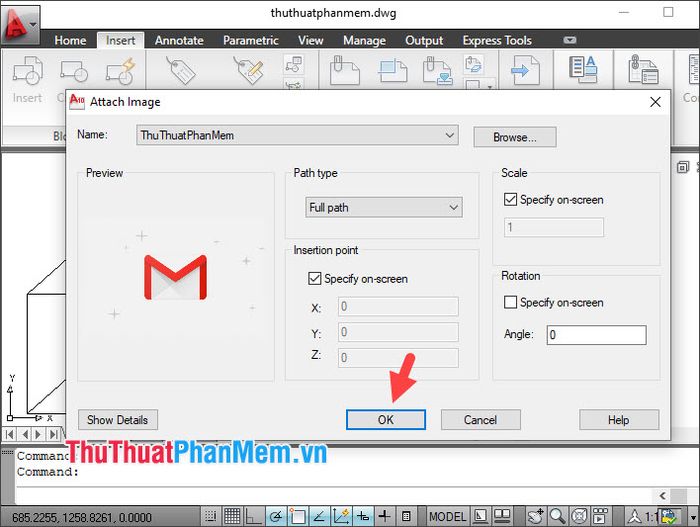
Bước 3: Chọn vị trí trên bản vẽ mà bạn muốn chèn ảnh.
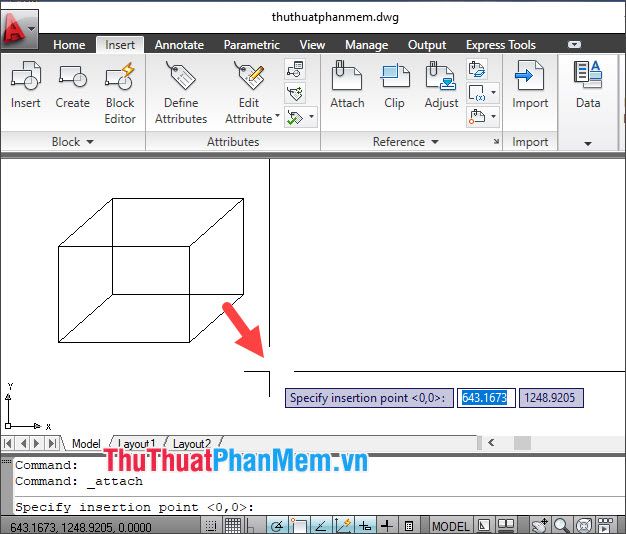
Nhập thông số tỷ lệ (scale) cho ảnh và nhấn Enter. Giá trị càng nhỏ, kích thước ảnh hiển thị càng thu nhỏ.
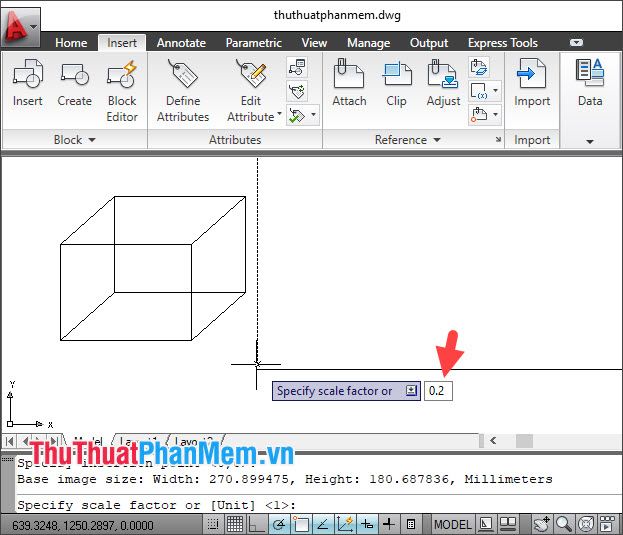
Sau khi hoàn thành các bước, hình ảnh sẽ được chèn vào AutoCAD như minh họa bên dưới.
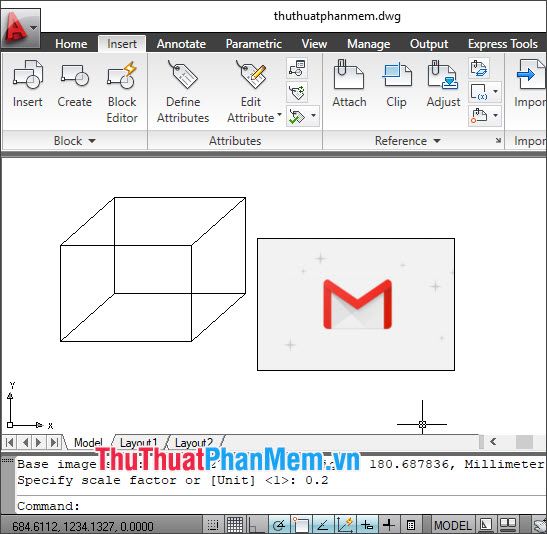
Bước 4: Để điều chỉnh kích thước ảnh, chọn ảnh và kéo các điểm điều khiển ở 4 góc để phóng to hoặc thu nhỏ theo ý muốn.
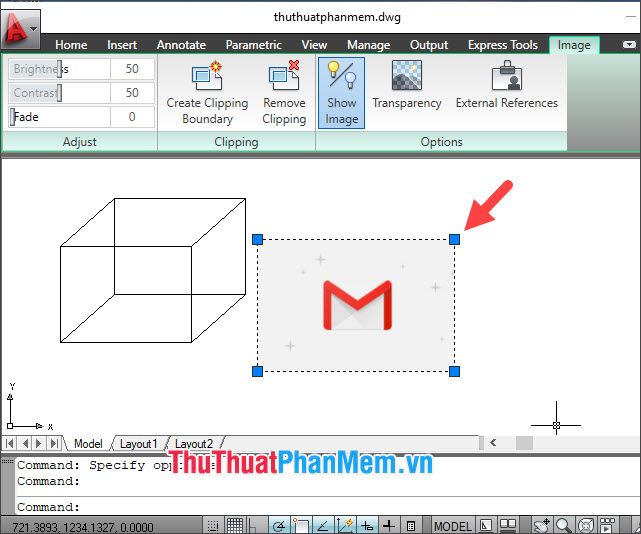
Sau đó, di chuyển chuột theo hướng mong muốn để phóng to hoặc thu nhỏ hình ảnh một cách linh hoạt.
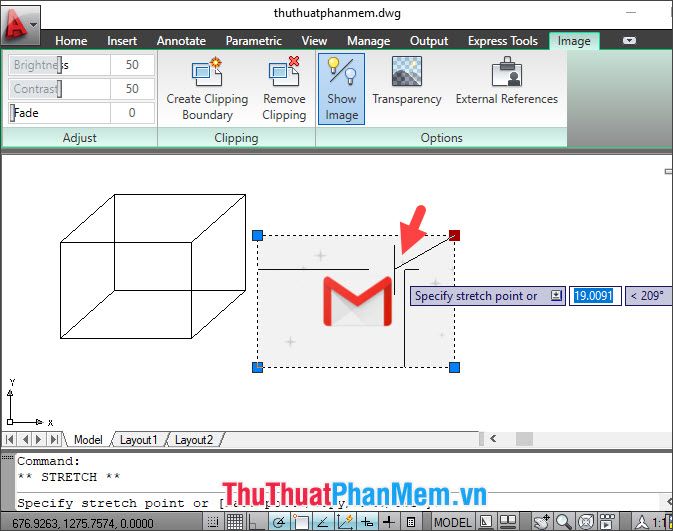
Kết quả cuối cùng là bạn sẽ có được hình ảnh với kích thước và vị trí như ý muốn.
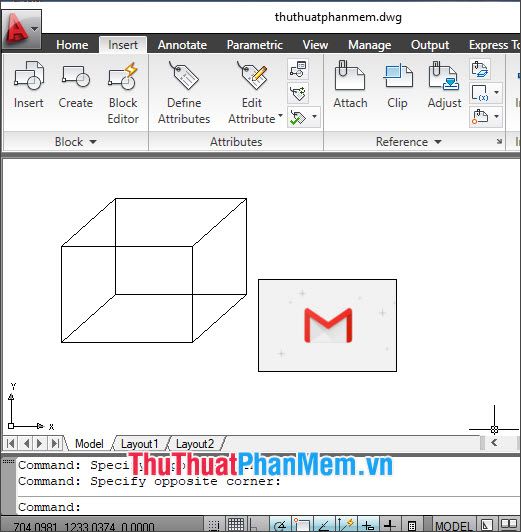
2.3. Chèn ảnh bằng công cụ OLE Object
OLE Object (Object Linking and Embedding) là công cụ được phát triển bởi Microsoft, cho phép chèn các định dạng file đa dạng. AutoCAD tích hợp công cụ này, giúp bạn dễ dàng chèn ảnh vào bản vẽ.
Bước 1: Truy cập vào menu Insert (1) => OLE Object (2).
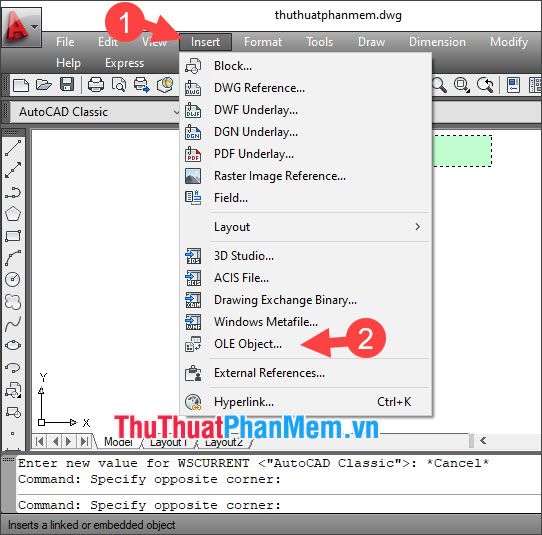
Bước 2: Chọn Create from File (1) => Duyệt (2).
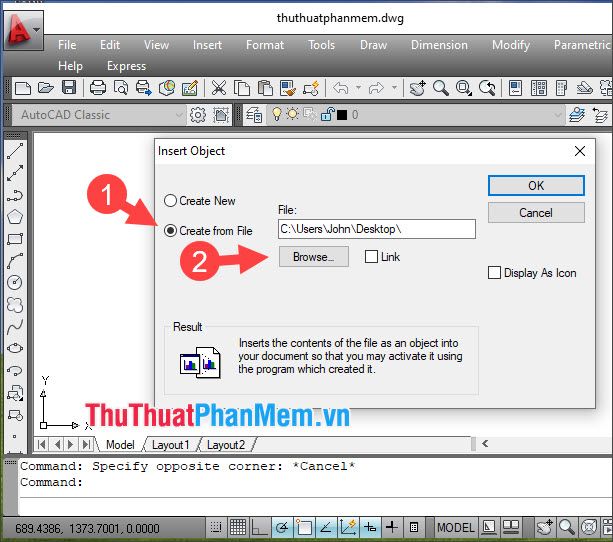
Sau đó, chọn file ảnh (3) => Mở (4) để tiến hành chèn.
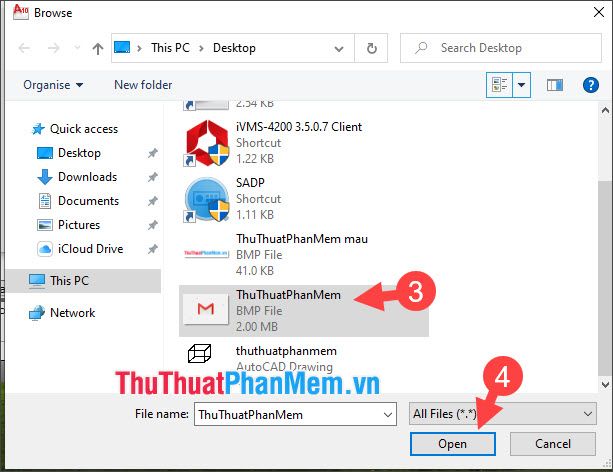
Bước 3: Nhấn OK để hoàn tất việc chèn ảnh.
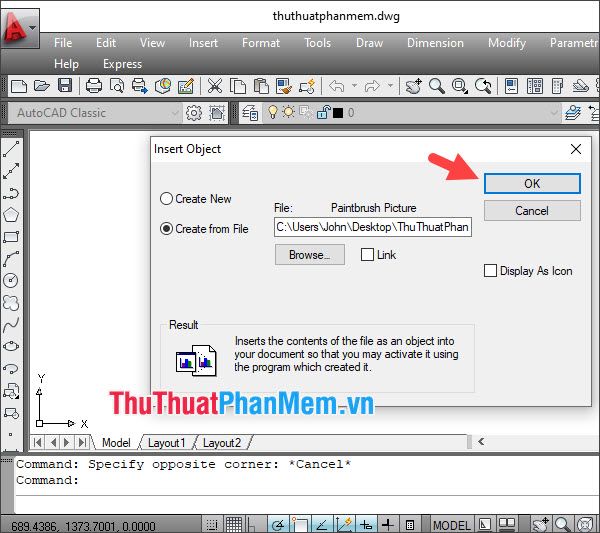
Sau khi hoàn thành các bước thiết lập, hình ảnh sẽ được chèn vào file AutoCAD một cách chính xác và đầy đủ.
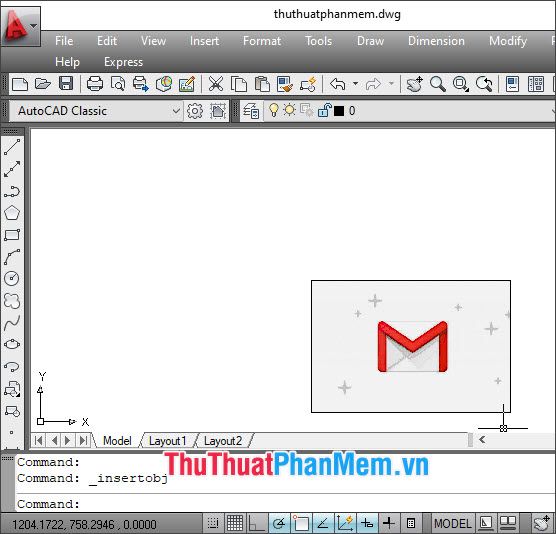
Với những hướng dẫn chi tiết trong bài viết, bạn có thể dễ dàng chèn bất kỳ hình ảnh nào vào AutoCAD một cách nhanh chóng và hiệu quả. Chúc bạn thực hiện thành công!
Có thể bạn quan tâm

Những mẫu hộp và khay đựng mứt Tết không chỉ toát lên vẻ đẹp tinh tế mà còn là sự kết hợp hoàn hảo giữa sự sang trọng và ý nghĩa sâu sắc, làm cho không gian Tết thêm phần ấn tượng.

Top 4 sữa tắm giúp lông chó mềm mại và bóng mượt

Top 3 địa chỉ mua kính mắt đẹp và chất lượng tại TP. Phủ Lý, Hà Nam

Top 11 quán trà sữa có view cực đẹp, là điểm đến không thể bỏ qua dành cho team mê sống ảo tại Đồng Nai

Top 5 cửa hàng trang sức cao cấp uy tín và sang trọng bậc nhất TP. Thủ Đức, TP.HCM


