Hướng dẫn chi tiết cách sử dụng Replace Color trong Photoshop
Thay đổi màu sắc trong Photoshop là một tính năng đầy sáng tạo và hữu ích, đặc biệt phù hợp cho các nhà thiết kế đang tìm kiếm ý tưởng từ những bảng màu đa dạng. Để làm chủ công cụ này, bạn cần nắm vững cách sử dụng Replace Color.
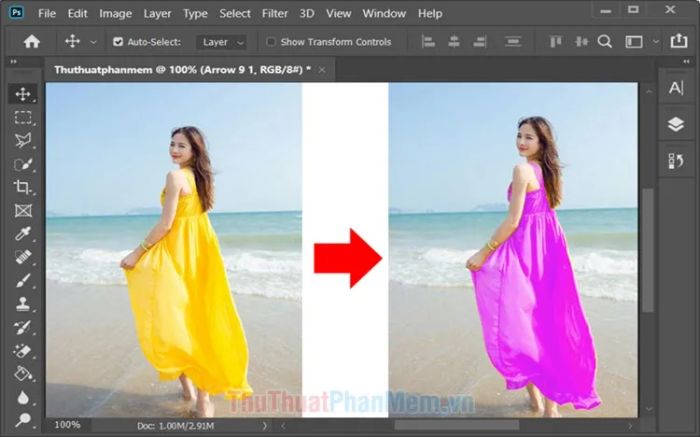
Để thay đổi màu sắc với Replace Color, trước tiên bạn cần khoanh vùng đối tượng cần chỉnh sửa. Các bước thực hiện cụ thể như sau:
Bước 1: Chọn công cụ khoanh vùng đối tượng. Nếu vùng cần chọn rộng, hãy nhấp vào Selection Tool (1) => Quick Selection Tool (2).
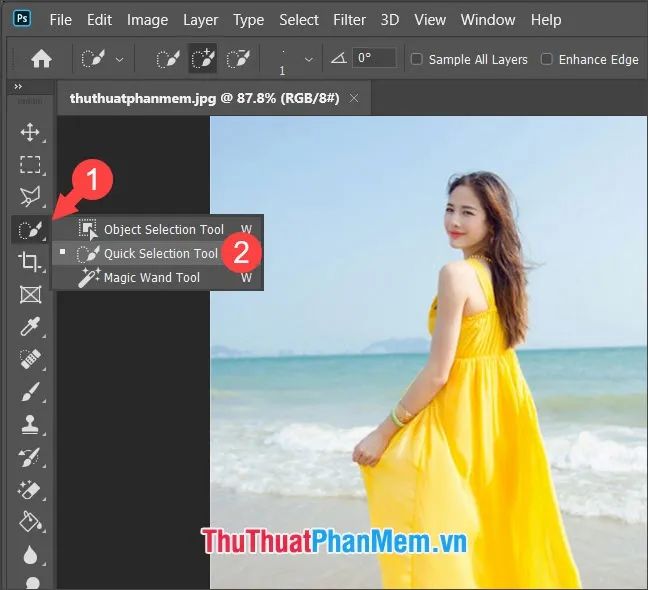
Tiếp theo, bạn tiến hành khoanh vùng đối tượng như minh họa bên dưới.
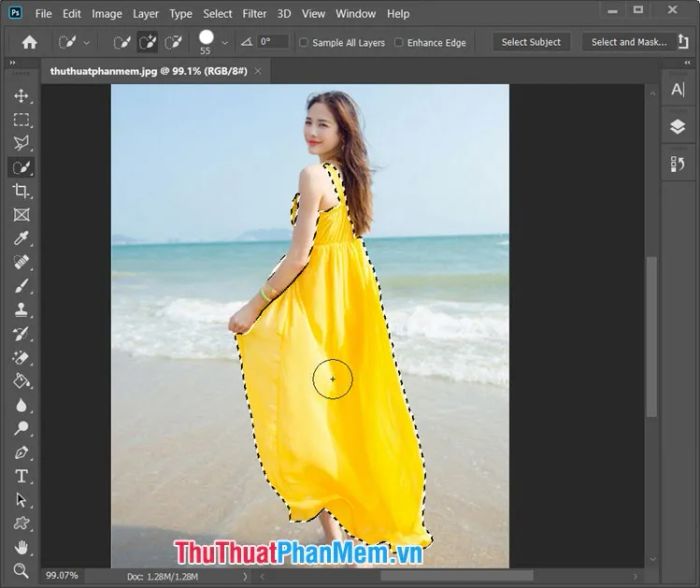
Bước 2: Nhấp chuột phải vào vùng đối tượng (1) và chọn Layer Via (2) để tạo một lớp mới từ vùng chọn.
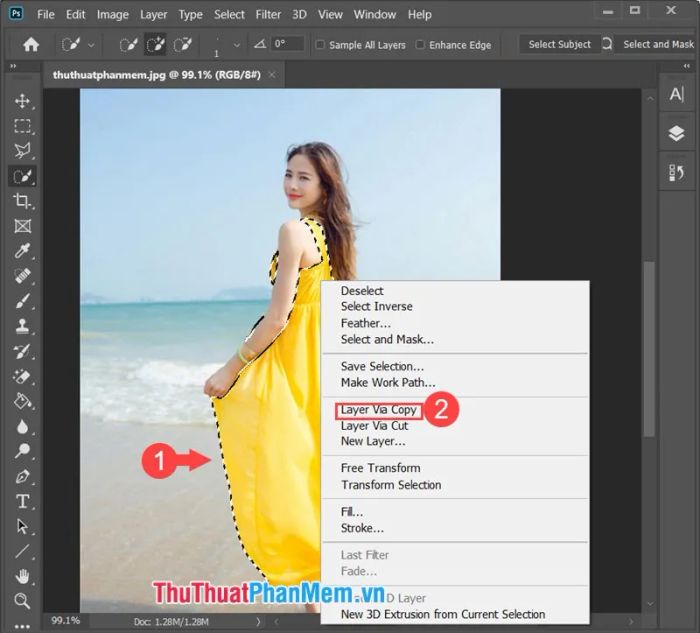
Bước 3: Giữ phím Ctrl + nhấp chuột trái vào Layer 1 để tạo vùng chọn. Sau đó, vào menu Image (1) => Adjustments (2) => Replace Color (3).
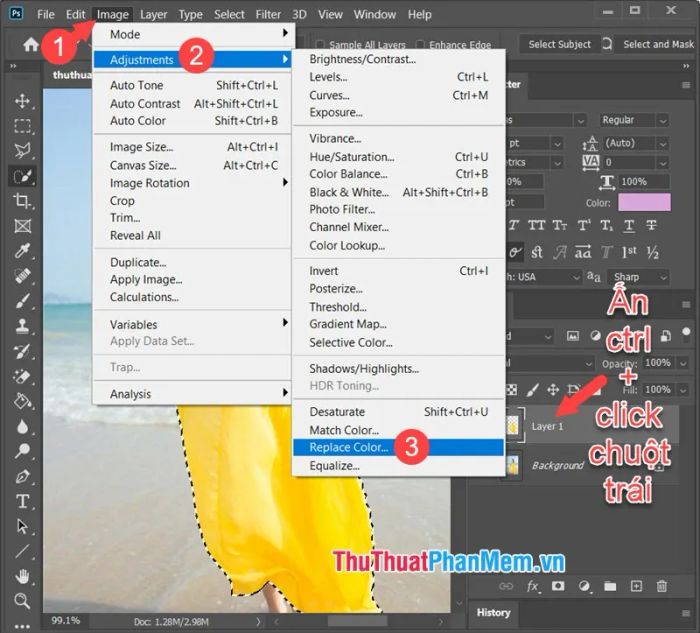
Bước 4: Nhấp vào biểu tượng Eyedropper (1) => chọn vùng ảnh cần thay đổi màu (2) => sau đó nhấp vào Color picker (3) để chọn màu mới.
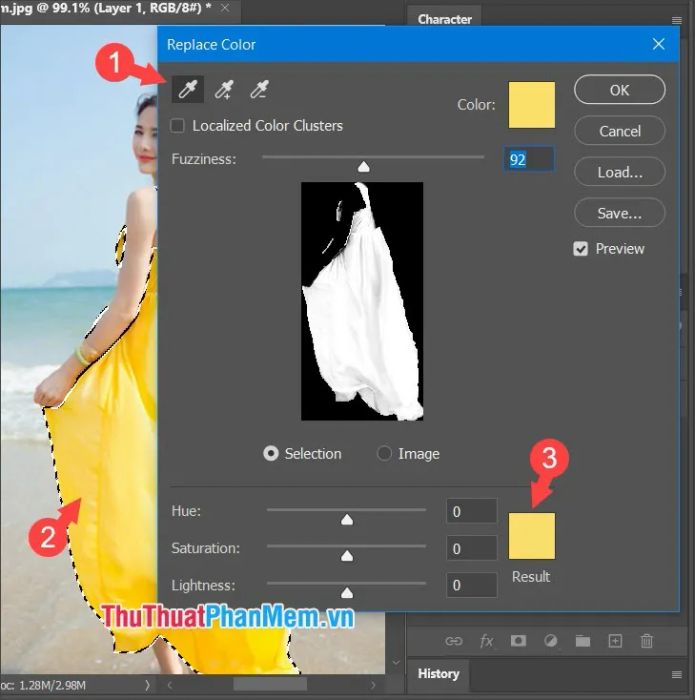
Tiếp theo, bạn chọn màu sắc mong muốn để thay đổi (4) => nhấn OK (5) để áp dụng.
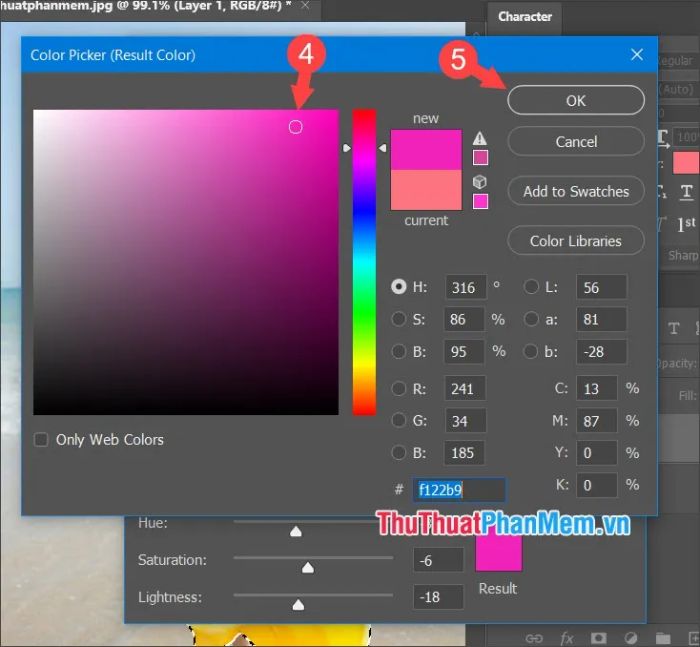
Bước 5: Nhấp vào biểu tượng Eyedropper + (1) và chọn những vùng màu (2) chưa được thay đổi. Màu sắc sẽ tự động chuyển sang màu bạn đã chọn sau khi nhấp vào các vùng đó.
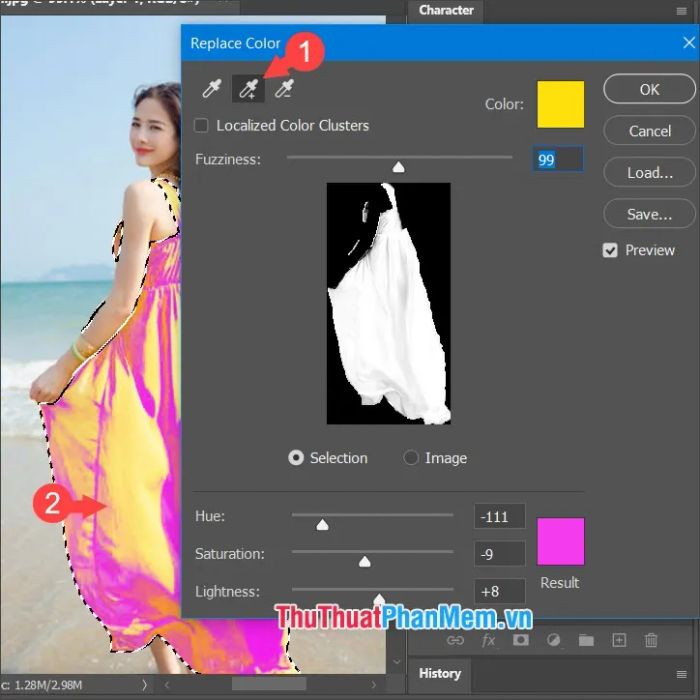
Nhấn OK để hoàn tất quá trình thay đổi màu sắc.
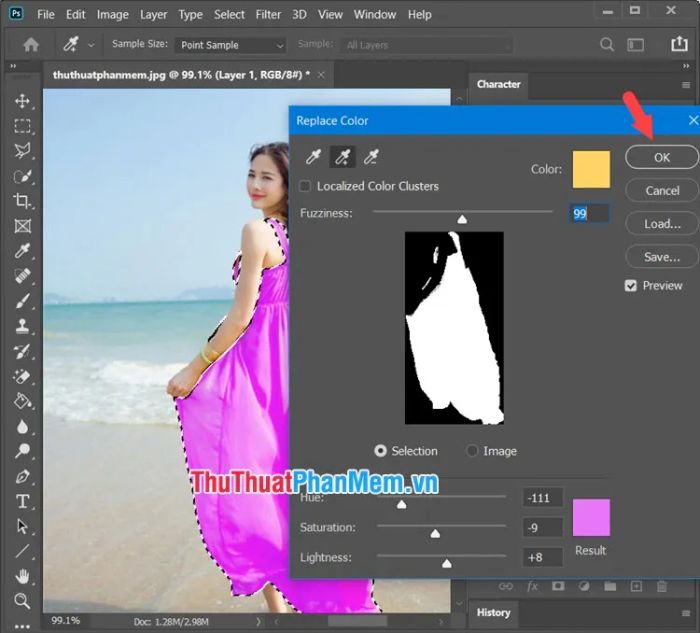
Bước 6: Truy cập vào menu Select (1) => chọn Deselect (2) để xóa bỏ vùng chọn.
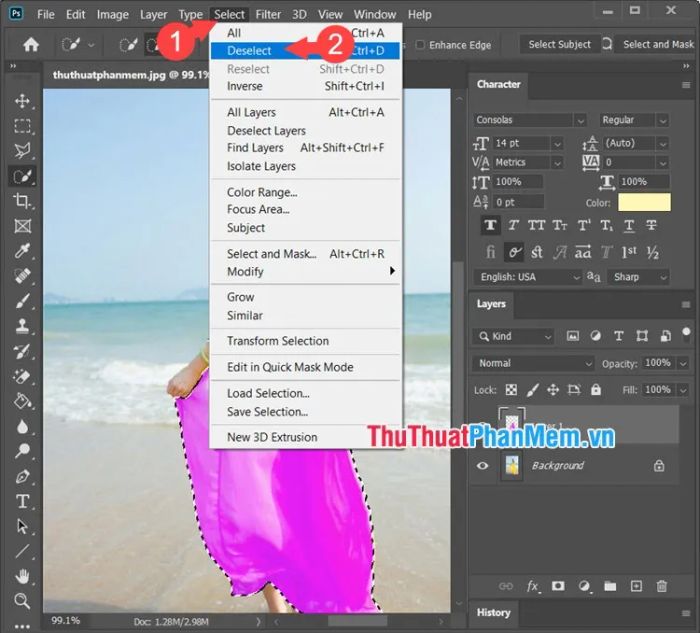
Cuối cùng, bạn đã có một bức ảnh với màu sắc được thay đổi hoàn hảo nhờ công cụ Replace Color.
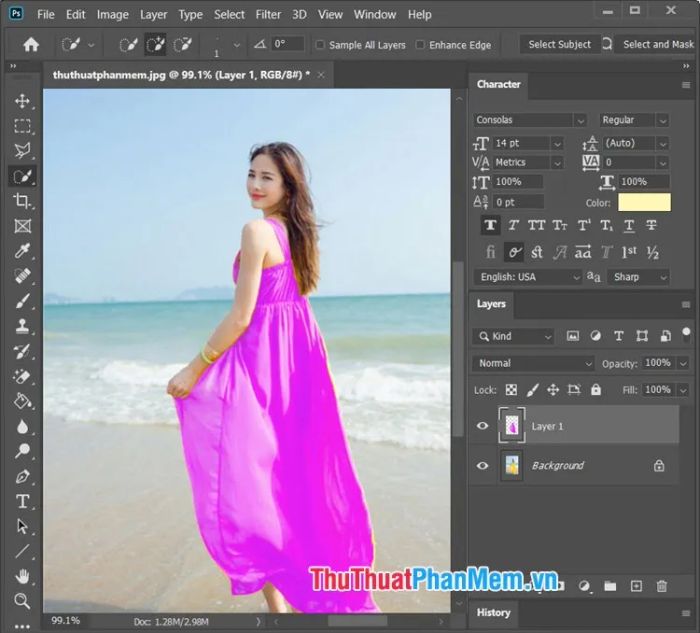
Với tính năng đầy tiện ích này, bạn có thể dễ dàng thay đổi màu sắc của các vật dụng, phụ kiện thời trang trong hình ảnh một cách nhanh chóng và hiệu quả. Chúc bạn thành công và sáng tạo không ngừng!
Có thể bạn quan tâm

Top 3 công ty uy tín cung cấp và lắp đặt thang máy tại Nha Trang

Top 10 Sữa Rửa Mặt Dành Cho Da Khô Tốt Nhất Hiện Nay

Top 9 kem dưỡng ẩm cho da khô hiệu quả nhất hiện nay

Bạn đã từng nghe về hàng rào bảo vệ da (Skin barrier) và tác dụng của nó đối với sức khỏe làn da chưa?

Top 3 Công dụng tuyệt vời của sữa tắm gội 2 trong 1 Pigeon cho bé yêu


