Hướng dẫn chi tiết cách sử dụng Video làm ảnh đại diện Avatar trên Facebook
Facebook đã cập nhật tính năng cho phép người dùng sử dụng Video làm ảnh đại diện Avatar, mang đến sự sinh động và cá nhân hóa. Tuy nhiên, tính năng này hiện chỉ khả dụng trên nền tảng IOS và Android, trong khi trên máy tính, người dùng vẫn chỉ có thể thiết lập Avatar bằng ảnh tĩnh. Trong bài viết này, Tripi sẽ hướng dẫn bạn cách thực hiện điều này một cách dễ dàng.

Lưu ý: Thao tác thực hiện trên cả nền tảng IOS và Android đều giống nhau, vì vậy bạn có thể áp dụng hướng dẫn này cho cả hai hệ điều hành.
Bước 1: Đầu tiên, hãy mở ứng dụng Facebook và chọn mục Tùy chọn để truy cập vào Trang cá nhân của bạn.
Tiếp theo, bạn hãy nhấn vào biểu tượng Máy ảnh bên cạnh Avatar và chọn Chọn ảnh hoặc Video đại diện để tiếp tục quá trình thiết lập.
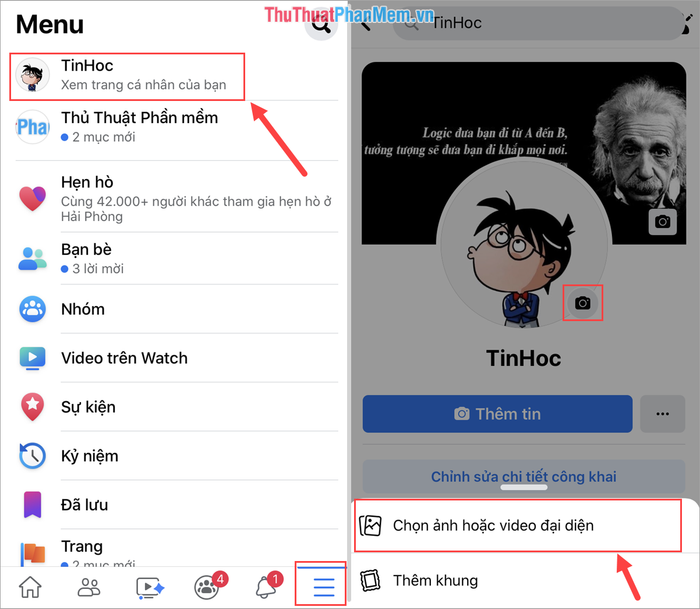
Bước 2: Tại đây, bạn sẽ được cung cấp 03 tùy chọn để thiết lập Video làm Avatar:
- Máy ảnh: Quay Video trực tiếp để tạo Avatar độc đáo
- Cuộn Camera: Chọn Video đã có sẵn trong thư viện điện thoại
- Ảnh được đề xuất: Chọn Video mà bạn đã từng đăng tải trên Facebook
Trong bài viết này, Tripi sẽ hướng dẫn bạn cách chọn Video có sẵn trên thiết bị và thiết lập nó làm Avatar một cách nhanh chóng và hiệu quả.
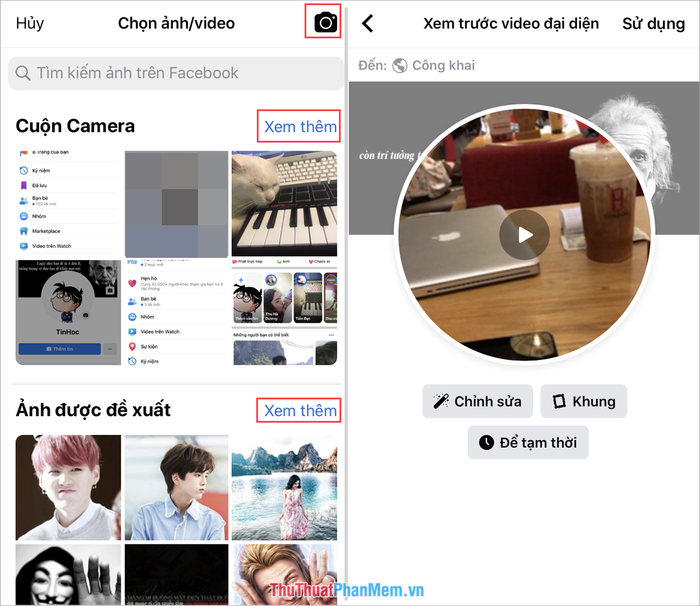
Bước 3: Sau khi đã chọn được Video làm ảnh đại diện, bạn cần thiết lập thêm một số tùy chỉnh để Video trở nên hoàn hảo hơn. Đầu tiên, hãy nhấn vào Chỉnh sửa.
Trong phần chỉnh sửa, bạn có thể sử dụng tính năng Thu ngắn Video để cắt gọn Video, giúp chọn đoạn phù hợp và ấn tượng nhất làm Avatar.
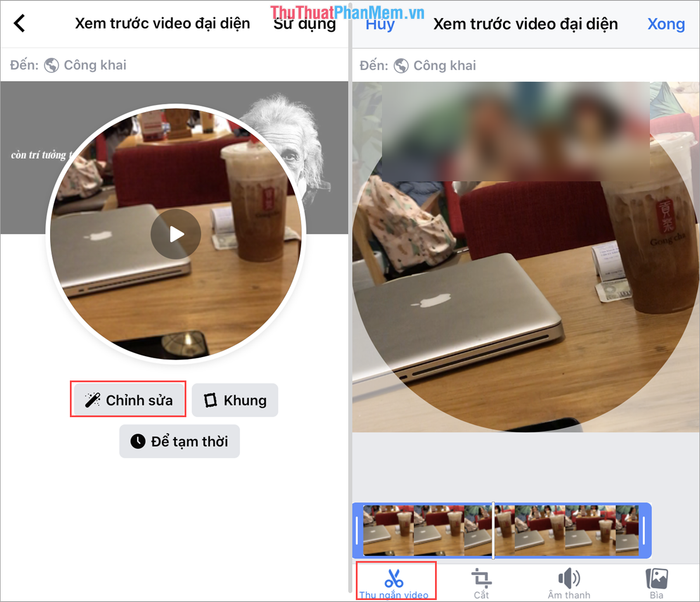
- Thẻ Cắt: Cho phép bạn điều chỉnh và cắt Video sao cho vừa vặn với khung hình.
- Thẻ Âm thanh: Bạn có thể tùy chọn bật hoặc tắt âm thanh của Video.
- Thẻ Bìa (Thumbnail): Cho phép chọn một khung hình đẹp nhất từ Video để hiển thị khi Video chưa được phát.
Sau khi hoàn thành các chỉnh sửa, bạn chỉ cần nhấn Xong để lưu lại thiết lập.
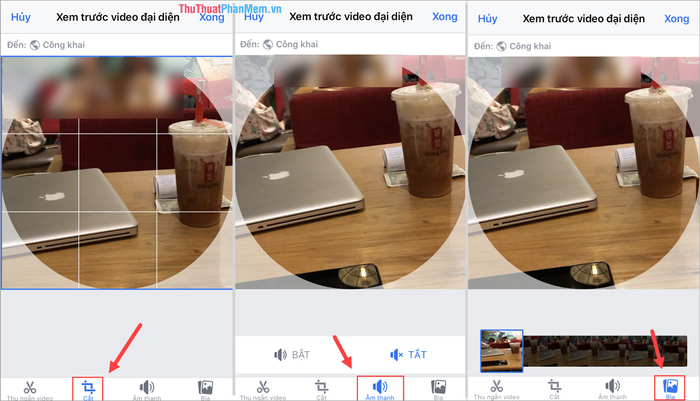
Bước 4: Tiếp theo, bạn hãy chọn thẻ Khung để thêm khung ảnh vào Video, giúp Avatar trở nên sống động và thu hút hơn.
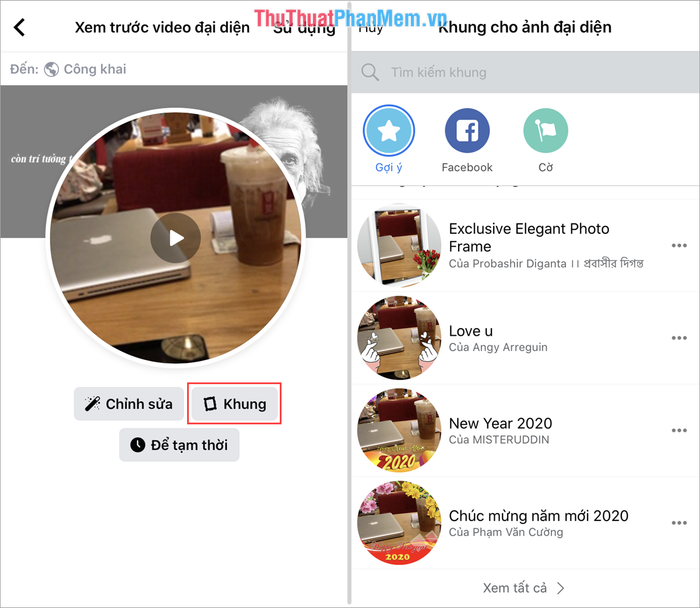
Bước 5: Bạn có thể thiết lập tính năng Để tạm thời nếu không muốn sử dụng Video Avatar này vĩnh viễn. Tính năng này sẽ tự động chuyển về Avatar cũ sau khoảng thời gian bạn thiết lập.
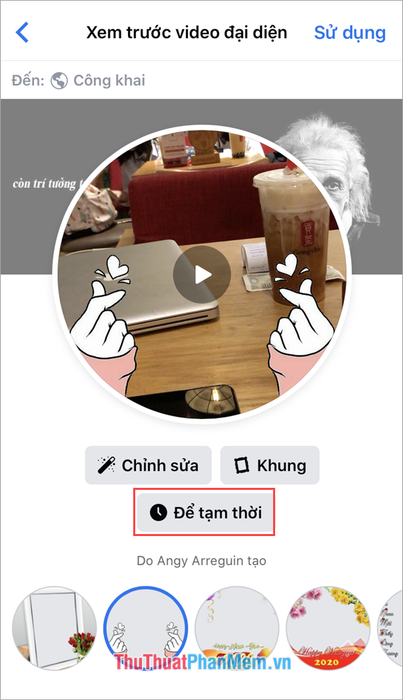
Bước 6: Sau khi hoàn tất mọi thiết lập, bạn chỉ cần nhấn Sử dụng để đặt Video làm Avatar cho Facebook. Như vậy, bạn đã hoàn thành việc thiết lập Avatar bằng Video một cách dễ dàng.
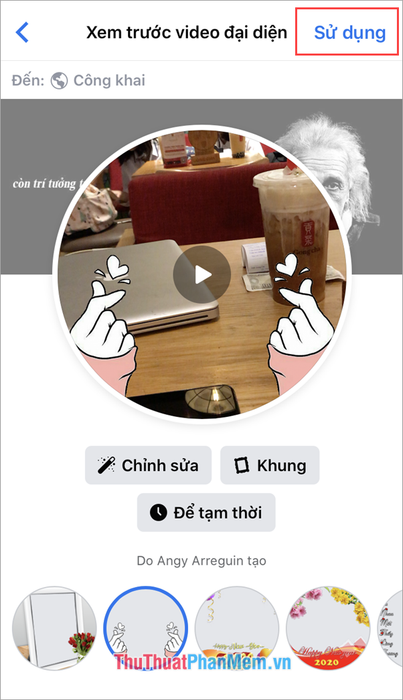
Trong bài viết này, Tripi đã hướng dẫn bạn cách đặt Video làm Avatar cho Facebook một cách nhanh chóng và hiệu quả. Chúc bạn có những trải nghiệm thú vị và một ngày tràn đầy niềm vui!
Có thể bạn quan tâm

Top 10 Quán nhậu nhất định phải thử tại Phú Quốc

Top 6 Quán cơm tấm ngon tuyệt tại TP. Phú Quốc, Kiên Giang

Top 5 công ty cung cấp nguồn nhân lực hàng không xuất sắc nhất tại Việt Nam

Top 10 cửa hàng nước hoa chính hãng và uy tín tại Huế

Cách thiết lập báo thức trên iPad


