Hướng dẫn chi tiết cách vẽ đám mây trong Cad
Nội dung bài viết
Những đường nét uốn lượn của đám mây trong Cad không chỉ giúp làm nổi bật các khu vực quan trọng mà còn mang lại hiệu ứng thẩm mỹ cao, đặc biệt phù hợp cho các bản vẽ chuyên nghiệp. Cùng tìm hiểu cách vẽ đám mây trong Cad một cách nhanh chóng và chính xác.

1. Vẽ đám mây tự do với phong cách sáng tạo
1.1. Hướng dẫn vẽ đám mây với nét thường đơn giản
Bước 1: Nhập lệnh REVCLOUD và nhấn Enter để bắt đầu tạo đám mây.
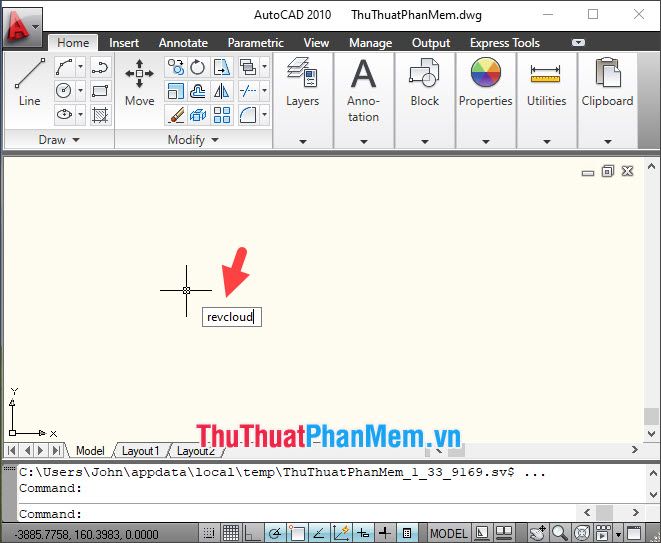
Bước 2: Nhập lệnh A và nhấn Enter để điều chỉnh kích thước lớn nhỏ của viền đám mây.
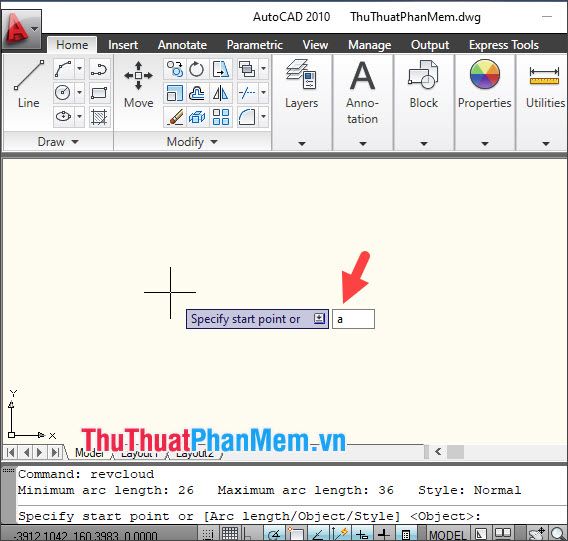
Bước 3: Nhập giá trị nhỏ nhất cho vòng cung và nhấn Enter để xác định chi tiết đầu tiên.
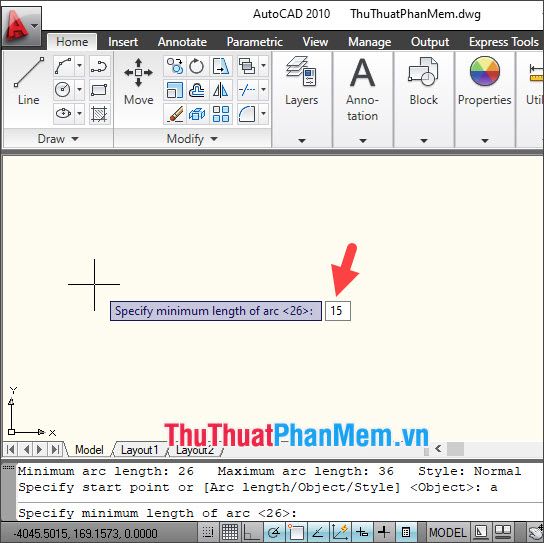
Sau đó, nhập giá trị lớn nhất cho vòng cung và nhấn Enter để hoàn thiện hình dạng đám mây.
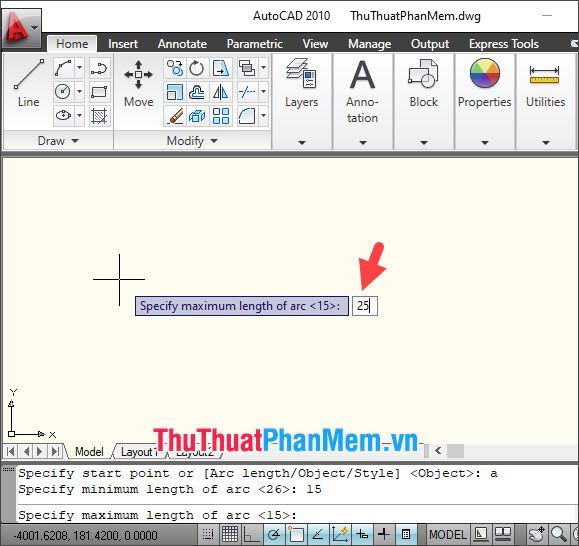
Bước 4: Nhấp chuột vào một điểm bất kỳ để bắt đầu quá trình vẽ đám mây.
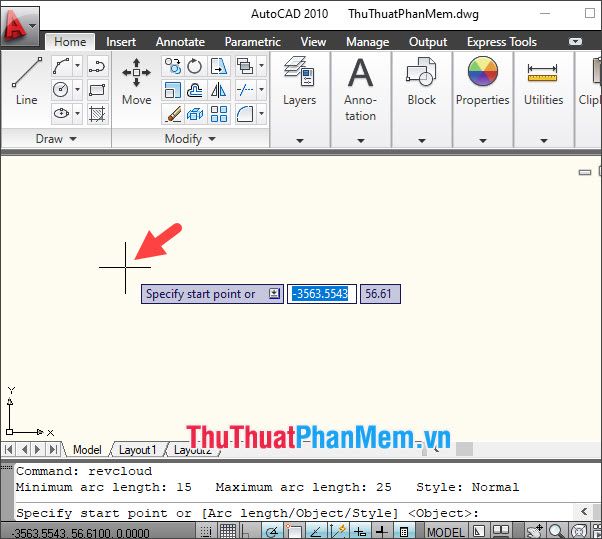
Tiếp theo, di chuyển chuột một cách tự do và trở về điểm xuất phát để phần mềm tự động hoàn thiện hình dáng đám mây.
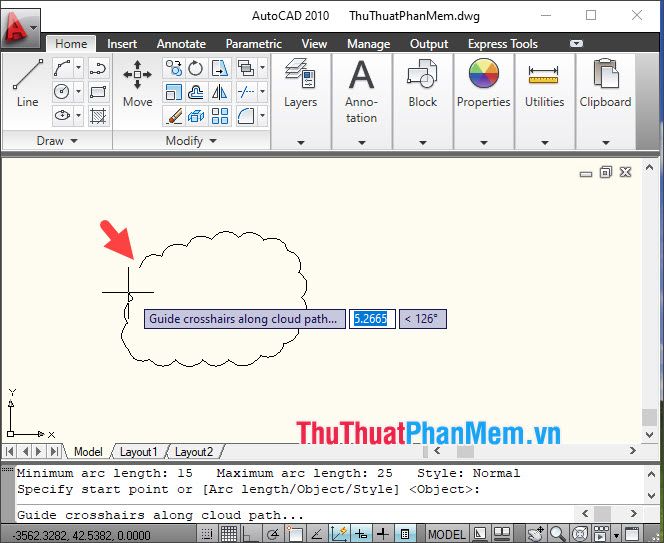
Khi hoàn thành, bạn sẽ có một hình đám mây được tạo dưới dạng Polyline.
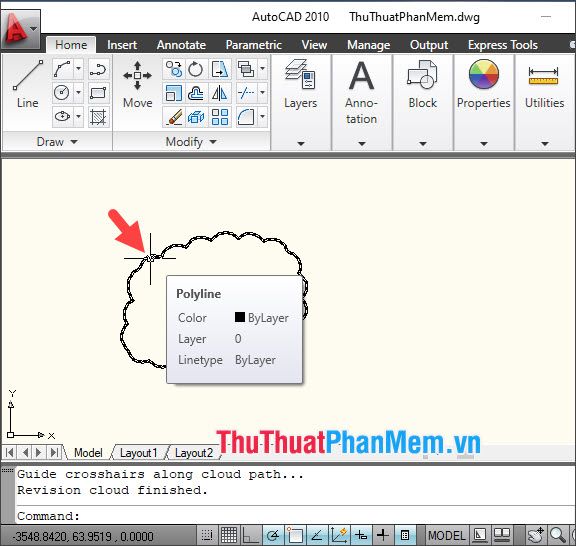
1.2. Hướng dẫn vẽ đám mây với nét đậm ấn tượng
Bước 1: Nhập lệnh REVCLOUD và nhấn Enter để khởi động công cụ vẽ đám mây.
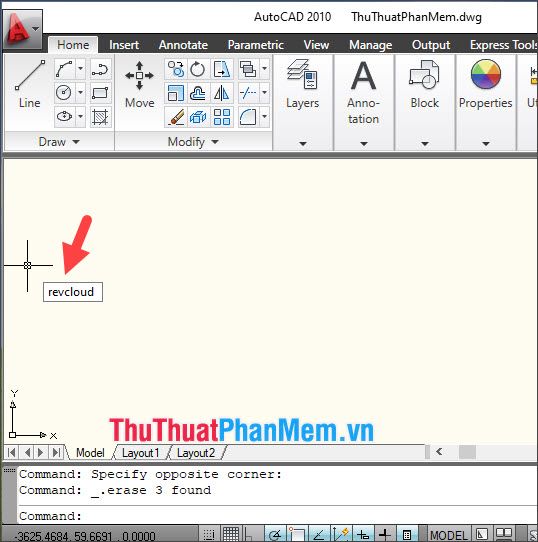
Bước 2: Nhập lệnh S và nhấn Enter để chuyển đổi Style của đám mây theo ý muốn.
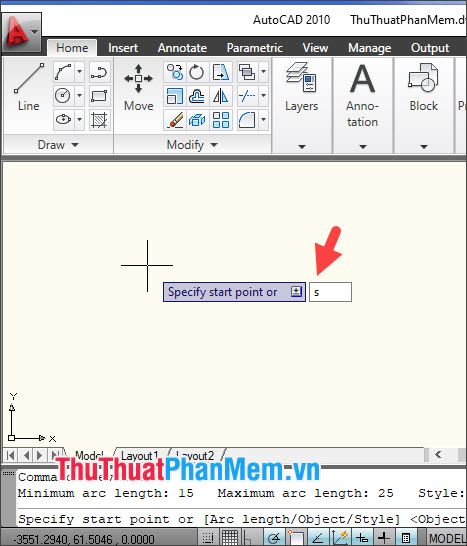
Tiếp theo, chọn Calligraphy và nhấn Enter để áp dụng kiểu vẽ thư pháp độc đáo.
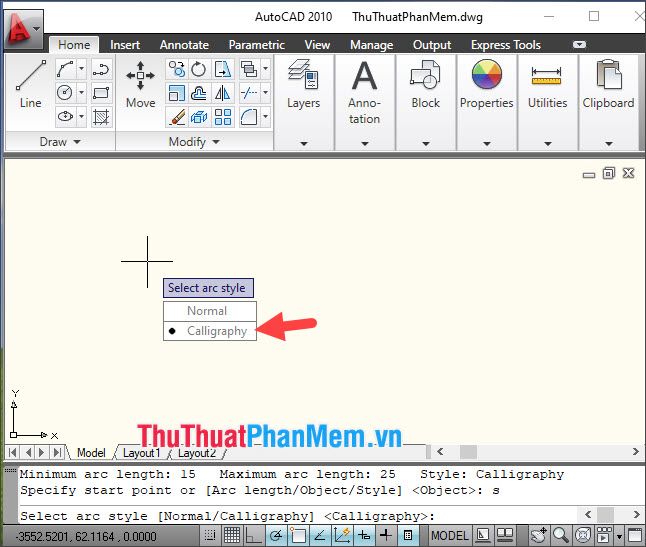
Sau đó, bạn có thể thoải mái vẽ đám mây tự do như hướng dẫn chi tiết ở phần trước.
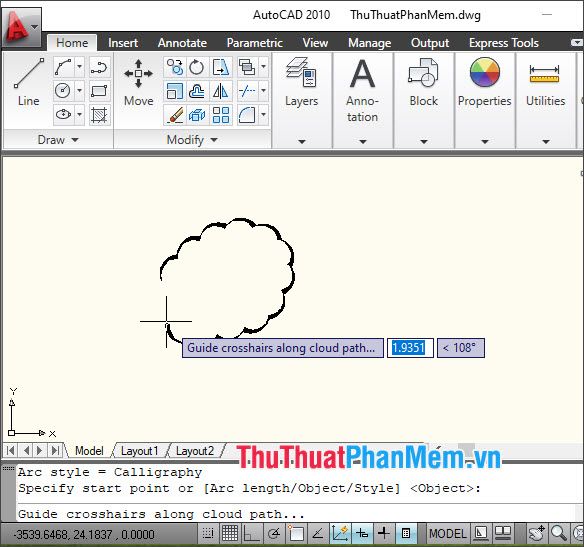
Kết quả cuối cùng, bạn sẽ có một đám mây với nét đậm nổi bật như minh họa bên dưới.
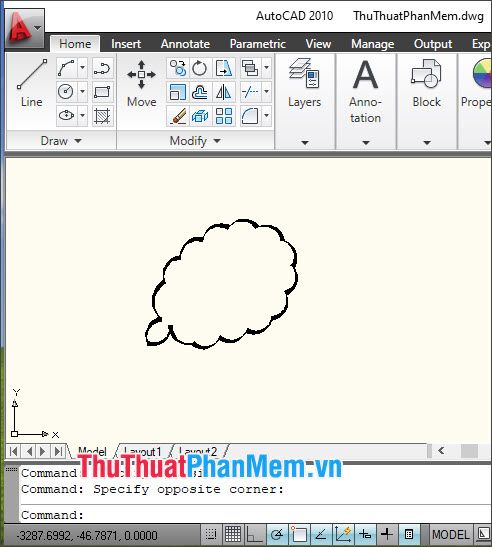
2. Hướng dẫn vẽ đám mây từ đối tượng có sẵn
Bước 1: Nhập lệnh REC và nhấn Enter để bắt đầu vẽ hình vuông hoặc chữ nhật.
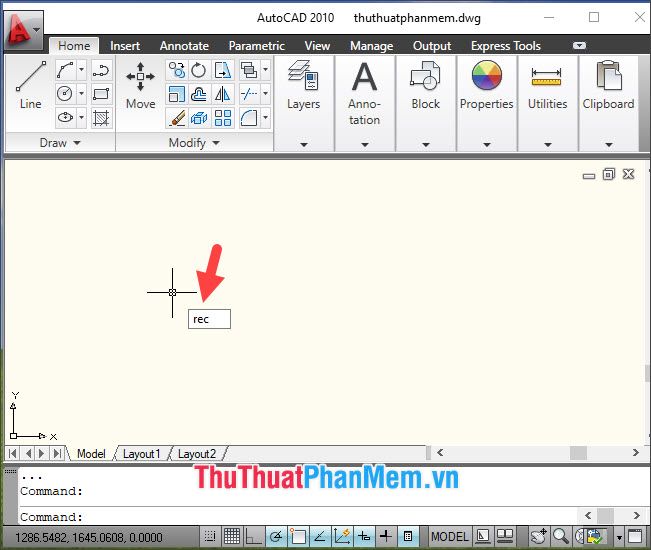
Tiếp theo, bạn có thể thoải mái vẽ hình vuông hoặc chữ nhật theo kích thước và tỷ lệ mong muốn.
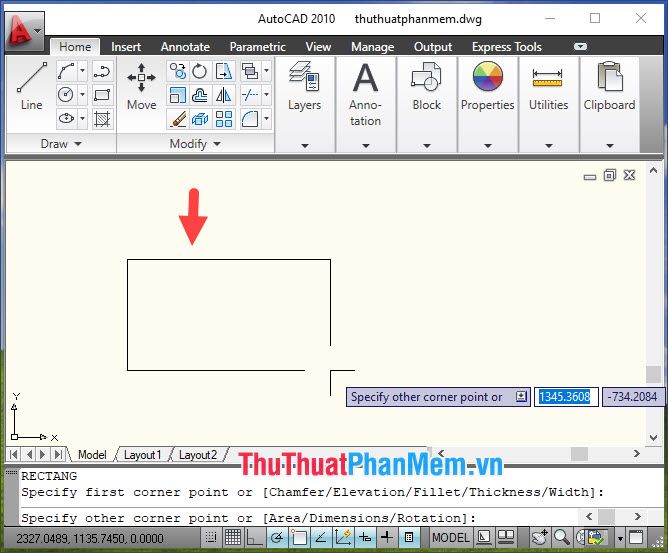
Bước 2: Nhập lệnh REVCLOUD và nhấn Enter để kích hoạt công cụ vẽ đám mây.
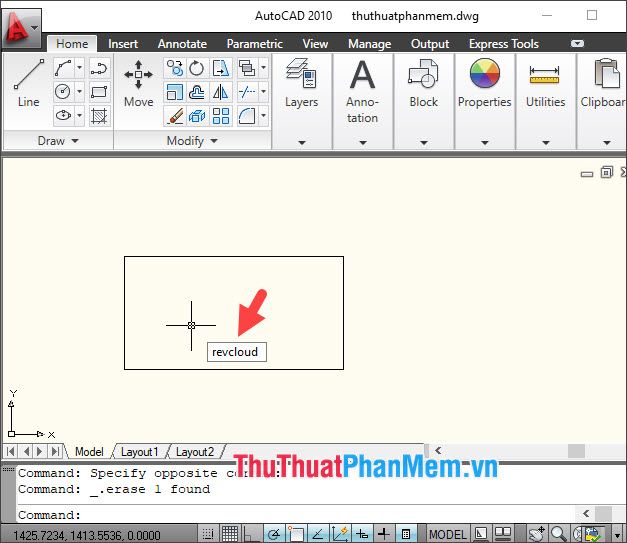
Bước 3: Nhấn Enter để chuyển sang chế độ lựa chọn đối tượng cần được khoanh vùng bằng đám mây.
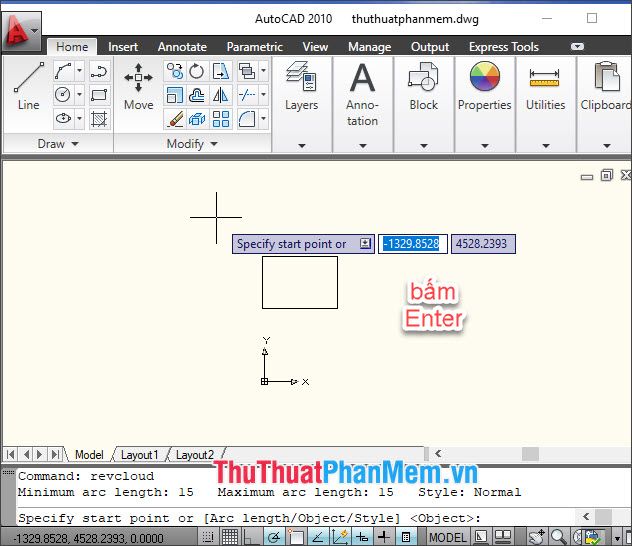
Sau đó, nhấp chuột vào đối tượng mà bạn muốn bao quanh bằng hình vẽ đám mây.

- Hướng dẫn tạo đám mây thông thường
Để tạo đám mây thông thường, hãy nhấp chọn No và nhấn Enter.
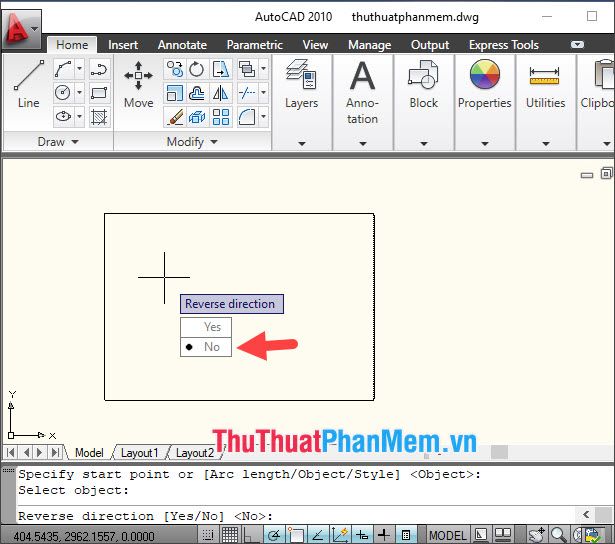
Kết quả, bạn sẽ có một đám mây thông thường như hình minh họa bên dưới.
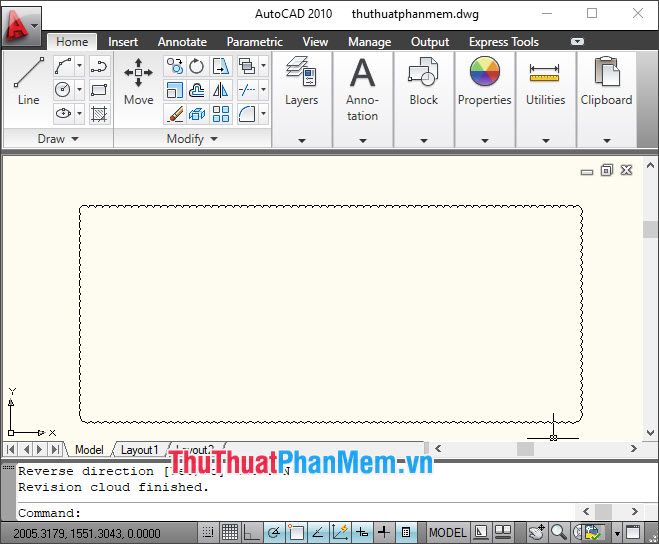
- Hướng dẫn tạo đám mây ngược
Để tạo đám mây ngược, hãy nhấp chọn Yes và nhấn Enter.
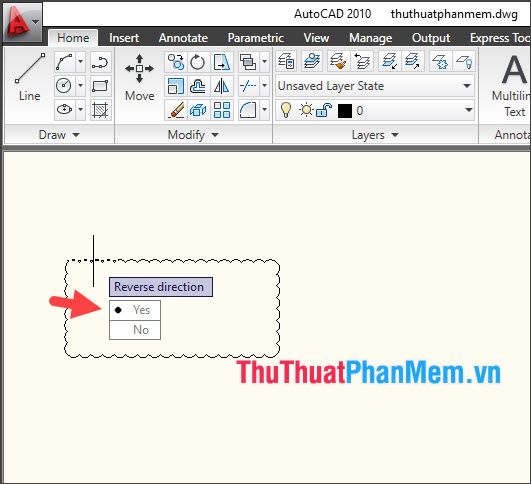
Kết quả cuối cùng, bạn sẽ có một đám mây ngược ấn tượng như hình minh họa bên dưới.
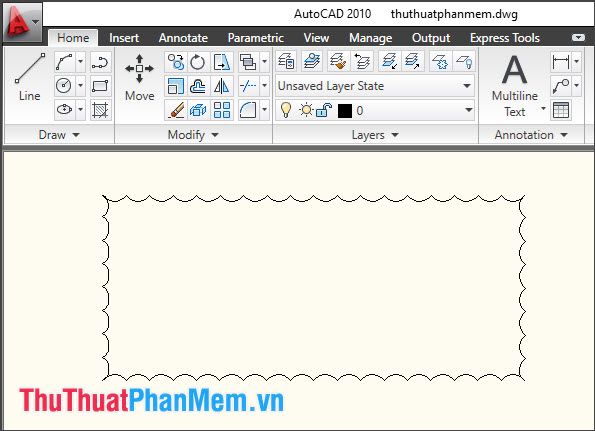
Với hướng dẫn chi tiết trong bài viết, bạn có thể dễ dàng sử dụng lệnh REVCLOUD để tạo đám mây một cách nhanh chóng và hiệu quả. Chúc bạn thực hiện thành công!
Có thể bạn quan tâm

7 cách ủ tóc bằng trứng gà giúp tóc dày, dài và suôn mượt tự nhiên

Top 10 Viên Uống Trị Mụn Tốt Nhất Hiện Nay

Top 6 Trường đào tạo khóa học nghiệp vụ hành chính văn phòng chất lượng tại TP.HCM

7 loại lăn dưỡng mắt tốt nhất hiện nay

Top 8 Trường Tiểu Học Song Ngữ Hàng Đầu Tại Hà Nội


