Hướng dẫn chi tiết cách xuất ảnh trong Lightroom
Lightroom là phần mềm chỉnh sửa màu sắc và xử lý ảnh RAW hàng đầu thế giới, được tích hợp nhiều tính năng tối ưu cho từng thiết bị. Trong bài viết này, Tripi sẽ chia sẻ cách xuất ảnh với chất lượng cao nhất từ Lightroom.
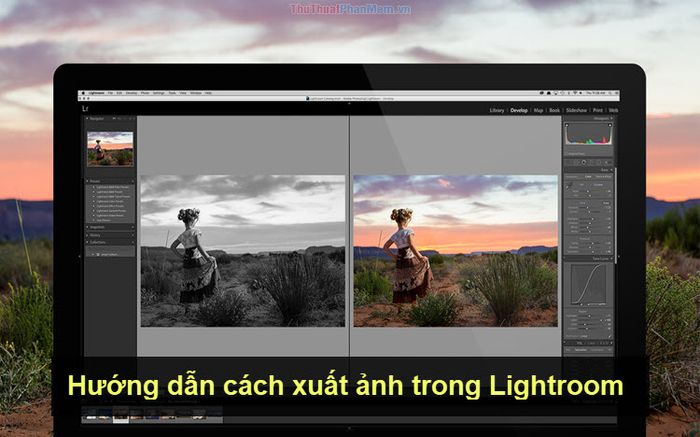
Bước 1: Để xuất ảnh trong Lightroom, bạn cần chuyển sang chế độ xem lưới (Grid).
Hãy chọn View và nhấn Grid hoặc sử dụng phím tắt G để kích hoạt chế độ xem lưới một cách nhanh chóng.
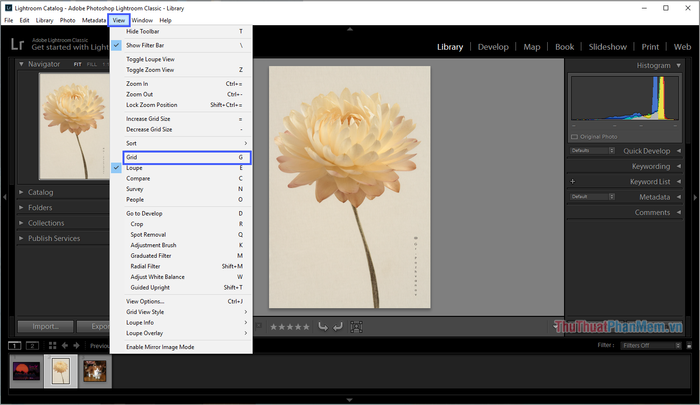
Bước 2: Khi đã ở chế độ xem lưới (Grid), bạn có thể xuất ảnh theo 02 cách đơn giản sau:
Cách 1: Truy cập File -> Export… (Ctrl + Shift + E) để mở hộp thoại xuất ảnh.
Cách 2: Nhấn trực tiếp vào nút Export… trên cửa sổ Navigator để tiết kiệm thời gian.
(Để xuất nhiều ảnh cùng lúc, hãy giữ phím Ctrl, chọn các ảnh mong muốn trong Library Filter, sau đó thực hiện thao tác Export).
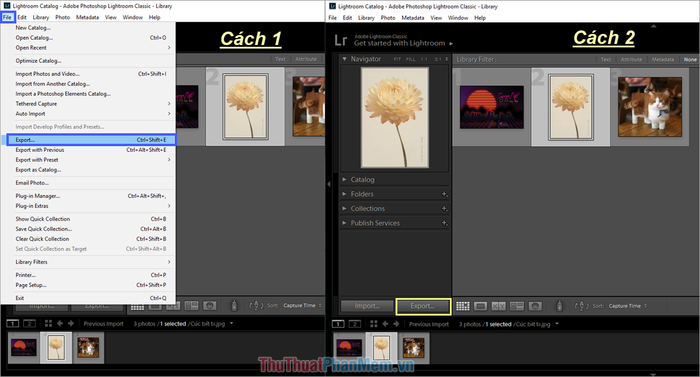
Bước 3: Cửa sổ Export One File (nếu xuất 1 ảnh) hoặc Export … File (nếu xuất nhiều ảnh) sẽ hiện ra, và bạn có thể bắt đầu thiết lập các tùy chọn sau:
- Export To: Chọn vị trí lưu file, thông thường bạn nên chọn Hard Drive để lưu trữ trên ổ cứng máy tính.
Tiếp theo, bạn có thể tùy chỉnh chi tiết vị trí lưu trữ ảnh thông qua mục Export Location.
- Export To: Chọn thư mục lưu trữ ảnh (Lightroom sẽ tự động tạo một Folder mới để lưu trữ).
- Put in Subfolder: Tạo Folder mới hoặc đặt tên Folder khi xuất ảnh.
- Add to this Catalog: Thêm ảnh vào một Catalog có sẵn, kết hợp với Add to Stack để chọn Catalog phù hợp.
- Existing Files: Lightroom sẽ tự động đóng file sau khi xuất ảnh (giữ nguyên mặc định).
Tiếp theo, bạn có thể tùy chỉnh File Naming để đặt tên file ảnh khi xuất theo ý muốn.
- Rename To: Thay đổi tên file ảnh (nếu không đổi, file sẽ giữ nguyên tên gốc).
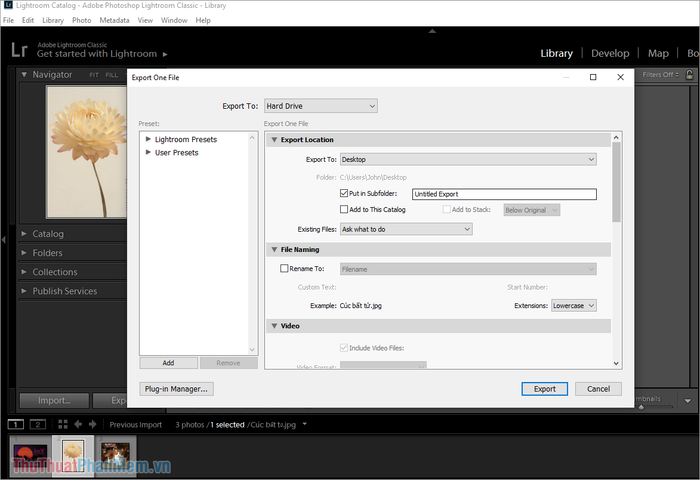
Phần Video có thể bỏ qua trong trường hợp này, và chúng ta sẽ chuyển sang thiết lập File Settings.
- Image Format: Chọn định dạng ảnh phù hợp.
- Color Space: Thiết lập hệ màu cho ảnh.
- Quality: Điều chỉnh chất lượng ảnh khi xuất.
- Limit file size to: Giới hạn kích thước file nếu cần.
Tiếp theo, bạn có thể tùy chỉnh Image Sizing để điều chỉnh kích thước, mật độ điểm ảnh và các thông số liên quan.
- Resize to Fit: Thay đổi kích thước ảnh khi xuất.
- Resolution: Thiết lập mật độ điểm ảnh (PPI) cho ảnh xuất ra.
Phần Output Sharpening và Metadata là các tùy chọn phụ trợ, bạn có thể giữ nguyên thiết lập mặc định mà không cần điều chỉnh.
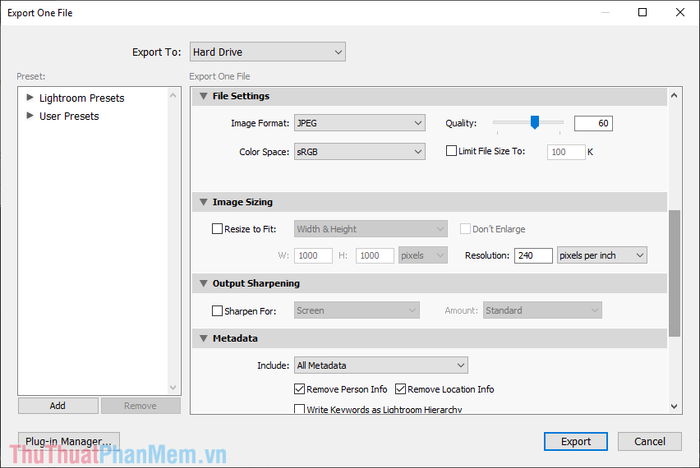
Cuối cùng, thẻ Watermark cho phép bạn thêm dấu bản quyền vào hình ảnh một cách dễ dàng.
- Watermark: Thêm dấu bản quyền vào hình ảnh để bảo vệ tác phẩm của bạn.
Cuối cùng, thẻ Post-Processing cho phép bạn tiếp tục chỉnh sửa ảnh bằng một phần mềm khác sau khi xuất.
- After Export: Xuất ảnh và tự động mở bằng phần mềm chỉnh sửa khác.
- Application: Chọn phần mềm để tiếp tục xử lý hình ảnh sau khi xuất.
Post-Processing là quá trình xử lý hậu kỳ, giúp bạn tiếp tục chỉnh sửa ảnh bằng các công cụ chuyên nghiệp khác.
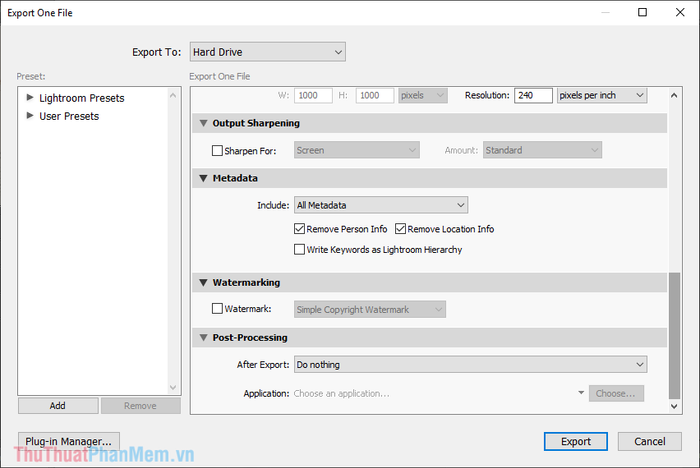
Ví dụ: Lightroom chuyên về chỉnh màu, trong khi Photoshop phụ trách chỉnh sửa hình ảnh. Bằng cách chọn Post-Processing, bạn có thể xuất ảnh trực tiếp từ Lightroom sang Photoshop, tiết kiệm thời gian khởi động và mở file.
Sau khi hoàn tất thiết lập, chỉ cần nhấn Export để xuất ảnh. Lightroom sẽ tự động tạo một Folder mới với tên bạn đặt và lưu trữ ảnh trong đó.
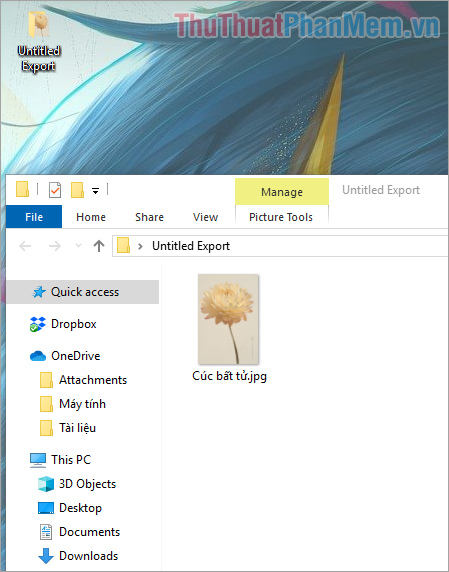
Bài viết này từ Tripi đã hướng dẫn chi tiết cách xuất ảnh trong Lightroom với chất lượng cao nhất. Chúc bạn thực hiện thành công và tạo ra những tác phẩm ấn tượng!
Có thể bạn quan tâm

Top 10 mỹ nữ Hollywood độc thân khiến phái mạnh phải xao xuyến

6 Bài soạn mẫu "Luyện nói kể chuyện" Ngữ Văn 6 xuất sắc nhất

Top 6 món salad chua cay đặc sắc trong ẩm thực Thái Lan

Top 10 địa chỉ bán quạt mini chất lượng tại Sài Gòn

Top 5 trường THCS tư thục hàng đầu tại Hà Nội


