Hướng dẫn chuyển đổi ảnh WebP sang định dạng PNG và JPG
Nội dung bài viết
Để xem và chỉnh sửa ảnh WebP trên máy tính, bạn cần sử dụng phần mềm chuyên dụng. Tuy nhiên, để thuận tiện hơn, việc chuyển đổi ảnh WebP sang PNG hoặc JPG là điều cần thiết, giúp bạn dễ dàng thao tác và sử dụng trên nhiều nền tảng.
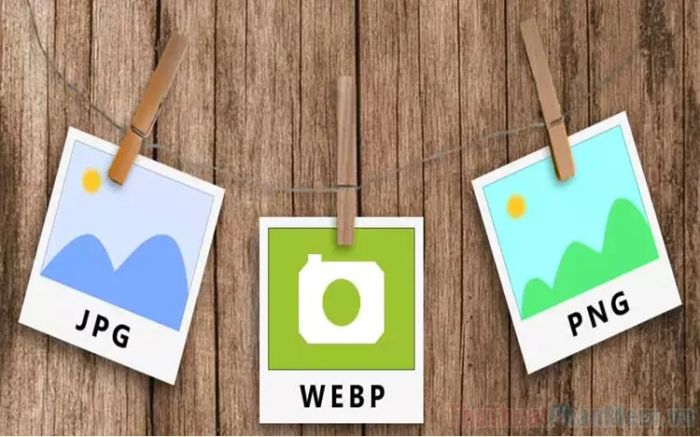
I. Định dạng ảnh WebP là gì?

WebP là định dạng ảnh phổ biến trên Internet nhờ dung lượng nhỏ gọn, phù hợp cho lưu trữ trực tuyến. Các nền tảng lớn như Netflix và Google ưu tiên sử dụng WebP để tiết kiệm chi phí lưu trữ. Tuy nhiên, do không được hỗ trợ rộng rãi trên các phần mềm chỉnh sửa, việc chuyển đổi WebP sang PNG hoặc JPG là cần thiết để đảm bảo tính tương thích và thuận tiện trong sử dụng.
II. Hướng dẫn chuyển đổi ảnh WebP sang định dạng PNG/JPG
1. Chuyển đổi ảnh WebP sang PNG/JPG bằng công cụ Paint
Paint, công cụ chỉnh sửa ảnh tích hợp sẵn trên Windows, hỗ trợ định dạng WebP. Để thay đổi định dạng ảnh, bạn có thể thực hiện các bước đơn giản sau:
Bước 1: Nhấp chuột phải vào ảnh WebP, chọn Open with => Paint để mở ảnh bằng công cụ Paint.
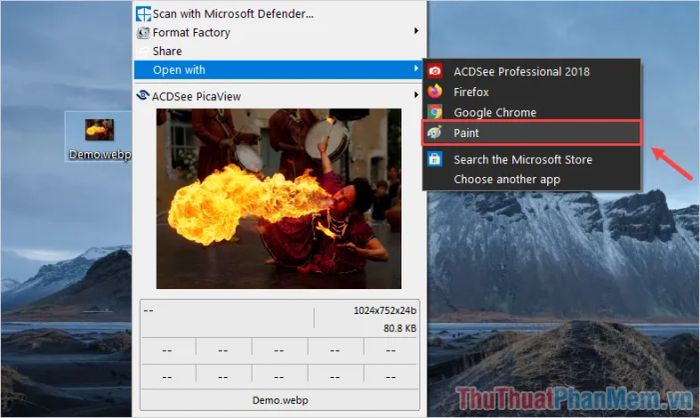
Bước 2: Sau khi mở ảnh trong Paint, chọn File (1) => Save As (2) => PNG Picture (3) hoặc JPEG Picture (JPG) để chuyển đổi định dạng.
Paint không chỉ hỗ trợ chuyển đổi sang PNG hoặc JPG mà còn cho phép bạn lưu ảnh WebP dưới các định dạng khác như GIF, BMP,…
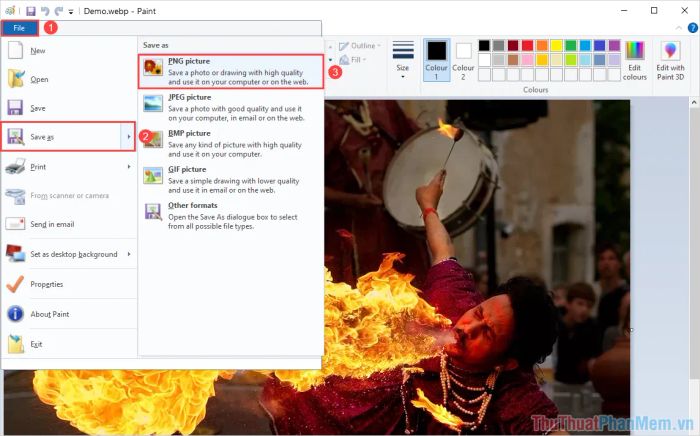
Bước 3: Đặt tên cho file ảnh sau khi chuyển đổi (1) và nhấn Save (2) để hoàn tất quá trình.
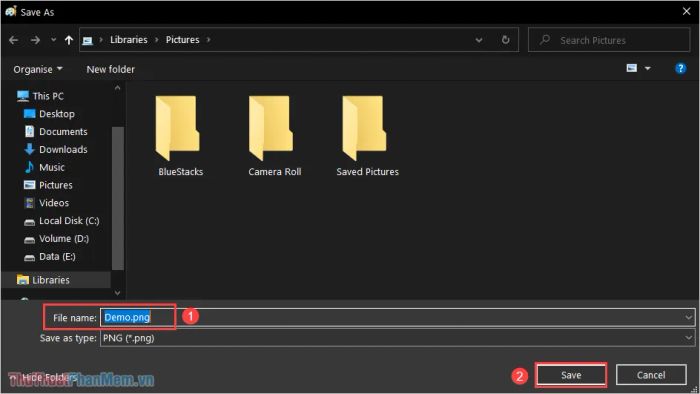
2. Hướng dẫn chuyển đổi ảnh WebP sang PNG/JPG bằng ACDSee Professional
ACDSee Professional là phần mềm xem và chỉnh sửa ảnh chuyên nghiệp, hỗ trợ đa dạng các định dạng ảnh phổ biến trên máy tính.
Trang chủ: ACDSee Professional
Bước 1: Tải và cài đặt phần mềm ACDSee Professional trên máy tính của bạn.
Bước 2: Nhấp chuột phải vào ảnh, chọn Open With => ACDSee Professional để mở ảnh bằng phần mềm.
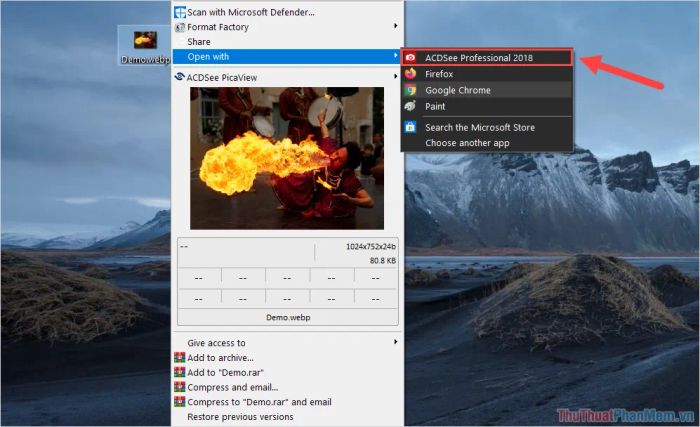
Bước 3: Chọn File => Save As… (Ctrl + S) để bắt đầu quá trình lưu ảnh với định dạng mới.
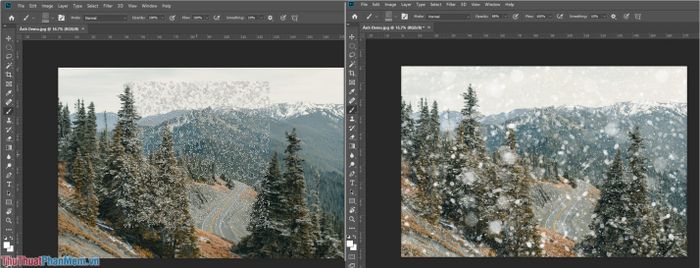
Bước 4: Trong cửa sổ Save Image As, chọn định dạng ảnh mong muốn tại mục Save As. Bạn có thể lựa chọn giữa hai định dạng phổ biến là JPG/JPEG hoặc PNG.
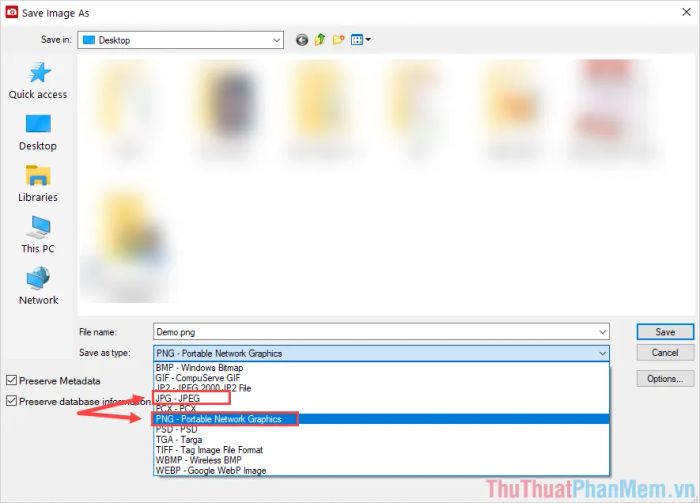
3. Hướng dẫn chuyển đổi ảnh WebP sang PNG/JPG bằng Ezgif
Ezgif là công cụ trực tuyến mạnh mẽ, hỗ trợ chuyển đổi ảnh WebP sang các định dạng khác một cách nhanh chóng và hiệu quả.
Trang chủ: https://ezgif.com/
Bước 1: Truy cập trang chủ Ezgif và chọn mục WebP to JPG/PNG (1). Sau đó, nhấp vào Chọn tệp (2) để tải lên ảnh WebP cần chuyển đổi.
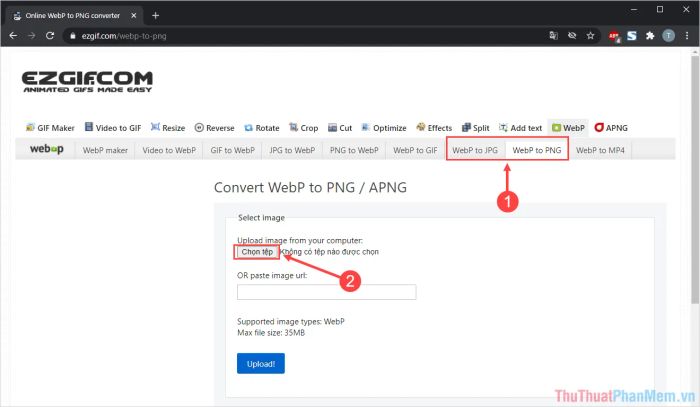
Bước 2: Chọn Upload để tải ảnh lên hệ thống và bắt đầu quá trình chuyển đổi.
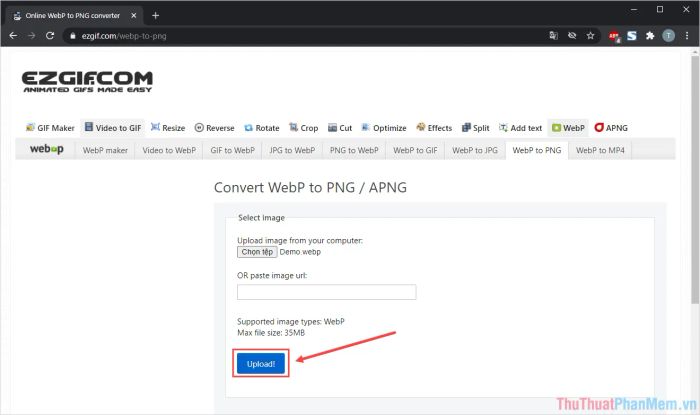
Bước 3: Nhấp vào Convert to PNG để hoàn tất việc chuyển đổi ảnh sang định dạng PNG.
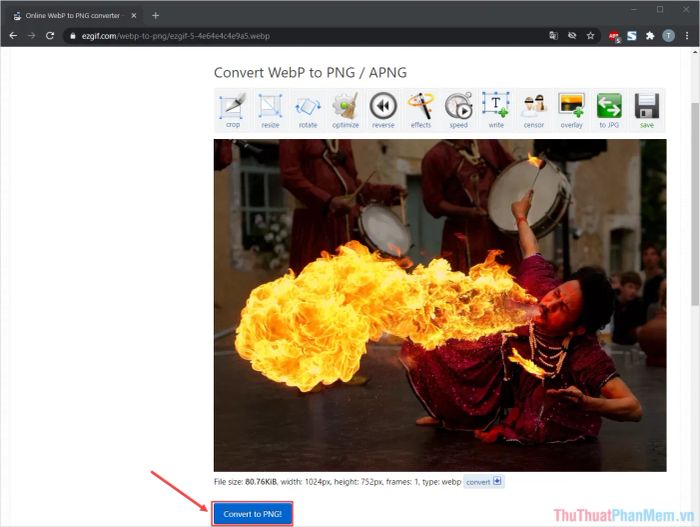
Bước 4: Để lưu ảnh đã chuyển đổi về máy tính, hãy nhấp vào Save và hoàn tất quá trình.
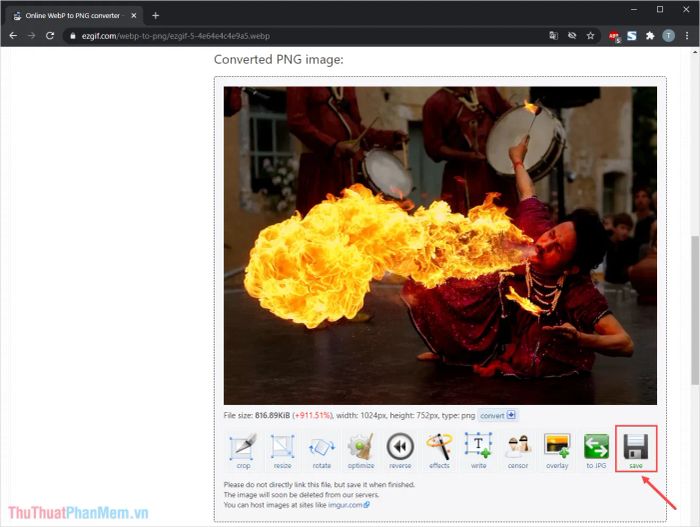
Bài viết này đã hướng dẫn bạn cách chuyển đổi ảnh WebP sang PNG/JPG một cách nhanh chóng và hiệu quả. Chúc bạn có những trải nghiệm tuyệt vời!
Có thể bạn quan tâm

Top 6 cây vợt cầu lông đôi tuyệt vời nhất hiện nay

Khám phá 3 cách nấu xôi chè cúng Tết đơn giản mà ngon miệng
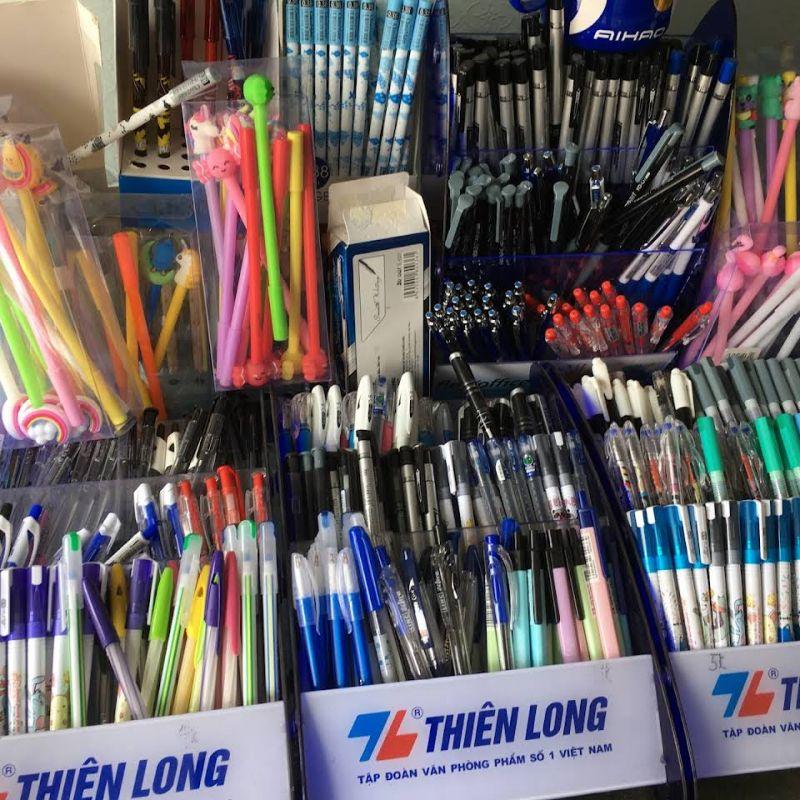
Top 4 công ty cung cấp thiết bị văn phòng uy tín tại Quảng Ninh

Cách chế biến pancake nhân táo với hương thơm quyến rũ, mang đến một bữa sáng hoàn hảo cho gia đình.

Quận 5 là điểm đến lý tưởng cho những ai muốn tìm kiếm những quán ăn tối vừa ngon lại vừa phải chăng. Dưới đây là top 5 quán ăn không thể bỏ qua khi ghé thăm quận 5, chắc chắn sẽ làm bạn hài lòng.


