Hướng dẫn loại bỏ chữ khỏi ảnh bằng Photoshop một cách hiệu quả
Nội dung bài viết
Bạn tìm thấy một bức ảnh đẹp trên mạng nhưng lại bị làm phiền bởi dòng chữ đóng dấu bản quyền? Đừng vội từ bỏ! Với Photoshop cs5, cs6, hoặc cc, chỉ cần vài thao tác đơn giản, bạn sẽ có ngay một bức ảnh hoàn hảo và không còn chữ.

Bài viết này sẽ hướng dẫn bạn cách xử lý hai trường hợp thường gặp: chữ nhỏ trên nền đơn giản và chữ lớn trên nền phức tạp. Hãy cùng khám phá chi tiết trong phần hướng dẫn dưới đây!
Trường hợp 1: Chữ nhỏ trên nền ít chi tiết.
Bước 1: Mở hình ảnh cần chỉnh sửa trong Photoshop. Sử dụng công cụ Rectangular Marquee Tool (phím tắt M) để khoanh vùng chữ cần xóa một cách chính xác.
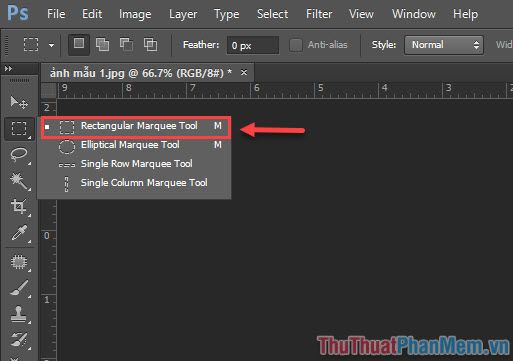
Tiếp theo, nhấp và giữ chuột trái để chọn vùng chữ cần loại bỏ, đảm bảo vùng chọn bao phủ toàn bộ phần chữ không mong muốn.
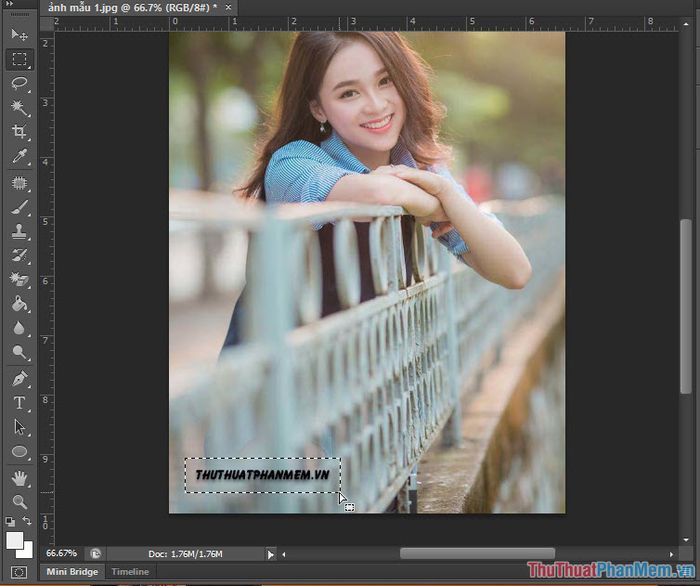
Bước 2: Sau khi chọn vùng chữ, mở công cụ Content-Aware bằng cách vào Edit > Fill hoặc sử dụng phím tắt Shift + F5 để tiến hành xóa chữ một cách thông minh.
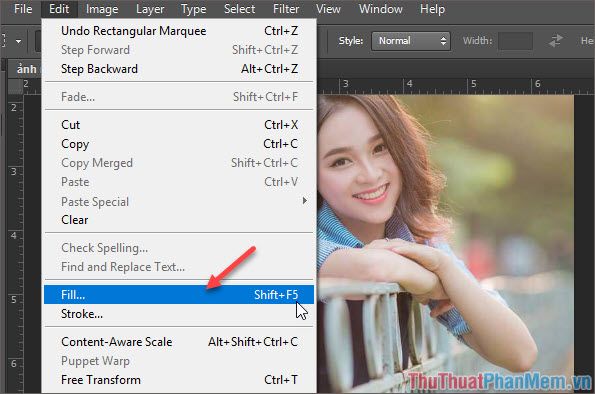
Bước 3: Trong hộp thoại Fill, chọn tùy chọn Content-Aware tại mục Contents để Photoshop tự động điền vào vùng chữ đã xóa bằng nền phù hợp.
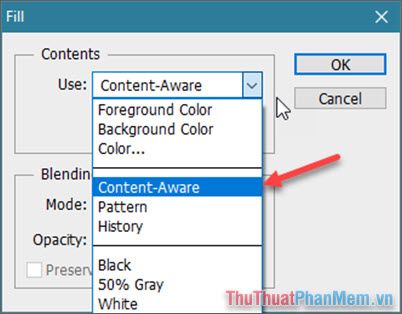
Trong phần Blending, thiết lập Mode thành Normal và Opacity ở mức 100%. Sau đó nhấn OK để hoàn tất quá trình xóa chữ trên ảnh một cách hoàn hảo.
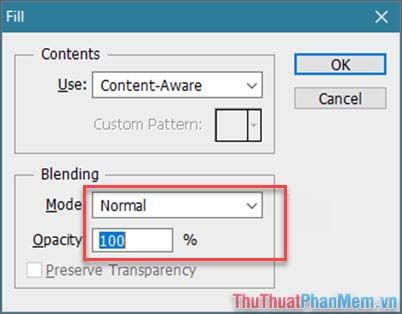
Kết quả thu được sẽ là một bức ảnh sạch sẽ, không còn dấu vết của chữ, như minh họa dưới đây.
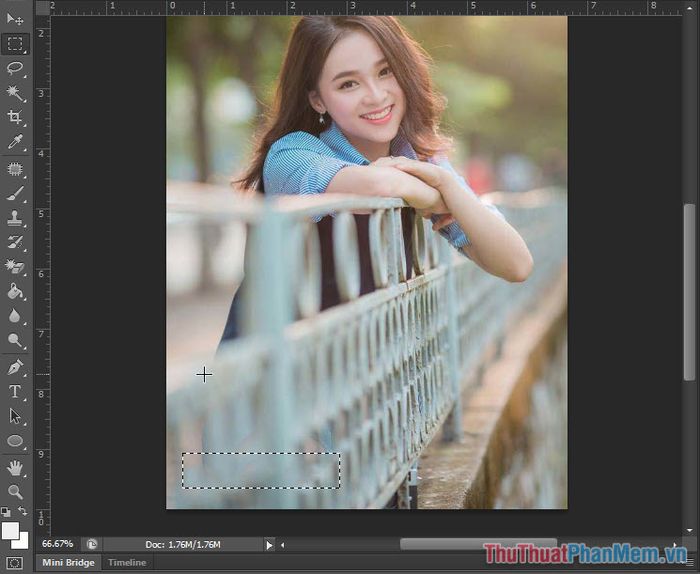
Trường hợp 2: Chữ trên nền nhiều chi tiết.
Ở trường hợp này, chúng ta vẫn thực hiện các bước tương tự như trường hợp 1. Tuy nhiên, để đảm bảo chất lượng ảnh không bị nhòe, bạn cần xóa từng chữ một cách thủ công và tỉ mỉ hơn.
Bước 1: Thay vì dùng Rectangular Marquee Tool, hãy sử dụng công cụ Magic Wand Tool (phím tắt M) để khoanh vùng chữ cần xóa một cách nhanh chóng và chính xác.
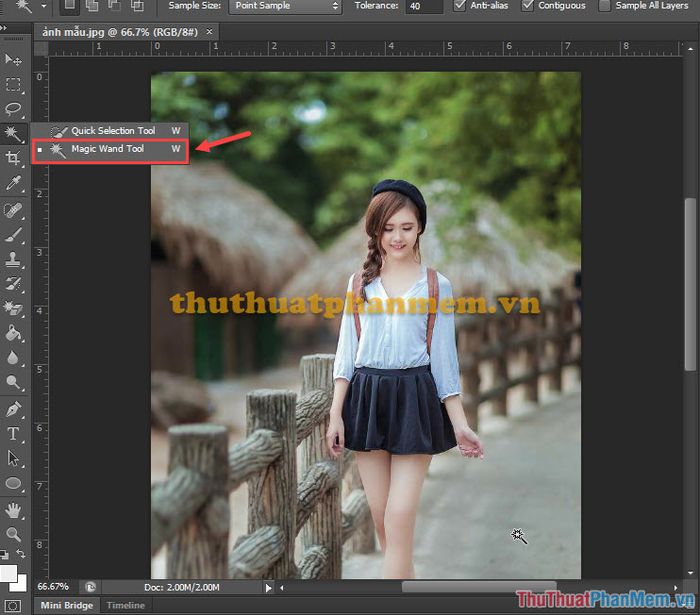
Bước 2: Sau khi chọn vùng chữ, vào Edit > Fill và chọn Content-Aware để xóa chữ một cách tự động, tương tự như trường hợp trước.
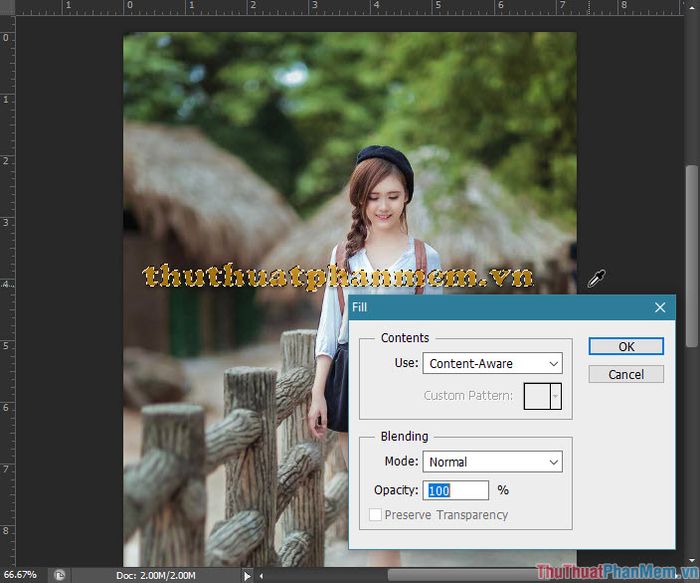
Bước 3: Nếu ảnh xuất hiện vùng mờ sau khi xóa, hãy dùng Rectangular Marquee Tool để xử lý từng vùng nhỏ, đảm bảo ảnh không bị nhòe và giữ được độ tự nhiên.
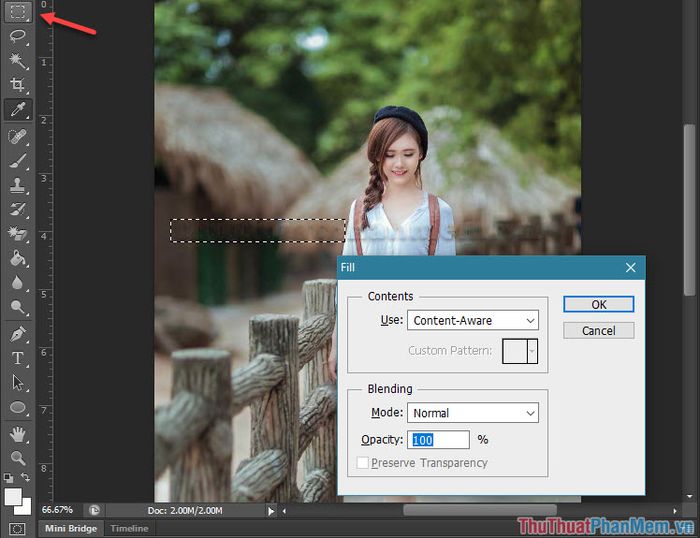
Cuối cùng, nếu ảnh bị mất góc hoặc chi tiết, hãy khoanh vùng và sử dụng Content-Aware để lấp đầy những phần thiếu, mang lại một bức ảnh hoàn chỉnh và hài hòa.
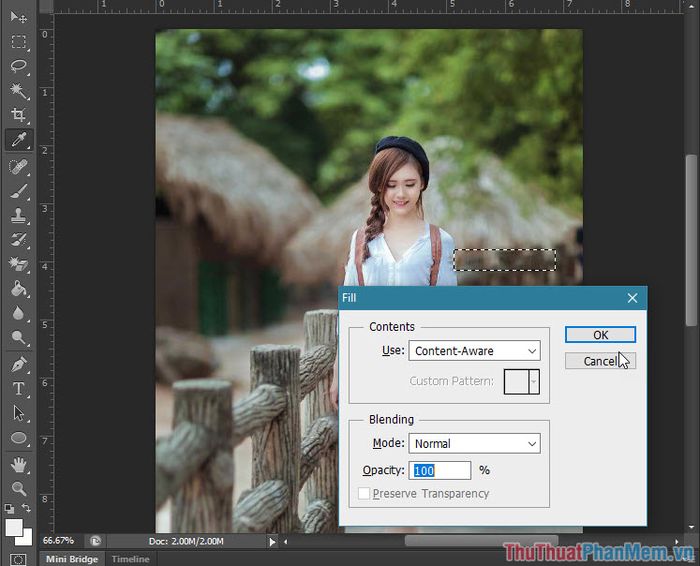
Đây là kết quả cuối cùng sau khi xóa chữ bằng công cụ Content-Aware, mang lại một bức ảnh hoàn chỉnh và sạch đẹp.

Chỉ với vài thao tác đơn giản, bạn đã có thể sở hữu một bức ảnh ưng ý. Để tối ưu hiệu quả, hãy sử dụng phiên bản Adobe Photoshop CC 2015 trở lên, nơi công cụ Content-Aware được nâng cấp với nhiều tính năng thông minh hơn. Chúc bạn thành công và tạo ra những bức ảnh tuyệt vời!
Có thể bạn quan tâm

6 Trung tâm tư vấn du học nghề Úc uy tín tại Hà Nội

Top 6 loại kem bắt sáng dạng lỏng đáng chú ý hiện nay

Hướng dẫn làm bánh milo lava tan chảy, không cần lò nướng và bột nở

Top 10 sản phẩm tẩy trang hiệu quả và giá phải chăng nhất hiện nay

Hình nền phong thủy mang lại may mắn cho người mệnh Thổ


