Hướng dẫn tách người khỏi ảnh nền bằng Photoshop đơn giản và hiệu quả nhất
Nội dung bài viết

Nếu bạn không hài lòng với phông nền hiện tại của bức ảnh và mong muốn thay đổi sang một phông nền đẹp hơn, bước đầu tiên cần làm là tách người ra khỏi phông nền cũ.
Tripi sẽ chia sẻ với bạn cách tách người khỏi ảnh nền bằng Photoshop một cách chính xác và dễ dàng.
Phương pháp tách người ra khỏi ảnh nền một cách chuyên nghiệp
Bước 1: Từ giao diện chính của Photoshop, sử dụng tổ hợp phím Ctrl + O để mở bức ảnh cần tách người ra khỏi nền.

Bước 2: Sử dụng công cụ Quick Selection Tool (W) để khoanh vùng chọn xung quanh đối tượng người cần tách.
Chỉ cần nhấp chuột vào các khu vực trên đối tượng, công cụ sẽ tự động tạo đường viền bao quanh một cách chính xác.
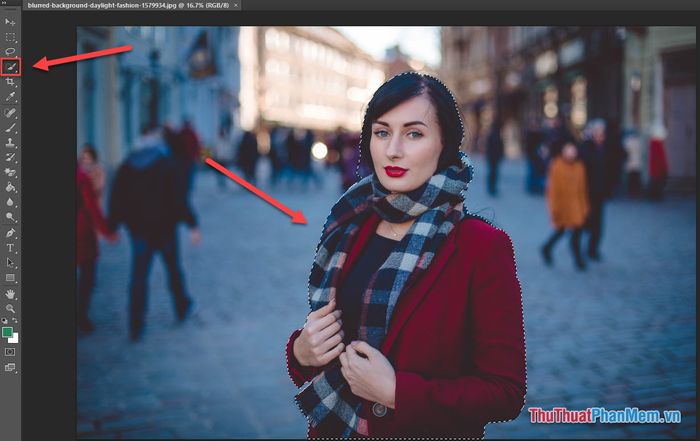
Bước 3: Sau khi chọn xong đối tượng, nhấp chuột phải và chọn Refine Edge… (hoặc Select and Mask… trong Photoshop CC) để tinh chỉnh đường viền một cách hoàn hảo.
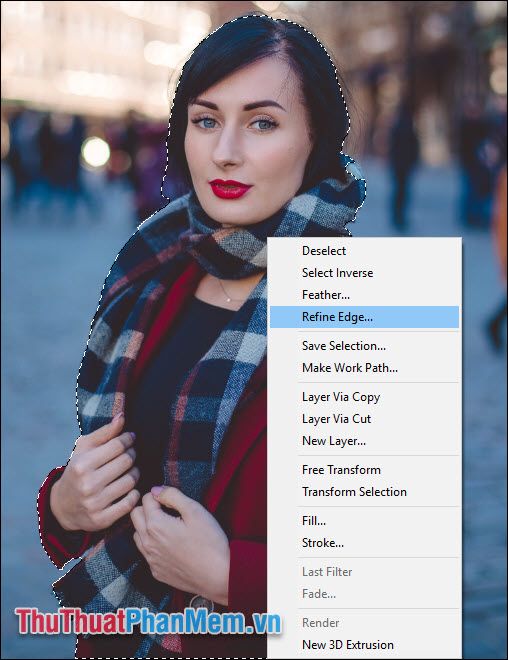
Bước 4: Trong hộp thoại hiện ra, chọn mục View và đổi chế độ xem sang On Black để dễ dàng quan sát chi tiết hơn.
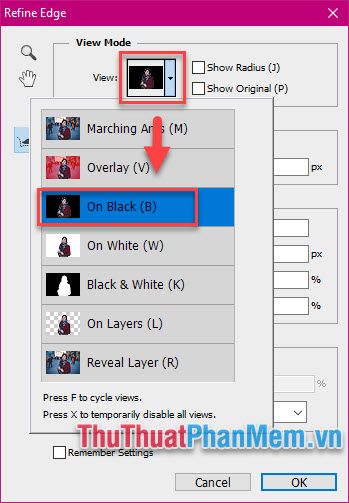
Bước 5: Tiến hành thiết lập các thông số phù hợp để tối ưu hóa quá trình tách nền.
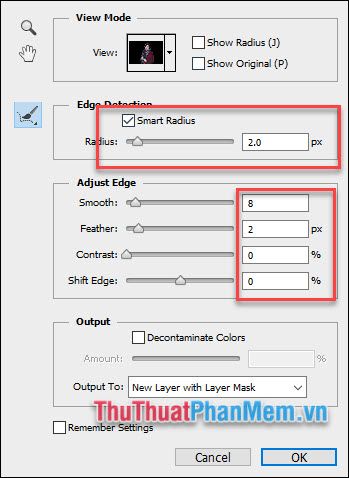
Bước 6: Sử dụng công cụ Refine Radius Tool để bổ sung những chi tiết còn thiếu xung quanh đối tượng.
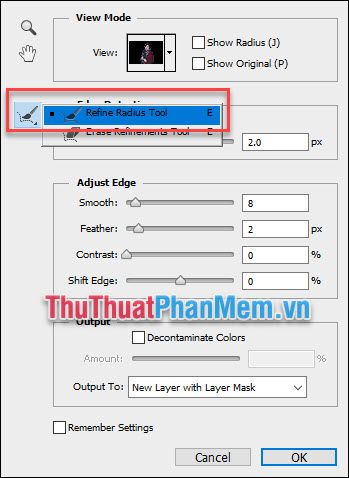
Nhẹ nhàng tô xung quanh đối tượng để lấy lại những sợi tóc mỏng hoặc chi tiết nhỏ một cách tinh tế và chính xác.
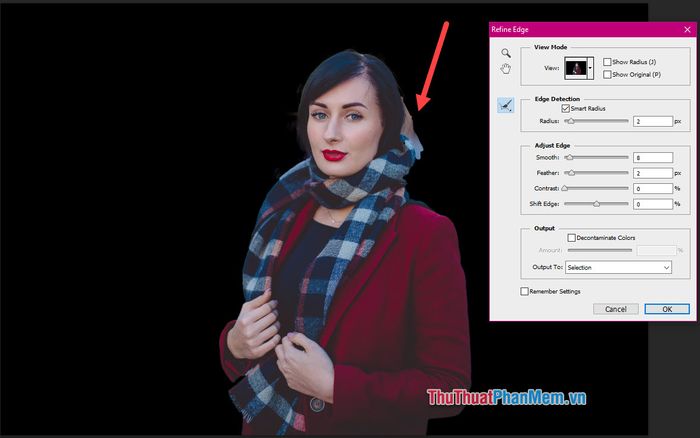
Ngược lại, công cụ Erase Refinements Tool giúp bạn loại bỏ những phần thừa không mong muốn một cách dễ dàng.
Bước 7: Sau khi hoàn thành các điều chỉnh, tại mục Output trong hộp thoại Refine Edge, tích chọn ô Decontaminate Colors và nhấn OK để áp dụng thay đổi.
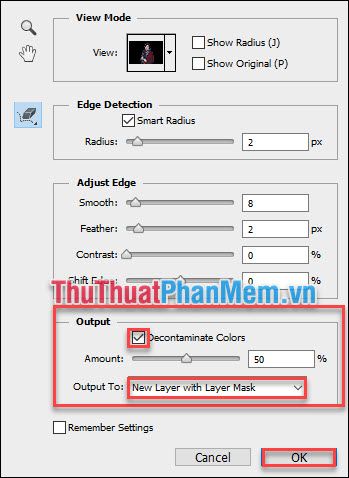
Kết quả cuối cùng sẽ hiển thị như sau:

Thêm phông nền mới phù hợp cho đối tượng đã tách.
Bước 1: Chọn Layer Background trong bảng điều khiển Layers.
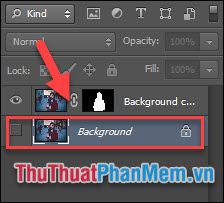
Bước 2: Truy cập File >> Place và chọn hình ảnh bạn muốn sử dụng làm phông nền mới.
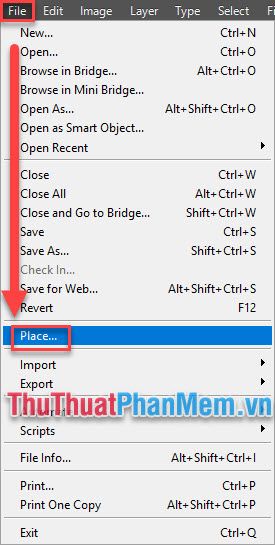
Bước 3: Điều chỉnh kích thước của phông nền mới sao cho phù hợp với bố cục của bức ảnh.
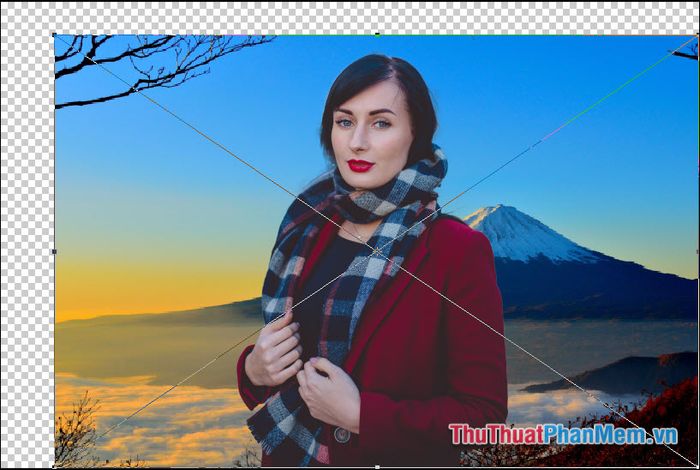
Bước 4: Sau khi hài lòng với kích thước, nhấp chuột phải và chọn Place để xác nhận.
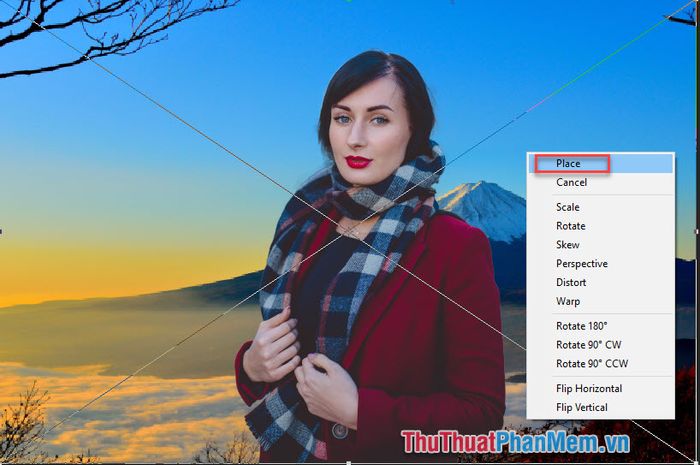
Như vậy, bạn đã hoàn thành xuất sắc cả hai bước tách đối tượng và thay đổi phông nền cho bức ảnh.
Tác phẩm của bạn đã sẵn sàng, mang một diện mạo hoàn toàn mới!

Cảm ơn bạn đã đồng hành cùng bài viết! Chúc bạn tạo ra những bức ảnh đẹp mắt và ấn tượng với Photoshop.
Có thể bạn quan tâm

10 loại cây trồng trong nhà giúp khử sạch mùi bếp và đẩy lùi côn trùng hiệu quả vượt trội

Cùng làm bánh Meringue cà phê để chiêu đãi gia đình, mang đến hương vị ngọt ngào và thơm lừng.

Top 10 Nước Lau Sàn Hữu Cơ Tốt Nhất Hiện Nay

Top 6 địa điểm mua đồ len đẹp và giá phải chăng nhất tại TP.HCM

Top 6 đơn vị đào tạo Mini MBA chất lượng hàng đầu hiện nay


