Hướng dẫn tùy chỉnh chế độ hiển thị trong Photoshop
Nội dung bài viết
Việc điều chỉnh giao diện và chế độ hiển thị trong Photoshop giúp bạn tạo ra một không gian làm việc linh hoạt, phù hợp với nhu cầu cá nhân và nâng cao hiệu quả công việc.

Đối với các chuyên gia làm việc trên Photoshop, việc tối ưu hóa giao diện và chế độ hiển thị là điều cần thiết để đạt được không gian làm việc tối ưu. Dưới đây là các bước để thay đổi chế độ hiển thị trong Photoshop.
1. Hướng dẫn chi tiết cách thay đổi chế độ hiển thị trong Photoshop
Khi bắt đầu sử dụng Photoshop, chế độ mặc định bạn sẽ gặp là chế độ cửa sổ đầy đủ tính năng, hình ảnh và công cụ. Đây là chế độ cơ bản mà bất kỳ ai dùng Photoshop đều trải qua ít nhất một lần.
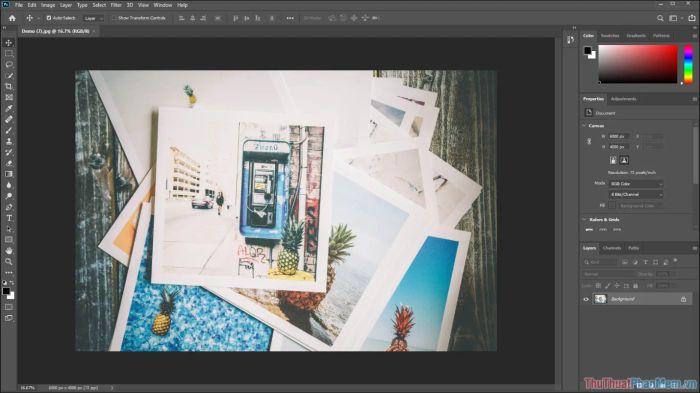
Để thay đổi giao diện nhanh chóng, bạn có thể sử dụng biểu tượng Screen trên thanh công cụ phía trái.
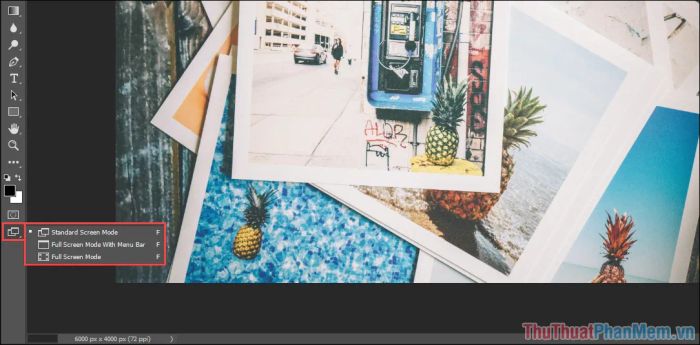
Ngoài ra, bạn cũng có thể chọn View => Screen Mode => và lựa chọn một trong ba chế độ hiển thị phù hợp.
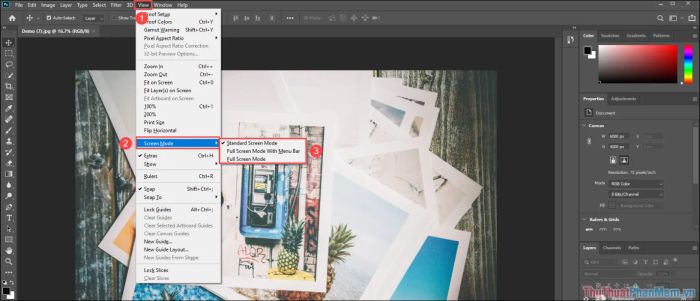
Chế độ Standard Screen Mode
Đây là chế độ mặc định của Photoshop, nơi phần mềm hiển thị dưới dạng cửa sổ và cho phép bạn tùy chỉnh kích thước khi cần. Các tính năng được bố trí xung quanh màn hình để hỗ trợ tối đa cho quá trình chỉnh sửa. Chế độ này không ảnh hưởng đến màn hình chính, thanh Taskbar vẫn hiển thị bình thường.
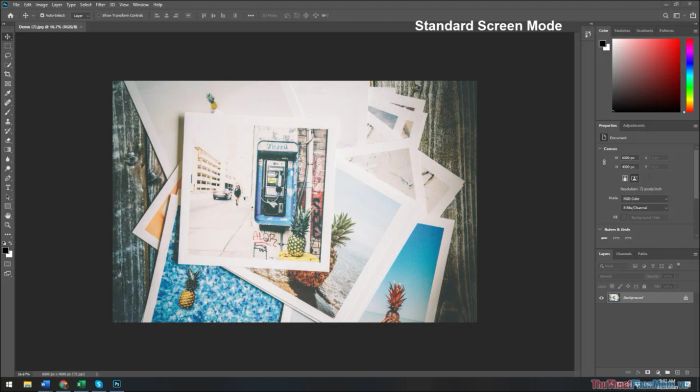
Chế độ Full Screen Mode with Menu Bar
Chế độ Full Screen Mode with Menu Bar mở rộng cửa sổ Photoshop toàn màn hình và ẩn đi thanh Taskbar. Với chế độ này, bạn sẽ có một không gian làm việc rộng lớn, tận dụng tối đa chiều dọc màn hình để hiển thị nội dung.
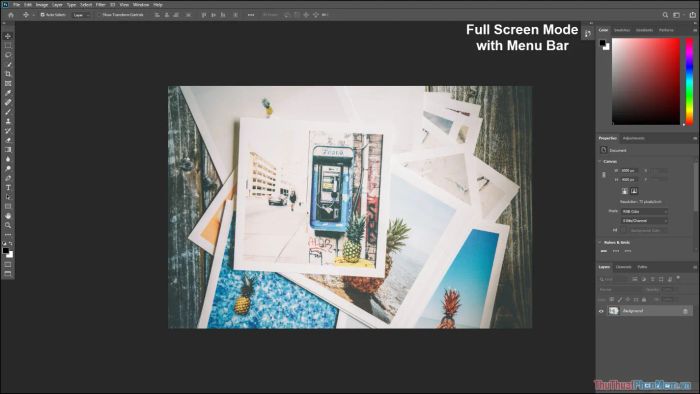
Chế độ Full Screen Mode
Chế độ Full Screen Mode mở rộng Photoshop toàn màn hình, ẩn đi các thanh công cụ và tính năng để tối đa hóa không gian làm việc. Chế độ này phù hợp với những người dùng chuyên nghiệp, thành thạo phím tắt và không cần hiển thị các biểu tượng công cụ.
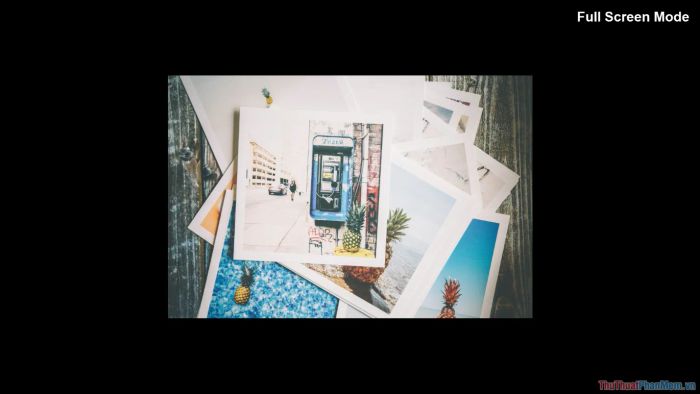
2. Hướng dẫn thay đổi giao diện trong Photoshop
Photoshop cung cấp nhiều giao diện khác nhau để đáp ứng nhu cầu đa dạng của người dùng. Khi mới bắt đầu, giao diện mặc định được thiết kế đơn giản để dễ làm quen, nhưng khi chuyên sâu vào thiết kế, 3D,... bạn cần chuyển sang giao diện phù hợp hơn.
Bước 1: Khởi động ứng dụng Photoshop trên máy tính của bạn.
Bước 2: Chọn Windows (1) => Workspace (2) => và lựa chọn một trong các tùy chọn Giao diện hiển thị (3).
- Essentials: Giao diện cơ bản
- 3D: Giao diện dành cho thiết kế 3D
- Graphic and Web: Giao diện thiết kế đồ họa và web
- Motion: Giao diện dành cho thiết kế chuyển động
- Painting: Giao diện vẽ và tô màu
- Photography: Giao diện chuyên cho nhiếp ảnh
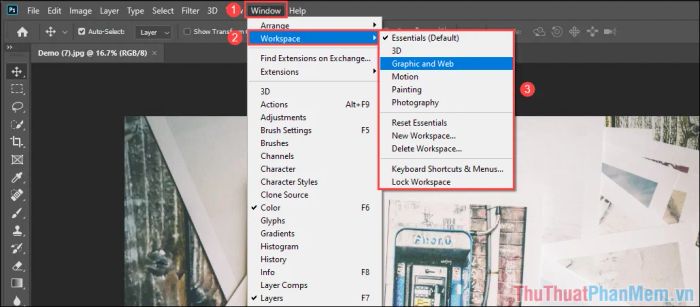
Bạn cũng có thể thay đổi giao diện nhanh chóng bằng cách sử dụng biểu tượng Mode ở góc phải màn hình.
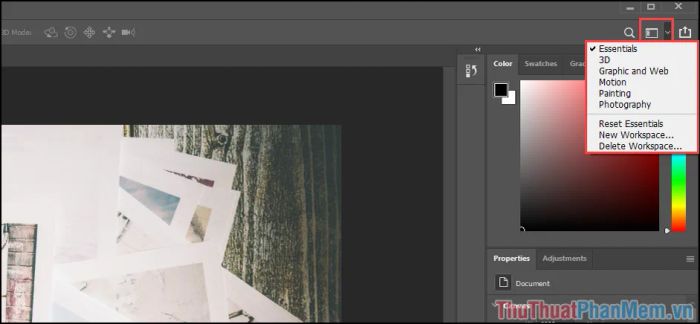
Trong bài viết này, Tripi đã chia sẻ cách thay đổi chế độ hiển thị trong Photoshop. Chúc bạn một ngày làm việc hiệu quả và tràn đầy cảm hứng!
Có thể bạn quan tâm

Khám phá hơn 60 lời chúc sinh nhật tháng 1 đầy ý nghĩa dành cho những người thân yêu và bạn bè

Bộ mã giftcode Liên Quân Mobile tháng 9/2023 cập nhật đầy đủ

Hướng dẫn chi tiết cách tải và cài đặt My Talking Tom trên thiết bị Android

9 Địa Chỉ Nhà Sách Nổi Bật tại TP. Buôn Ma Thuột, Đắk Lắk

Cách Chữa Trị Vết Bỏng Rộp Trên Lưỡi Hiệu Quả


