Junk file là gì? Khám phá khái niệm về những tập tin không cần thiết
Nội dung bài viết
Junk file là những tập tin rác mà các chuyên gia công nghệ khuyên bạn nên thường xuyên xóa bỏ. Ngay cả điện thoại thông minh của bạn cũng liên tục nhắc nhở việc dọn dẹp junk file sau mỗi vài ngày sử dụng. Vậy cụ thể junk file là gì và tại sao chúng cần được loại bỏ? Hãy cùng tìm hiểu qua những giải thích chi tiết dưới đây.

Junk file là gì? Chúng tích luỹ như thế nào trong hệ thống của bạn?
Mỗi khi bạn sử dụng máy tính, hàng loạt tập tin khác nhau sẽ được tạo ra. Ví dụ như:
- Khi bạn mở một tài liệu văn bản, Microsoft Word sẽ tạo ra các file tạm thời để đảm bảo quá trình hoạt động mượt mà và tự động sao lưu dữ liệu của bạn.
- Khi bạn lướt web, trình duyệt sẽ tải xuống các file Internet tạm thời – chúng được lưu trữ để giúp trang web tải nhanh hơn khi bạn truy cập lại trong tương lai.
- Ngay cả việc khởi động hoặc tắt máy tính, Windows cũng tự động tạo ra các file hệ thống tạm thời để hỗ trợ quá trình này.
Những file này đều có ích tại thời điểm chúng được tạo ra, nhưng vấn đề nằm ở chỗ chúng không tự động biến mất khi hệ thống hoặc phần mềm không còn cần đến. Đó chính là lý do các file tạm thời trở thành file rác, hay còn được gọi là junk file.
Tại sao bạn nên xóa các junk file? Khám phá lý do đằng sau việc dọn dẹp hệ thống
Junk file thoạt nghe có vẻ vô hại, nhưng thực tế, nếu chúng tích tụ quá nhiều, chúng sẽ gây ra những tác động tiêu cực rõ rệt. Vấn đề chính là chúng chiếm dụng một lượng lớn dung lượng đĩa. Nếu bạn chưa từng dọn dẹp junk file, hàng gigabyte dung lượng có thể bị lãng phí. Ngay cả khi thỉnh thoảng dọn dẹp đĩa hoặc sở hữu một máy tính mới, bạn vẫn có thể có một đến hai gigabyte rác ẩn bên trong. Do đó, nếu dung lượng bắt đầu cạn kiệt, đặc biệt khi sử dụng ổ SSD, việc dọn dẹp đĩa thường xuyên là điều cần thiết.

Một lý do khác để xóa junk file là chúng khiến máy tính của bạn hoạt động chậm chạp. Các file tạm thời được tạo ra để tăng tốc độ tải, nhưng càng nhiều file tạm thời không còn sử dụng, hệ thống càng mất thời gian để tìm kiếm tài liệu, mở chương trình, hay tải trang web. Nếu có quá nhiều junk file, máy tính của bạn thậm chí có thể khởi động rất chậm. Việc xóa bỏ junk file không chỉ giải phóng dung lượng mà còn giúp máy tính hoạt động nhẹ nhàng và hiệu quả hơn.
Làm thế nào để xóa junk file trên máy tính? Hướng dẫn chi tiết từng bước
Cách hiệu quả nhất để xóa junk file là sử dụng các tiện ích dọn dẹp đĩa – chúng sẽ tự động phát hiện và cho phép bạn xóa junk file chỉ với một cú nhấp chuột. Windows có sẵn công cụ Disk Cleanup để dọn dẹp các file cơ bản. Ngoài ra, nhiều ứng dụng như CCleaner cũng được phát triển để hỗ trợ công việc này một cách chuyên nghiệp hơn.
Hướng dẫn xóa junk file bằng Disk Cleanup
Bước 1: Nhấp chuột phải vào ổ đĩa hệ thống (thường là C:) và chọn Properties.
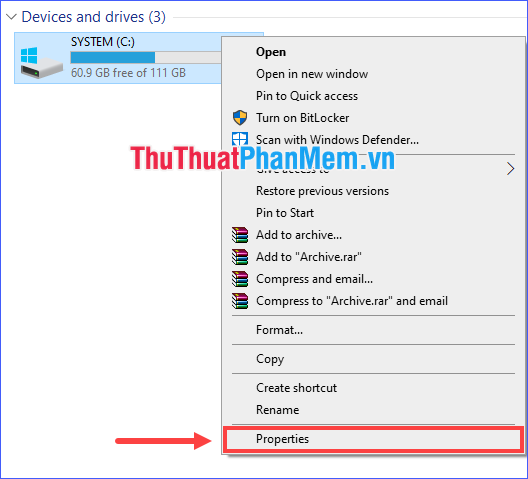
Bước 2: Nhấp vào Disk Cleanup để bắt đầu quá trình dọn dẹp.
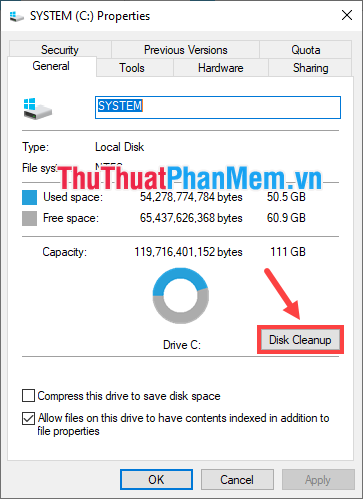
Bước 3: Bạn sẽ thấy danh sách các loại file có thể dọn dẹp. Chọn những mục bạn muốn xóa và nhấp OK, hoặc nhấp vào Clean up system files để mở rộng thêm các tùy chọn dọn dẹp.
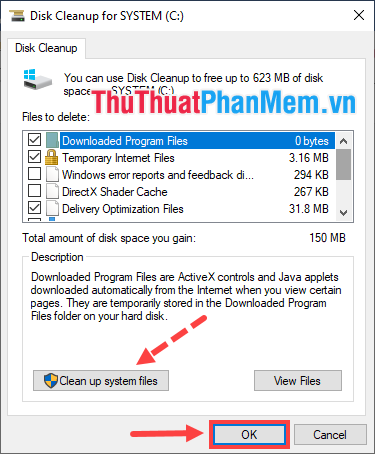
Hướng dẫn xóa junk file bằng CCleaner
Phiên bản miễn phí của CCleaner là công cụ mạnh mẽ để dọn dẹp hệ thống. Được nhiều người tin dùng, CCleaner có thể xóa các file, thiết lập và mục Registry không cần thiết từ trình duyệt web, ứng dụng đã cài đặt, cũng như các tính năng của Windows, giúp tối ưu hiệu suất máy tính.
Để tải CCleaner, hãy truy cập liên kết sau: Tải CCleaner.
Những lưu ý quan trọng trước khi sử dụng CCleaner
- Bạn nên đăng nhập bằng tài khoản Administrator để tránh bị Windows hạn chế quyền xóa một số file hệ thống quan trọng.
- CCleaner sẽ thay đổi vĩnh viễn một số file chương trình và hệ thống. Hãy đảm bảo bạn hiểu rõ các hậu quả tiềm ẩn trước khi thực hiện.
Hướng dẫn chi tiết xóa junk file bằng CCleaner
Bước 1: Nhấp vào Health Check để CCleaner tự động kiểm tra và dọn dẹp, hoặc chọn Custom Clean ở góc trái để tùy chỉnh những mục cần dọn dẹp. Trong hướng dẫn này, chúng ta sẽ chọn Custom Clean.
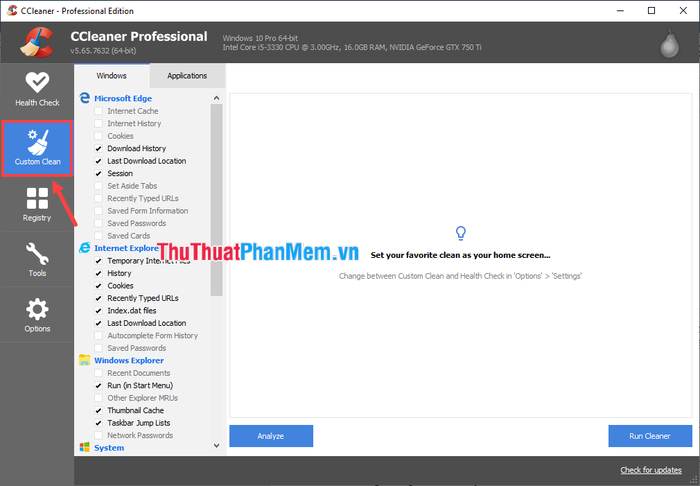
Bước 2: Đánh dấu chọn các mục cần xóa trong cả hai tab Windows và Applications.
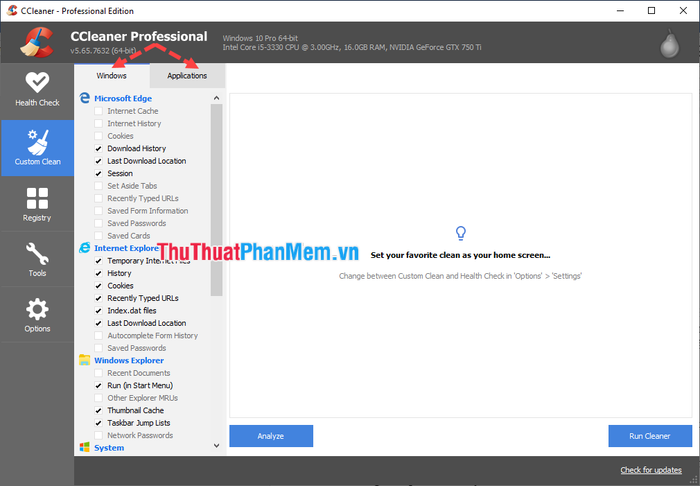
Bước 3: Sau khi chọn các mục cần xóa, bạn có thể tiến hành xóa ngay. Tuy nhiên, với người dùng mới, nên nhấp vào Analyze để phân tích trước khi xóa.
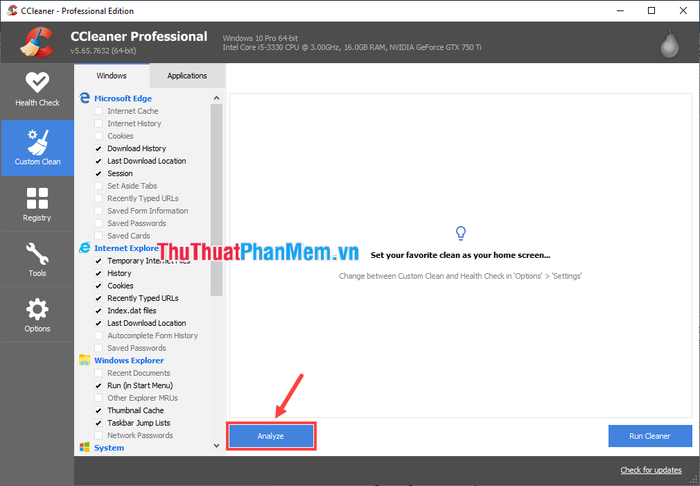
Bước 4: Sau khi phân tích hoàn tất, bạn có thể xem trước các loại file sẽ bị xóa trong cửa sổ chương trình. CCleaner cung cấp hai tùy chọn xóa:
(1) Để xóa toàn bộ file, nhấp vào Run Cleaner;
(2) Nếu chỉ muốn xóa một số loại file cụ thể, nhấp chuột phải vào loại file đó và chọn Clean…
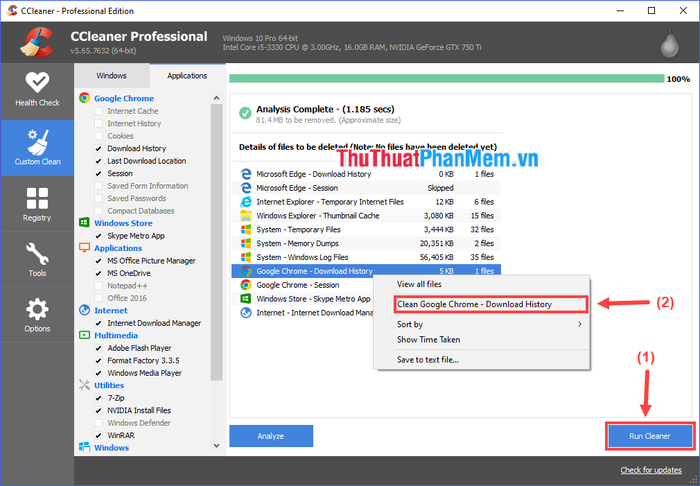
Bước 5: Chờ quá trình dọn dẹp hoàn tất. Thời gian thực hiện phụ thuộc vào lượng junk file được phát hiện trong hệ thống.
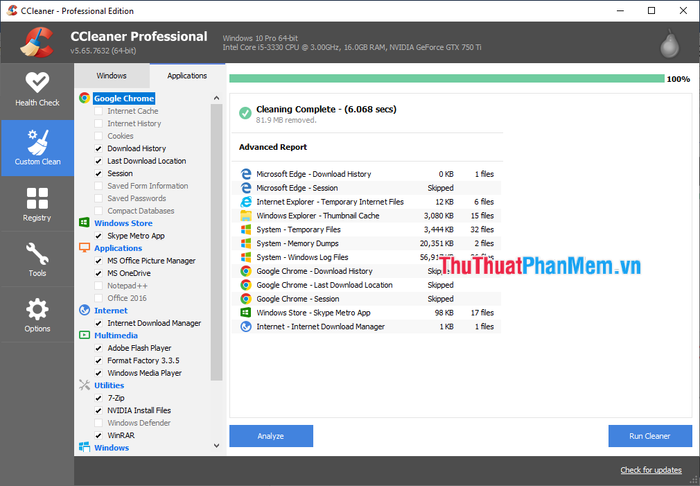
Qua bài viết này, chúng ta đã cùng tìm hiểu junk file là gì và các phương pháp hiệu quả để dọn dẹp chúng. Hy vọng những thông tin trên sẽ hữu ích, giúp máy tính của bạn luôn hoạt động mượt mà và ổn định!
Có thể bạn quan tâm

Chị Trang bật mí cách làm bánh bắp chiên giòn, món ăn không thể thiếu trong các bữa ăn gia đình.

10 Món ngon đặc sản làm nên hồn cốt ẩm thực dân tộc Mường

Top 5 địa chỉ phòng khám nhi đáng tin cậy hàng đầu tại quận Hà Đông, Hà Nội

8 LỢI ÍCH SỨC KHỎE TUYỆT VỜI TỪ DƯA MUỐI - MÓN ĂN DÂN DÃ ĐẦY BẤT NGỜ

12 Đặc sản Bắc Trung Bộ - Tinh hoa ẩm thực miền Trung


